Herstel iPhone-foto's na herstel eenvoudig en snel op 3 manieren
 Bijgewerkt door Boey Wong / 01 sep 2022 09:15
Bijgewerkt door Boey Wong / 01 sep 2022 09:15Met de goede camera op de iPhone kun je eenvoudig afbeeldingen en video's van hoge kwaliteit maken met de standaardcamera van de iPhone. Dan willen iPhone-gebruikers deze foto's op de iPhone opslaan.
Sommige gebruikers zullen de iPhone herstellen wanneer er problemen optreden op de iPhone. Meestal krijgen ze daarna normale apparaten. Maar het is ook frustrerend dat alle foto's van de iPhone zijn verdwenen. Als u ze terug wilt krijgen, gaat u verder met de volgende delen over het herstellen van iPhone-foto's na herstel.


Gidslijst
Deel 1. Herstel iPhone-foto's na herstel zonder back-up met FoneLab voor iOS
De eerste keuze voor jou is FoneLab voor iOS, een krachtig maar eenvoudig hulpmiddel om verwijderde of verloren gegevens van iOS-apparaten of back-upbestanden te herstellen. U kunt het dus uw apparaat laten scannen om gegevens rechtstreeks te herstellen zonder een back-upbestand.
Houd er rekening mee dat iPhone, iPad en iPod Touch worden ondersteund. En je zou het moeten gebruiken om verschillende gegevens te herstellen, waaronder foto's, contacten, berichten, video's en gemakkelijker.
Met FoneLab voor iOS herstelt u de verloren / verwijderde iPhone-gegevens, waaronder foto's, contacten, video's, bestanden, WhatsApp, Kik, Snapchat, WeChat en meer gegevens van uw iCloud of iTunes-back-up of -apparaat.
- Herstel gemakkelijk foto's, video's, contacten, WhatsApp en meer gegevens.
- Voorbeeld van gegevens vóór herstel.
- iPhone, iPad en iPod touch zijn beschikbaar.
Hier is de demonstratie van hoe u iPhone-foto's kunt herstellen na het herstellen zonder back-up.
Stap 1Downloaden FoneLab voor iOS van de officiële site en volg de instructies om het te installeren. Voer het daarna uit.
Stap 2Verbind de iPhone met de computer en tik op de knop Toestaan wanneer u deze op uw iPhone-scherm ziet om verbinding te maken. Klik iPhone Data Recovery > Herstellen van iOS-apparaat daarna.

Stap 3Laat het uw apparaat scannen en dan kunt u uw foto's zien. Klik Foto's vanaf de linkerkant om alleen de foto's weer te geven, en u mag de functie inschakelen om alleen de verwijderde items weer te geven. Zodat u snel en zonder tijdrovend kunt vinden wat u zoekt.
Stap 4Kies foto's en klik op de Herstellen knop eindelijk.
Wat als je back-upbestanden hebt met iCloud of iTunes? Ga naar het volgende deel om te leren hoe u iPhone-foto's kunt herstellen vanuit back-upbestanden.
Met FoneLab voor iOS herstelt u de verloren / verwijderde iPhone-gegevens, waaronder foto's, contacten, video's, bestanden, WhatsApp, Kik, Snapchat, WeChat en meer gegevens van uw iCloud of iTunes-back-up of -apparaat.
- Herstel gemakkelijk foto's, video's, contacten, WhatsApp en meer gegevens.
- Voorbeeld van gegevens vóór herstel.
- iPhone, iPad en iPod touch zijn beschikbaar.
Deel 2. iPhone-foto's ophalen na herstel van iCloud-back-up
Zoals u wellicht weet, is iCloud een van de handigste opties om automatisch verschillende gegevens op verschillende apparaten onder dezelfde Apple ID te synchroniseren. U hebt toegang tot de selectieve gegevens op uw apparaat zonder extra handelingen nadat u het hebt ingesteld.
Optie 1. Controleer verwijderde iPhone-foto's op een ander apparaat
U kunt de verwijderde foto's dus van een ander apparaat vinden als u die heeft.
Ga naar uw Foto's app op een ander iOS-apparaat en controleer de gewenste foto's. Als u ze kunt vinden, bewaar ze dan om gegevensverlies te voorkomen.
Optie 2. Herstel iPhone van iCloud-back-upbestand
Als alternatief kunt u ook iPhone-foto's van iCloud herstellen als u eerder een back-up van alle gegevens op de iPhone hebt gemaakt.
Stap 1Volg de instructies op het scherm om de iPhone in te stellen zoals voorheen.
Stap 2kies Herstellen van iCloud-back-upbestand als je het ziet. Kies een back-upbestand met uw foto's en begin met het herstellen van de iPhone-back-up.
Met FoneLab voor iOS herstelt u de verloren / verwijderde iPhone-gegevens, waaronder foto's, contacten, video's, bestanden, WhatsApp, Kik, Snapchat, WeChat en meer gegevens van uw iCloud of iTunes-back-up of -apparaat.
- Herstel gemakkelijk foto's, video's, contacten, WhatsApp en meer gegevens.
- Voorbeeld van gegevens vóór herstel.
- iPhone, iPad en iPod touch zijn beschikbaar.
Optie 3. Herstel iCloud-back-up met FoneLab voor iOS
FoneLab voor iOS heeft een functie om u te helpen toegang tot iCloud-back-up en herstel verwijderde gegevens binnen een paar klikken. U moet inloggen op uw iCloud-account dat u vroeger deed back-up iPhone-gegevens. Bekijk de tutorial hieronder om iCloud-back-upbestanden herstellen.
Stap 1Installeer het programma en selecteer iPhone Data Recovery > Herstel van het iCloud-back-upbestand.
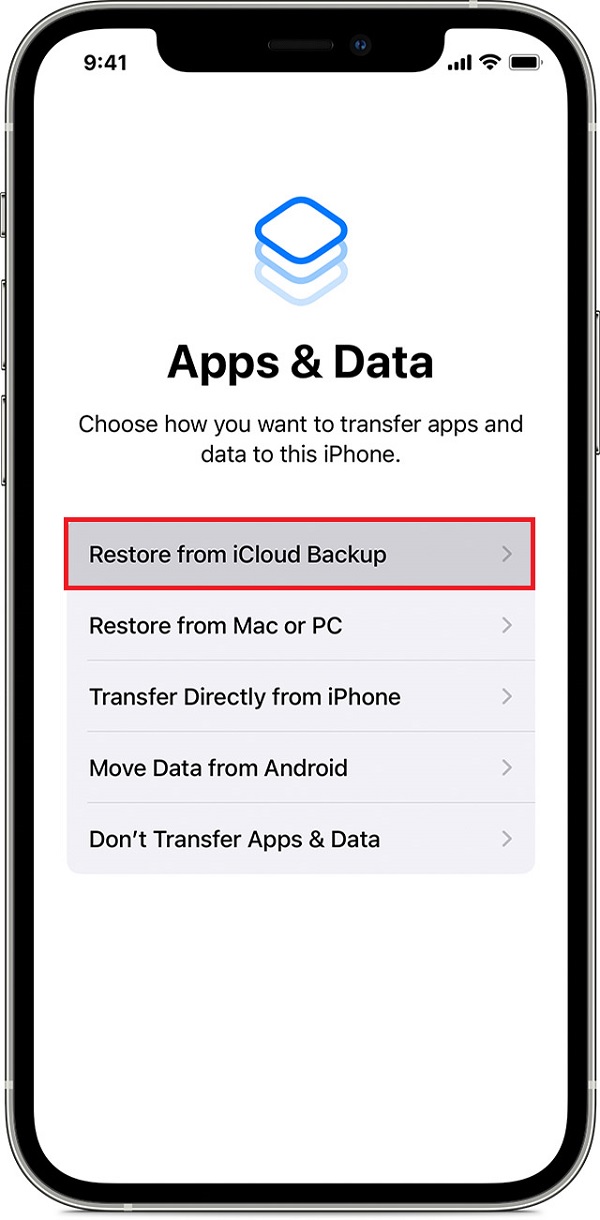
Stap 2Log in op uw iCloud-account en kies Foto's.
Stap 3Selecteer foto's die u wilt herstellen en klik op de Herstellen knop.
Sommige gebruikers zullen nooit voor iCloud kiezen omdat het beperkte gratis opslagruimte heeft en ze zich misschien zorgen maken over het vrijgeven van gegevens. In dit geval kunt u in plaats daarvan iTunes proberen om iPhone-foto's te herstellen.
Deel 3. Herstel iPhone-foto's na herstel via iTunes-back-up
Als eerste optie om iOS-gegevens tussen computers en apparaten te beheren, is iTunes een moeiteloze tool om zonder gedoe een back-up te maken van iPhone-gegevens en deze te herstellen. Het is ook een goede keuze om een back-up van gegevens te maken voor gegevens die veilig zijn voor de meeste iPhone-gebruikers. En het maken van een back-up van iPhone-gegevens is een goede gewoonte om ervoor te zorgen dat u uw gegevens nooit verliest zonder een back-upbestand.
U kunt dus iTunes ook op de computer uitvoeren om iPhone-foto's na herstel te herstellen. U kunt ervoor kiezen om herstel alle gegevens van iTunes of synchroniseer alleen iPhone-foto's.
Opmerking: als je macOS hebt bijgewerkt, kun je in plaats daarvan Finder op Mac gebruiken.
Met FoneLab voor iOS herstelt u de verloren / verwijderde iPhone-gegevens, waaronder foto's, contacten, video's, bestanden, WhatsApp, Kik, Snapchat, WeChat en meer gegevens van uw iCloud of iTunes-back-up of -apparaat.
- Herstel gemakkelijk foto's, video's, contacten, WhatsApp en meer gegevens.
- Voorbeeld van gegevens vóór herstel.
- iPhone, iPad en iPod touch zijn beschikbaar.
Optie 1. Alleen foto's synchroniseren
Stap 1Open iTunes of Finder op de computer en sluit de iPhone aan met een USB-kabel.
Stap 2Kies uw apparaat aan de linkerkant en selecteer Foto's in het linkerdeelvenster van iTunes of de menubalk in de Finder.
Stap 3Check Sync foto's uit en kies uit de lijst, klik op Solliciteer knop.
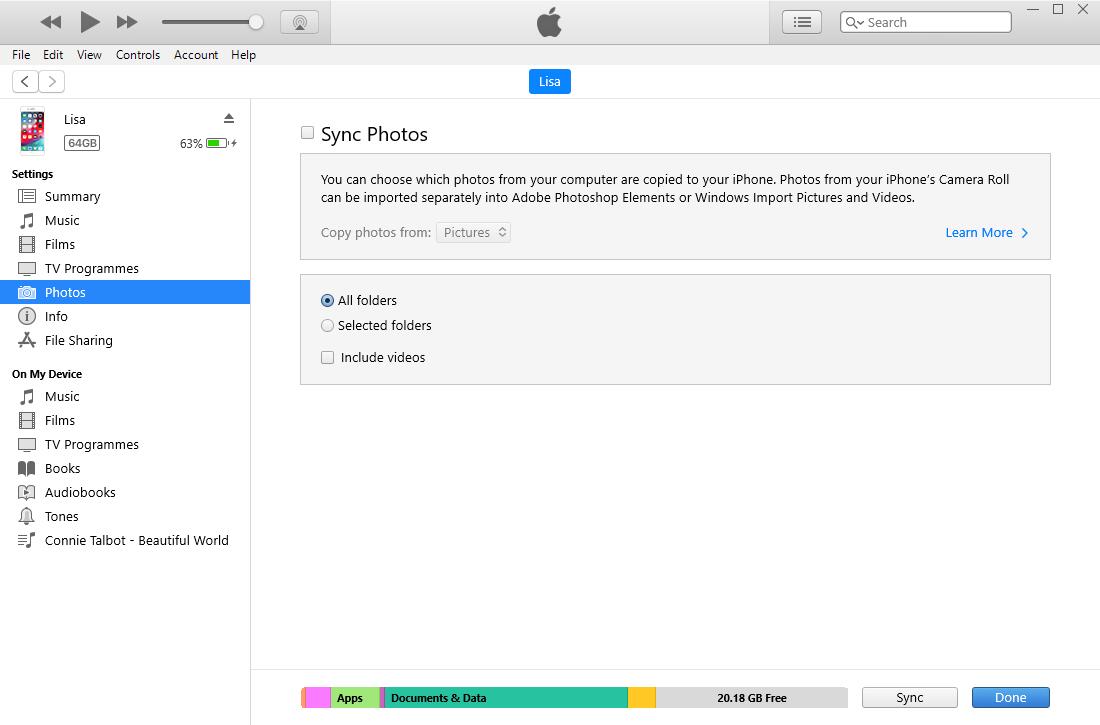
Optie 2. Herstel iTunes-back-up
Stap 1Verbind de iPhone met iTunes of Finder en sta verbinding op het iPhone-scherm toe.
Stap 2Kies je iPhone en klik op de Back-up terugzetten knop.
Optie 3. FoneLab voor iOS
Stap 1Start het programma en selecteer iPhone Data Recovery > Herstel van het iTunes-back-upbestand.
Stap 2Kies een back-upbestand en geef het toegang tot uw back-up. Kies daarna items en klik op de Herstellen knop.
Zoals u kunt zien, kan het gebruik van FoneLab voor iOS altijd uw gewenste gegevens selectief kiezen. Als je specifieke foto's van de iPhone wilt, is FoneLab voor iOS wat je niet mag missen.
Deel 4. Veelgestelde vragen over foto's herstellen van iPhone na herstel
1. Hoe foto's herstellen van een gewiste iPhone?
U moet daarna stoppen met het gebruik van de iPhone. Gebruik vervolgens FoneLab voor iOS om uw apparaat te scannen. Als u uw verwijderde foto's uit de resultaten kunt zien, kunt u ze met één klik herstellen.
2. Hoe iPad-foto's herstellen na herstel zonder back-up?
Als u iPad-foto's zonder back-up wilt herstellen, kunt u deze downloaden en installeren FoneLab voor iOS op jouw computer. Hiermee kunt u gegevens rechtstreeks van het apparaat herstellen. U kunt de iPad op de computer aansluiten en vervolgens uw apparaat laten scannen en u de beschikbare gegevens laten zien die kunnen worden hersteld. Kies ten slotte foto's aan de rechterkant en klik op de knop Herstellen.
3. Hoe foto's herstellen na fabrieksreset iPhone zonder back-up?
FoneLab voor iOS heeft een krachtige functie waarmee u uw foto's en andere gegevens rechtstreeks van een iOS-apparaat kunt herstellen. U kunt het op de computer installeren en de instructies volgen om foto's te herstellen na fabrieksreset.
Dat is alles over het herstellen van iPhone-foto's na herstel met de meest aanbevolen en handige methoden. En FoneLab voor iOS is de meest betrouwbare tool die je niet mag missen. Je kunt het nu op de computer installeren en uitvoeren door de stappen in dit bericht te volgen om foto's gemakkelijk en snel te herstellen. Download het op de computer en begin nu met het herstellen van verloren gegevens op de iPhone!
Met FoneLab voor iOS herstelt u de verloren / verwijderde iPhone-gegevens, waaronder foto's, contacten, video's, bestanden, WhatsApp, Kik, Snapchat, WeChat en meer gegevens van uw iCloud of iTunes-back-up of -apparaat.
- Herstel gemakkelijk foto's, video's, contacten, WhatsApp en meer gegevens.
- Voorbeeld van gegevens vóór herstel.
- iPhone, iPad en iPod touch zijn beschikbaar.
