- Deel 1. Synchroniseer iPhone-contact met Outlook via Instellingen
- Deel 2. Synchroniseer iPhone Contact met Outlook via iTunes
- Deel 3. Synchroniseer iPhone-contact met Outlook met behulp van iCloud
- Deel 4. Synchroniseer iPhone-contact met Outlook met FoneTrans voor iOS
- Deel 5. Veelgestelde vragen over het synchroniseren van iPhone-contacten met Outlook
4 beste manieren om iPhone-contacten te synchroniseren met Outlook
 Posted by Boey Wong / 06 juli 2023 09:00
Posted by Boey Wong / 06 juli 2023 09:00 Er zijn topkeuzes voor e-mailtoepassingen die u op telefoons en computers kunt vinden. Een daarvan is Microsoft Outlook. Het goede aan deze app is dat je taken kunt toewijzen en dagboeken of schema's kunt bijhouden. Bovendien stelt het u in staat om uw contactgegevens gemakkelijk te beheren. In dit geval is het ook mogelijk om iPhone-contacten te synchroniseren met Outlook.
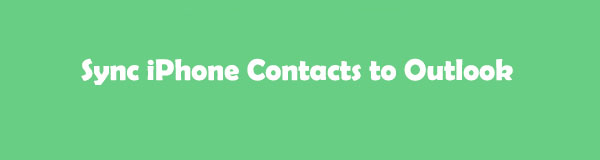
Hieronder ziet u de 4 snelle methoden die we voor u hebben voorbereid met betrekking tot het probleem. Kies de meest geschikte procedure die u denkt te gebruiken. Ga hieronder verder.
Met FoneTrans voor iOS geniet u van de vrijheid om uw gegevens van de iPhone naar de computer over te brengen. Je kunt niet alleen iPhone-tekstberichten overbrengen naar de computer, maar ook foto's, video's en contacten kunnen eenvoudig naar de pc worden verplaatst.
- Draag foto's, video's, contacten, WhatsApp en meer gegevens met gemak over.
- Bekijk een voorbeeld van gegevens voordat u de gegevens overdraagt
- iPhone, iPad en iPod touch zijn beschikbaar.

Gidslijst
- Deel 1. Synchroniseer iPhone-contact met Outlook via Instellingen
- Deel 2. Synchroniseer iPhone Contact met Outlook via iTunes
- Deel 3. Synchroniseer iPhone-contact met Outlook met behulp van iCloud
- Deel 4. Synchroniseer iPhone-contact met Outlook met FoneTrans voor iOS
- Deel 5. Veelgestelde vragen over het synchroniseren van iPhone-contacten met Outlook
Deel 1. Synchroniseer iPhone-contact met Outlook via Instellingen
Het synchroniseren van iPhone-contacten met Outlook is een fluitje van een cent voor jou als je de instellingen-app van je iPhone kunt gebruiken. U hoeft alleen maar in te loggen op uw Outlook-account en deze toegang te geven tot uw iPhone-contacten. Raadpleeg de onderstaande tutorial over het gebruik van iPhone-instellingen om contacten met Outlook te synchroniseren voor meer informatie.
Stap 1Tik op de iPhone Instellingen pictogram om het te starten. Scroll naar beneden om meer opties voor je telefoon te zien. Tik op de Accounts en wachtwoorden knop zodra je het ziet.
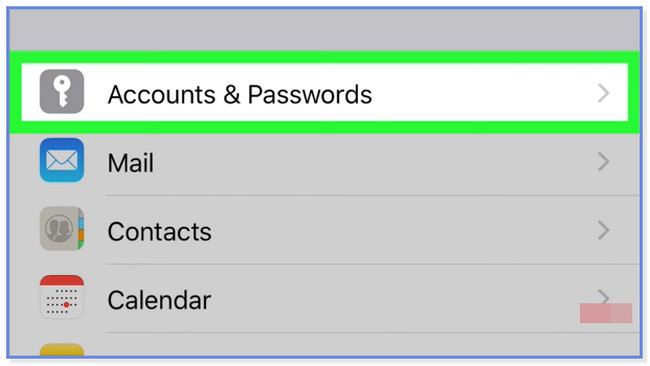
Stap 2Druk op Account toevoegen knop op de hoofdinterface. Kies het Outlook.com-pictogram op de keuzes en log in met uw inloggegevens. Tik daarna op de knop Ja om machtigingen van uw iPhone toe te staan. Selecteer de items of gegevens die u wilt synchroniseren met uw Outlook-account. Zoek de Neem contact op knop en schuif de schuifregelaar daarna naar rechts. Druk op Bespaar pictogram om de wijzigingen toe te passen.
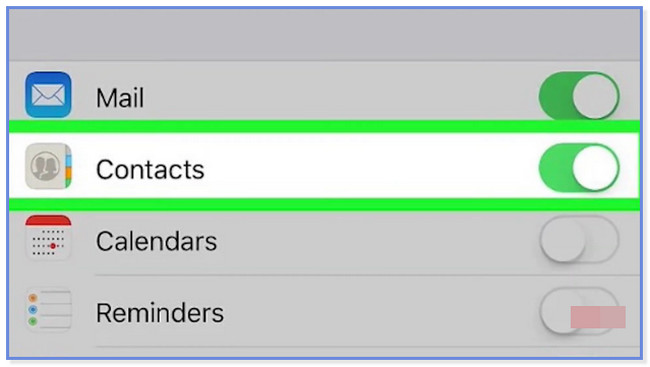
Deel 2. Synchroniseer iPhone Contact met Outlook via iTunes
Afgezien van iPhone-instellingen, kunt u iTunes gebruiken om iPhone-contacten te synchroniseren met Outlook. iTunes is echter vervangen door de nieuwste versie van macOS. Gelukkig kun je het nog steeds gebruiken voor Windows, eerdere macOS-versies en Finder als alternatief. Ze hebben alleen dezelfde processen maar verschillende knoppen.
Zorg er bovendien voor dat de iTunes die u gebruikt, is bijgewerkt naar de nieuwste versie. Het is om fouten in het proces, zoals achterblijven en crashen, te voorkomen. Zie de gedetailleerde stappen hieronder voor het gebruik van iTunes om iPhone-contacten te synchroniseren met Outlook.
Stap 1Als je iTunes niet op je computer hebt, download het dan. Stel het daarna in op uw computer en start het daarna. Klik op de iPhone pictogram aan de linkerkant. Opties verschijnen aan de linkerkant van de hoofdinterface. Kies van allemaal de Info-knop onderaan.
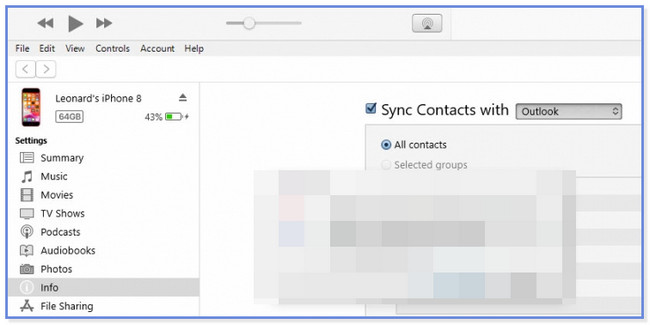
Stap 2Klikt u op de Synchroniseer contacten met knop aan de rechterkant en kies de Outlook knop. Kies de alle contactpersonen knop eronder en klik op de Stap over voor slechts knop daarna om te beginnen met synchroniseren.
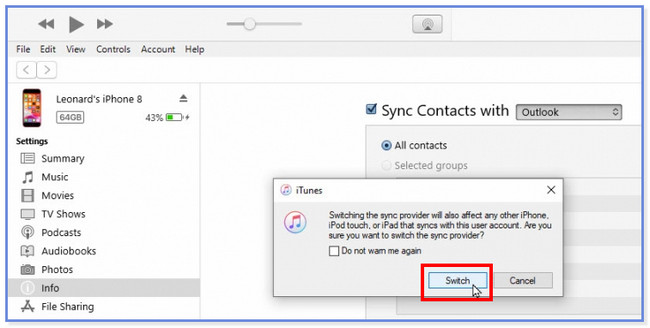
Met FoneTrans voor iOS geniet u van de vrijheid om uw gegevens van de iPhone naar de computer over te brengen. Je kunt niet alleen iPhone-tekstberichten overbrengen naar de computer, maar ook foto's, video's en contacten kunnen eenvoudig naar de pc worden verplaatst.
- Draag foto's, video's, contacten, WhatsApp en meer gegevens met gemak over.
- Bekijk een voorbeeld van gegevens voordat u de gegevens overdraagt
- iPhone, iPad en iPod touch zijn beschikbaar.
Deel 3. Synchroniseer iPhone-contact met Outlook met behulp van iCloud
iCloud staat bekend om het maken van back-ups van gegevens van iPhones en andere apparaten. Het goede is dat je het ook kunt gebruiken om iPhone-contacten te synchroniseren met Outlook. U hoeft het alleen maar op uw computer te downloaden en de rest over te laten aan het onderstaande proces van het exporteren van Outlook-contacten naar iCloud.
Stap 1Download de iCloud-app op je computer als je die nog niet hebt. Voer later uw iCloud-accountreferenties in - typ uw Apple ID en het wachtwoord dat u voor uw iPhone-contacten hebt gebruikt. Klik later op de Inloggen knop om door te gaan en de hoofdinterface van iCloud te openen.
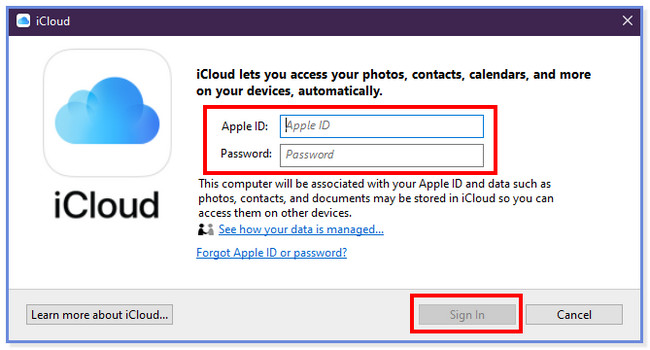
Stap 2iCloud laat je de synchronisatie-interface zien. Kies a.u.b. de Contacten en Kalenders knop in de derde kolom. Zoals je kunt zien, de Met Outlook knop bestaat onder het pictogram. Dit betekent dat de gegevens automatisch worden gesynchroniseerd met uw Outlook-account. De contacten worden nu toegevoegd aan het synchronisatieproces. Klik op de Solliciteer knop om te beginnen met het synchroniseren van uw iPhone-contacten met Outlook.
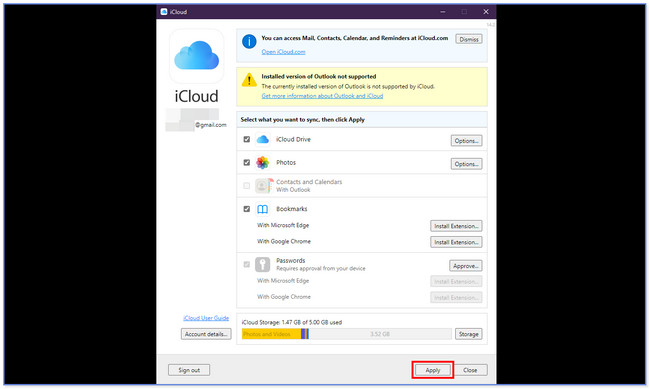
Deel 4. Synchroniseer iPhone-contact met Outlook met FoneTrans voor iOS
Gebruik een overdrachtstool van derden als u worstelt met de vorige methoden. We raden het ten zeerste aan FoneTrans voor iOS. Het is een gebruiksvriendelijke tool waarmee u gegevens kunt overzetten van apparaten zoals iPhones, iPad, iPod Touch en computers. Het goede aan deze tool is dat het de gegevens niet zal wijzigen of vernietigen voor, tijdens of nadat u ze hebt overgedragen. Bovendien neemt het slechts weinig opslagruimte van uw computer in beslag. In dit geval hoeft u er niet over na te denken of de opslagruimte van uw computer vol is of niet.
Met FoneTrans voor iOS geniet u van de vrijheid om uw gegevens van de iPhone naar de computer over te brengen. Je kunt niet alleen iPhone-tekstberichten overbrengen naar de computer, maar ook foto's, video's en contacten kunnen eenvoudig naar de pc worden verplaatst.
- Draag foto's, video's, contacten, WhatsApp en meer gegevens met gemak over.
- Bekijk een voorbeeld van gegevens voordat u de gegevens overdraagt
- iPhone, iPad en iPod touch zijn beschikbaar.
Zie de tutorial van FoneTrans voor iOS om contacten over te zetten van iPhone naar Outlook.
Stap 1Download FoneTrans voor iOS door op het Gratis download knop. Stel daarna het gedownloade bestand in en installeer het. De computer start de software automatisch.
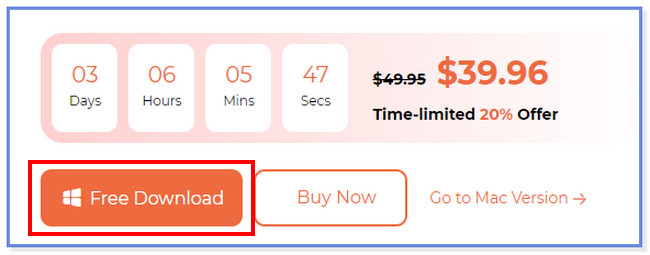
Stap 2Verbind de iPhone met de software via een USB-kabel. Zodra het verbindingsproces is geslaagd, ziet u bovenaan de naam van de iPhone. Klik daarna op de knop Contacten aan de linkerkant van de tool. De software vraagt hoe snel je je contacten wilt scannen. Je kan kiezen 32x laadsnelheid en normale laadsnelheid knop.
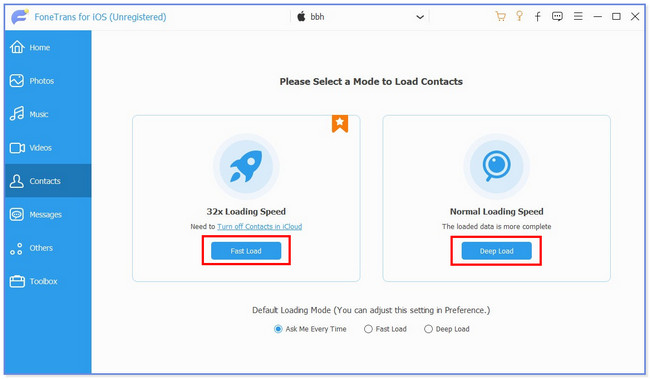
Stap 3De tool scant uw contacten automatisch. Kies de contacten die u wilt overdragen in de alle contactpersonen sectie. Klik later op elk ervan om ze toe te voegen aan het overdrachtsproces.
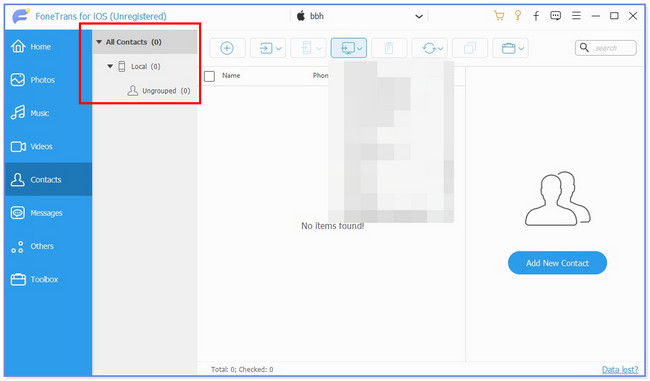
Stap 4Kies bovenaan de hoofdinterface de Computer icoon. Daarna ziet u opties om uw contactbestanden over te zetten. Selecteer de Naar Outlook knop tussen allemaal.
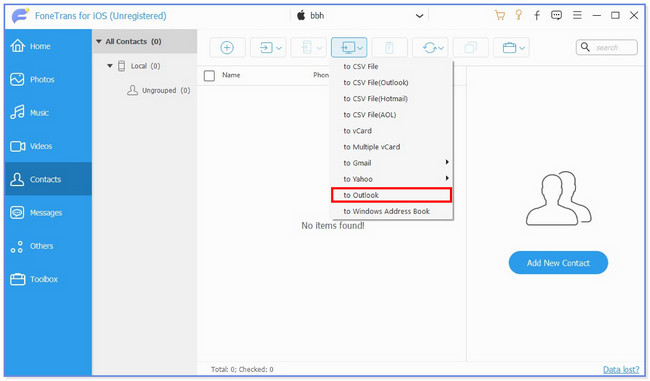
Deel 5. Veelgestelde vragen over het synchroniseren van iPhone-contacten met Outlook
1.Waarom kan ik mijn iCloud-contacten niet zien in Outlook?
De datum van uw computer is mogelijk onjuist. Zorg er daarnaast voor dat u zich aanmeldt bij het iCloud-account dat u voor uw apparaten hebt gebruikt. U kunt ook de systeemstatuspagina van Apple bekijken. In dit geval zult u zien of er problemen zijn met iCloud Mail, Contacten of Agenda's.
2. Waar is het bestand met lokale contacten in Outlook met Windows?
Het hangt af van de Outlook- en Windows-versies die u momenteel gebruikt. Als u Windows 10 gebruikt, kunt u de bestanden met contactpersonen vinden op de schijf:\Users\ \AppData\Local\Microsoft\Outlook en station:\Users\ \Roaming\Local\Microsoft\Outlook-mappen. Maar als u een oudere versie gebruikt, zoekt u deze op de schijf:\Documents and Settings\ map \Local Settings\Application Data\Microsoft\Outlook.
De bovenstaande informatie zijn de 4 methoden die we hebben verzameld om u te helpen iPhone-contacten te synchroniseren met Outlook. We hopen dat er geen moeilijkheden of verwarring zijn tijdens het proces. Vergeet ook niet te overwegen FoneTrans voor iOS wanneer u gegevens van verschillende apparaten wilt overdragen.
Met FoneTrans voor iOS geniet u van de vrijheid om uw gegevens van de iPhone naar de computer over te brengen. Je kunt niet alleen iPhone-tekstberichten overbrengen naar de computer, maar ook foto's, video's en contacten kunnen eenvoudig naar de pc worden verplaatst.
- Draag foto's, video's, contacten, WhatsApp en meer gegevens met gemak over.
- Bekijk een voorbeeld van gegevens voordat u de gegevens overdraagt
- iPhone, iPad en iPod touch zijn beschikbaar.
