herstel iPhone / iPad / iPod van DFU-modus, herstelmodus, Apple-logo, hoofdtelefoonmodus, etc. naar de normale status zonder gegevensverlies.
5 redenen waarom video niet beschikbaar is op YouTube en hoe dit op te lossen
 Bijgewerkt door Lisa Ou / 27 okt 2021 19:30
Bijgewerkt door Lisa Ou / 27 okt 2021 19:30Heb je een punt bereikt waarop je je favoriete video's bekijkt, vooral op YouTube, maar er staat gewoon "deze video is niet beschikbaar"? Nou, dat gebeurt vaker bij jou en mij. Wanneer het gebeurt, is het echt moeilijk om toegang te krijgen tot wat we willen bekijken. Het is dus een veel voorkomende strijd voor degenen die graag kijken naar wat ze op internet zien, vooral op YouTube. En er zijn veel mogelijke redenen waarom dit soort problemen optreden. Dus in dit bericht zullen we het hebben over waarom we dit soort fouten ervaren en hoe we het kunnen oplossen.
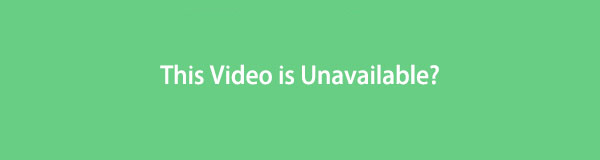

Gidslijst
1. Waarom deze video niet beschikbaar is
Een van de meest populaire sociale netwerkplatforms die tegenwoordig veel door de consumenten wordt gebruikt, is YouTube. Maar we kunnen niet voorkomen dat we problemen ondervinden bij het gebruik van het videoplatform, voornamelijk omdat we de video die u erop wilt bekijken niet kunnen afspelen. En er zijn verschillende redenen waarom deze video niet beschikbaar is. Het is dus belangrijk om te weten waardoor het probleem wordt veroorzaakt, zodat u manieren kunt vinden om dit volledig op te lossen. Hieronder staan de volgende redenen waarom YouTube zegt dat deze video niet beschikbaar is:
- Ten eerste is dit te wijten aan landbeperkingen. De eigenaar van de video beperkte wie toegang heeft tot de geüploade inhoud op YouTube, wat betekent dat gebruikers uit andere landen de video niet konden bekijken omdat ze geen toestemming hebben. Daarom kunt u de inhoud niet openen vanwege geografische beperkingen.
- Schending van het auteursrecht kan ook een van de redenen zijn waarom video niet beschikbaar is. YouTube heeft om deze reden mogelijk de video geblokkeerd en verwijderd die is geüpload door de vlogger of de eigenaar van de inhoud.
- Ook leeftijdsbeperkingen kunnen een van de belangrijkste oorzaken zijn voor YouTube dat deze video niet beschikbaar is. Want net als alle andere technologiebedrijven houdt YouTube rekening met de leeftijd van de gebruiker. Dus, in termen van hun service, zijn ze meestal niet voor kinderen. Er is ook inhoud die alleen volwassenen kunnen openen en bekijken.
- De eigenaar van de video heeft mogelijk besloten de gemaakte video of het gemaakte kanaal af te sluiten of te verwijderen. En als gevolg daarvan heb je voor dit probleem of deze fout niet steeds opnieuw toegang tot je favoriete video op het videoplatform.
- En misschien had u een probleem met de internetverbinding of bent u deze kwijtgeraakt. Het kan dus heel moeilijk zijn om het YouTube-platform te openen, vooral de video die je erop wilt bekijken. Hiermee heeft u problemen bij het gebruik van dit platform als uw verbinding is verbroken.
- Een ander probleem kan zijn vanwege de resolutie, hoe hoger de kwaliteit die u voor de video gebruikt, hoe meer u de video niet kunt bekijken.
- Ten slotte kan uw Chrome-tabblad worden gebombardeerd door veel extensies waardoor de video op YouTube niet kan worden geladen of waardoor deze niet kan worden geladen.
Als u wilt weten hoe u dit soort problemen kunt oplossen.
2. Hoe te repareren Deze video is niet beschikbaar.
Problemen met verbindingsinstellingen oplossen
Wanneer video's niet kunnen worden afgespeeld in Chrome, is het eerste waar u naar moet zoeken een probleem met uw internetverbinding. Als video's in Chrome helemaal niet worden afgespeeld of herhaaldelijk worden gebufferd, is dit vrijwel zeker te wijten aan een slechte internetverbinding. Daarom zal het regelmatig oplossen van uw verbindingsinstellingen u helpen het meeste uit uw Chrome-browse-ervaring te halen, vooral wanneer een video bekijken. Het uitvoeren van snelheidstests en het in- en uitschakelen van wifi maken deel uit van deze activiteit voor probleemoplossing.
Update Chrome-browser
Chrome ondergaat van tijd tot tijd systeemupdates en wijzigingen, dus elk browserprobleem moet eerst worden opgelost door het bij te werken. Over het algemeen kan het updaten van een systeem veel problemen met app-prestaties oplossen. Updates voor Chrome kunnen meestal compatibiliteits- en buggerelateerde problemen oplossen. Bovendien zal het updaten van Chrome de browserprestaties en -snelheid verbeteren, en misschien ook nieuwe functies bieden om uw algehele gebruikerservaring te verbeteren.
Stappen voor het updaten van de Chrome-browser:
Stap 1Open uw Chrome-browser en klik vervolgens in de hoofdinterface op de Personaliseer en Google Chrome bedienen of het pictogram met de drie (3) stippen in de rechterbovenhoek. Klik in het hoofdmenupaneel op de Over Chrome.
Stap 2Klik vervolgens op de Update Google Chrome. Daarna wordt de update automatisch gedownload en toegepast op uw Chrome. Dan klikken relaunch of start het opnieuw wanneer u wordt gevraagd om de bijgewerkte browser te gebruiken. Houd er echter rekening mee dat als de update-optie niet zichtbaar is, dit betekent dat uw Chrome is bijgewerkt.

Chrome-instellingen, geschiedenis en cache wissen
Wanneer u door een video bladert via de normale browsefunctie van Chrome en deze niet perfect afspeelt zoals in het incognitovenster in Chrome, betekent en onthult dit dat de reden daarvoor uw cache, cookies, browsegeschiedenis en tijdelijke bestanden niet laten je video's worden afgespeeld in Chrome.
Stappen voor het wissen van Chrome-instellingen, geschiedenis en cache in Chrome:
Stap 1Klik in de hoofdinterface van de Chrome-browser op de Personaliseer en controleer Google Chrome of het pictogram met de drie (3) stippen in de rechterbovenhoek. Dan klikken Instellingen.
Stap 2Klik daarna op het paneel om de selectie van het hoofdmenu weer te geven. Selecteer vervolgens in het vervolgkeuzemenu Privacy en Beveiliging. Klik vervolgens op de Browsergeschiedenis verwijderen, klik dan op de knop Clear datum om uw geschiedenis en eventuele browsegegevens te wissen. Klik vervolgens op de Cookies en andere sitegegevens.

Plug-ins en extensies uitschakelen
Als u ze deactiveert of uitschakelt, kunt u mogelijk problemen oplossen met video's die niet worden afgespeeld in uw Chrome-browser. Het belangrijkste doel is om alle extensies en plug-ins uit te schakelen en vervolgens video's in Chrome af te spelen.
Stappen voor het uitschakelen van plug-ins en extensies:
Om plug-ins uit te schakelen, ga naar Instellingen. Selecteer vervolgens Privacy en Beveiliging en in Inhoudsinstellingen schakel de plug-ins uit.
Om extensies in Chrome te verwijderen, klikt u op de Puzzel icoon stippen in de rechterbovenhoek van de hoofdinterface. Navigeer vervolgens naar uitbreidingen op de Meer tools. Schakel de Toggle-Switch-knop uit om extensies in uw Chrome in of uit te schakelen.

Instellingen voor hardwareversnelling uitschakelen
Wanneer u hardwareversnelling in uw Chrome toestaat om te werken terwijl u aan het browsen bent, gebruikt het de GPU van uw computer om video's met een hoge resolutie of andere grafisch-intensieve taken af te spelen waarvoor de CPU niet voldoende is en hardwareversnelling meestal niet presteren zoals verwacht vanwege problemen met het stuurprogramma. Welke resultaten je vertragingen of vastlopen geven in video's die in Chrome worden afgespeeld.
Stappen voor het uitschakelen van instellingen voor hardwareversnelling:
Ga in de Chrome-browserinstellingen naar de Geavanceerd klik vervolgens op de Systeem. Schakel het vinkje uit of zet de schakelaar uit Gebruik hardwareversnelling indien beschikbaar om het venster uit te schakelen en te sluiten direct na bevestiging. Klik relaunch en probeer opnieuw.

Chrome-instellingen resetten
Recente activiteiten zoals downloaden en installeren kunnen een effect hebben op de prestaties van uw browser. Als u uw Chrome-instellingen opnieuw instelt, kunt u de instellingen van Chrome terugzetten naar de standaardinstellingen en kunnen uw webvideo's zonder problemen opnieuw worden afgespeeld.
Stappen voor het resetten van Chrome-instellingen:
Stap 1Ga in uw Chrome-browser naar de Personaliseer en Google Chrome bedienen of het pictogram met de drie (3) stippen in de rechterbovenhoek naast je profiel.
Stap 2Klik vervolgens op de Instellingen en klik vervolgens op de Geavanceerd op het linkerpaneel. Als u daarna een Windows-pc gebruikt, volgt u: selecteer de Resetten en opschonen en Instellingen resetten. Zodra het proces is voltooid, start u uw Chrome opnieuw op de computer.

3. Veelgestelde vragen over deze video zijn niet beschikbaar
1. Wat betekent het als mijn YouTube-video zegt: "Deze video is niet beschikbaar"?
Deze video is niet beschikbaar betekent dat er veel redenen zijn waarom een video op YouTube niet beschikbaar is.
2. Hoe los ik het probleem op in YouTube dat deze video niet beschikbaar is?
Om het probleem op te lossen wanneer de video niet beschikbaar is, zoekt u naar manieren op Google, en u kunt zeker veel vinden. Gebruik ze als je gids, als wat je hebt geprobeerd niet werkt, gebruik dan een andere methode.
De meeste video's die mensen tegenwoordig bekijken, staan op YouTube. Maar toch kunnen we die video's niet weghouden van fouten en problemen. We kunnen het echter repareren en oplossingen voor hen bieden. Dit bericht zal je dus zeker helpen fouten op YouTube-video's op te lossen die je echt wilt bekijken.
Met FoneLab kunt u iPhone / iPad / iPod herstellen van de DFU-modus, herstelmodus, Apple-logo, hoofdtelefoonmodus, enz. Naar de normale status zonder gegevensverlies.
- Problemen met uitgeschakeld iOS-systeem oplossen.
- Extraheer gegevens van uitgeschakelde iOS-apparaten zonder gegevensverlies.
- Het is veilig en gemakkelijk te gebruiken.
