- Deel 1. Bestand overbrengen tussen iPhone en Mac met AirDrop
- Deel 2. Bestand overbrengen tussen iPhone en Mac met FoneTrans voor iOS
- Deel 3. Bestandsoverdracht tussen iPhone en Mac met Finder
- Deel 4. Bestandsoverdracht tussen iPhone en Mac met iCloud
- Deel 5. Veelgestelde vragen over het overzetten van bestanden tussen iPhone en Mac
Handige manieren om bestanden over te zetten tussen iPhone en Mac
 Bijgewerkt door Lisa Ou / 03 aug. 2023 09:00
Bijgewerkt door Lisa Ou / 03 aug. 2023 09:00 Goededag! Ik heb een aantal bestanden die ik voor werkdoeleinden op mijn iPhone en Mac moet bewaren, zodat ik ze gemakkelijker kan openen. Het probleem is dat het de eerste keer is dat ik tussen de apparaten overschakel, maar ik wil het goed doen om ervoor te zorgen dat ik mijn bestanden niet kwijtraak. Kan iemand een effectieve manier voorstellen om bestanden over te zetten tussen iPhone en Mac? Bedankt!
Wanneer u op school of op het werk bent, moeten sommige bestanden of documenten worden opgeslagen op zowel uw Mac als iPhone. Veel mensen doen dit zodat ze onmiddellijk toegang hebben tot de gegevens voor het geval hun projectbestanden of documenten nodig zijn voor hun collega's, klasgenoten, leraren, enz. Daarom helpt het enorm om te leren hoe u uw bestanden tussen uw apparaat kunt overbrengen, en in andere situaties. Dat gezegd hebbende, blijf lezen om handige overdrachtsprocessen te ontdekken.


Gidslijst
- Deel 1. Bestand overbrengen tussen iPhone en Mac met AirDrop
- Deel 2. Bestand overbrengen tussen iPhone en Mac met FoneTrans voor iOS
- Deel 3. Bestandsoverdracht tussen iPhone en Mac met Finder
- Deel 4. Bestandsoverdracht tussen iPhone en Mac met iCloud
- Deel 5. Veelgestelde vragen over het overzetten van bestanden tussen iPhone en Mac
Deel 1. Bestand overbrengen tussen iPhone en Mac met AirDrop
Van de standaard overdrachtsmethoden die Apple heeft geboden voor het overbrengen van bestanden tussen iPhone en Mac, is AirDrop de meest elementaire. Het is een ingebouwde functie die draadloze communicatie op korte afstand gebruikt voor het overbrengen van bestanden tussen compatibele macOS-computers en iOS-apparaten. U kunt deze functie dus snel gebruiken om verschillende bestandstypen tussen uw Apple-apparaten te delen.
Volg de onuitputtelijke instructies hieronder om een bestand over te zetten tussen iPhone en Mac met AirDrop:
Stap 1Voordat u begint, zijn Bluetooth en Wi-Fi ingeschakeld op uw Mac en iPhone en zorgt u ervoor dat ze zich dicht bij elkaar bevinden. Ga daarna naar die van je iPhone controle Centeren tik vervolgens op AirDrop. Open vervolgens Airdrop op je Mac door te klikken vinder > Go > AirDrop.
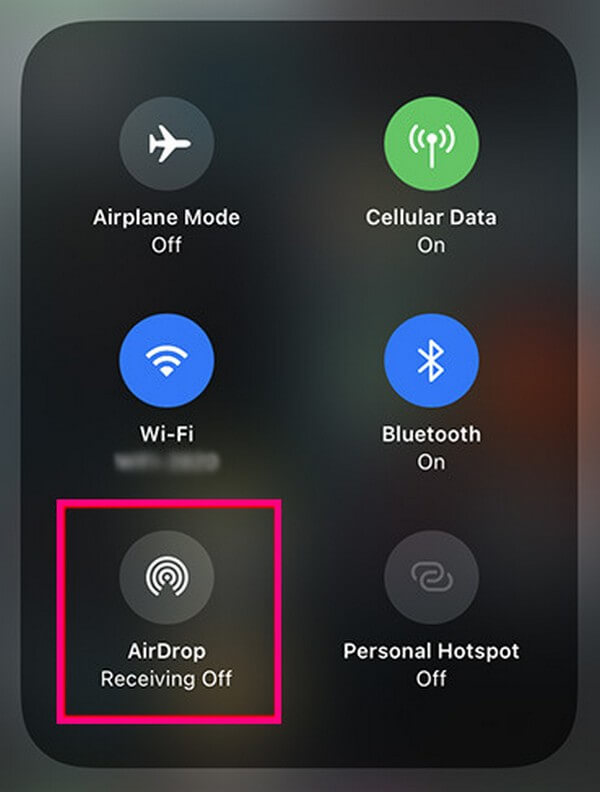
Stap 2Stel de "Laat je ontdekken door"Optie om Iedereen or Alleen contacten op beide apparaten. Zodra de AirDrop is ingesteld, opent u uw bestandsmap op uw Mac en selecteert u de bestanden die u naar uw iPhone wilt overbrengen. Sleep ze vervolgens naar de AirDrop-interface om ze over te zetten.
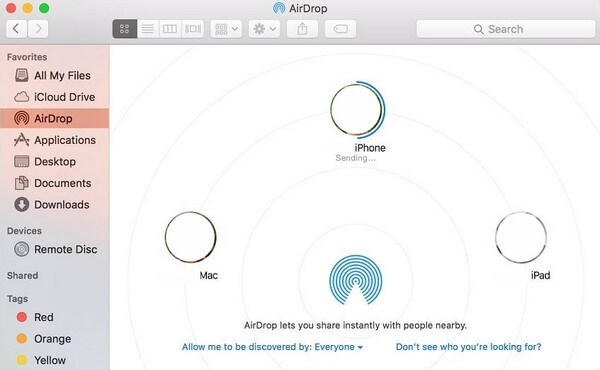
Deel 2. Bestand overbrengen tussen iPhone en Mac met FoneTrans voor iOS
Wat betreft programma's van derden, FoneTrans voor iOS is een van de meest efficiënte die u zult vinden. Het ondersteunt de overdracht van bestanden tussen computers en iOS-apparaten, waaronder verschillende iPhone-, iPod Touch- en iPad-modellen. En in tegenstelling tot andere benaderingen, maakt deze tool selectieve bestandsoverdracht mogelijk. Zo kunt u uw bestanden met de hand selecteren zonder uw hele map of gegevens over te dragen. En een andere eigenschap die dit programma nuttig zal vinden, is dat het maar weinig opslagruimte in beslag neemt, maar dat de prestaties gegarandeerd efficiënt zijn. U kunt het dienovereenkomstig voor uw macOS- of Windows-computer krijgen.
Raadpleeg de overzichtelijke stappen hieronder als voorbeeld van hoe u bestanden tussen iPhone en Mac kunt overzetten FoneTrans voor iOS:
Met FoneTrans voor iOS geniet u van de vrijheid om uw gegevens van de iPhone naar de computer over te brengen. Je kunt niet alleen iPhone-tekstberichten overbrengen naar de computer, maar ook foto's, video's en contacten kunnen eenvoudig naar de pc worden verplaatst.
- Draag foto's, video's, contacten, WhatsApp en meer gegevens met gemak over.
- Bekijk een voorbeeld van gegevens voordat u de gegevens overdraagt
- iPhone, iPad en iPod touch zijn beschikbaar.
Stap 1Download het overdrachtsprogramma door te klikken Gratis download op de FoneTrans voor iOS-webpagina. De knop is standaard ingesteld op Windows; dus ziet u degene met het Windows-logo. Om de knop met het Apple-logo te zien, drukt u op de Ga naar Mac-versie keuze. Wanneer het bestand is opgeslagen, verwerk je de installatie van het programma en voer je het uit op je computer.
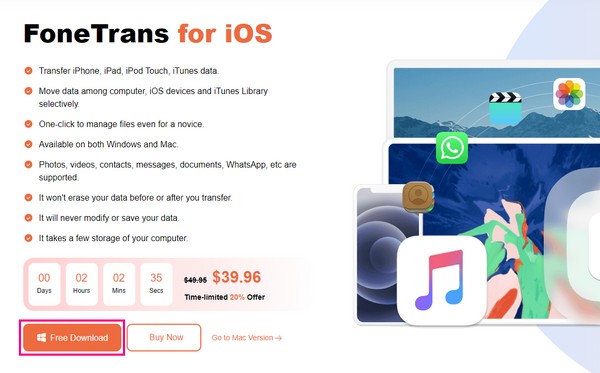
Stap 2Koppel uw iPhone aan uw Mac met behulp van een bliksemkabel, zodat het programma uw apparaat herkent. Zodra het verbinding maakt met het programma, wordt uw iPhone-informatie weergegeven op de interface. Klik op de gegevenstypen in het linkergedeelte en de bestandsmappen die op uw iPhone zijn opgeslagen, verschijnen in de kolom.
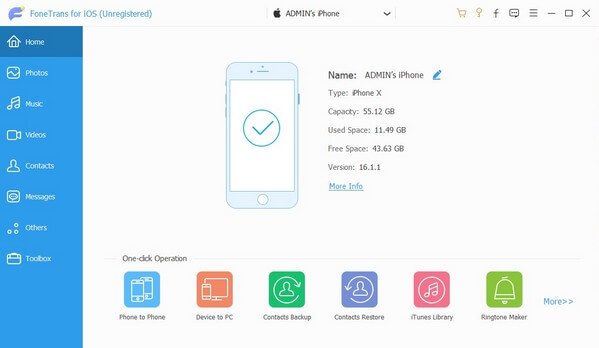
Stap 3Zodra u de inhoud van de mappen hebt bekeken, zoekt u de bestanden die u naar uw Mac wilt overbrengen. U kunt ook de check All optie om alles in één keer te selecteren. Druk daarna op het computerpictogram in het bovenste gedeelte van de interface om met de overdracht te beginnen.
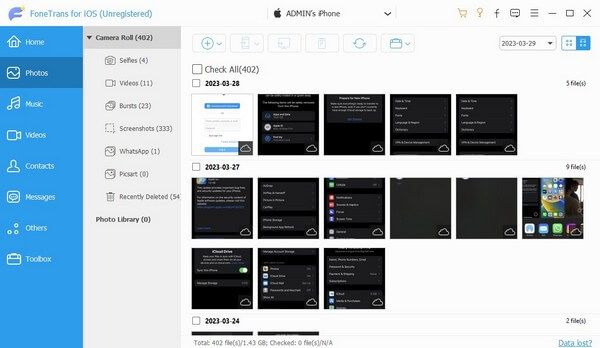
Stap 4Klik ondertussen op de cirkel met a plus pictogram als u overzet van Mac naar iPhone. Wanneer een map verschijnt, selecteert u uw bestanden en klikt u op Openen om ze naar je iPhone over te zetten.
Deel 3. Bestandsoverdracht tussen iPhone en Mac met Finder
Finder is een programma dat is ingebouwd op Mac-computers, wat ook een van de standaardstrategieën is voor het overbrengen van bestanden tussen iPhone en Mac. Met behulp van een bliksemkabel kunt u uw apparaten aansluiten en uw bestanden beheren op de Finder-interface. Het ondersteunt verschillende gegevenstypen, zoals muziekbestanden, foto's en documenten.
Ga mee met het gebruiksvriendelijke proces hieronder om bestanden over te zetten tussen iPhone en Mac met Finder:
Stap 1Voeg een bliksemkabel toe aan je Mac en iPhone om de apparaten met elkaar te verbinden. Start daarna Finder en klik vervolgens op uw apparaat in het linkerdeelvenster van de interface. Gegevenstypen, waaronder muziek, films, bestanden, enz., worden weergegeven in het bovenste gedeelte.
Stap 2Selecteer het gegevenstype dat u wilt overdragen. Klik bijvoorbeeld op de Muziek tabblad, controleer dan de Synchroniseer muziek op je iPhone. Beheer vanaf daar de onderstaande overdrachtsopties en klik op de Solliciteer tab daarna om uw bestanden te synchroniseren of over te zetten tussen iPhone en Mac.
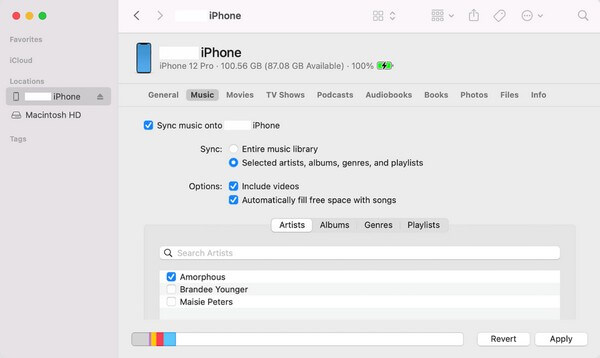
Merk op dat Finder alleen beschikbaar is op de nieuwste macOS-versies. Als u een oudere versie of een Windows-computer gebruikt, gebruikt u in plaats daarvan iTunes, aangezien deze bijna dezelfde stappen hebben.
Met FoneTrans voor iOS geniet u van de vrijheid om uw gegevens van de iPhone naar de computer over te brengen. Je kunt niet alleen iPhone-tekstberichten overbrengen naar de computer, maar ook foto's, video's en contacten kunnen eenvoudig naar de pc worden verplaatst.
- Draag foto's, video's, contacten, WhatsApp en meer gegevens met gemak over.
- Bekijk een voorbeeld van gegevens voordat u de gegevens overdraagt
- iPhone, iPad en iPod touch zijn beschikbaar.
Deel 4. Bestandsoverdracht tussen iPhone en Mac met iCloud
Ondertussen kunt u ook de iCloud-opslagservice gebruiken om uw Mac- en iPhone-bestanden over te zetten. Als u bijvoorbeeld uw iPhone-bestanden uploadt naar iCloud Drive, kunt u ze downloaden of opslaan op uw Mac-computer en vice versa. Houd er echter rekening mee dat iCloud slechts 5 GB gratis opslagruimte biedt, dus u moet mogelijk het aantal bestanden beperken dat u elke keer dat u uploadt, overzet.
Neem de pijnloze instructies hieronder ter harte om een bestand over te zetten tussen iPhone en Mac met iCloud:
Stap 1Open de iCloud-app op uw iPhone of Mac, afhankelijk van het verzendende apparaat. Als u een Mac gebruikt, opent u Finder om uw bestanden te selecteren en sleept u ze naar uw iCloud Drive-interface. Als je een iPhone gebruikt, zoek dan de Uploaden tabblad om de bestanden naar de Drive te importeren.
Stap 2Download daarna de geüploade bestanden naar uw apparaat. Open op een Mac de bestanden die u vanaf uw iPhone hebt geüpload en klik vervolgens op de Downloaden tabblad om ze naar uw computer over te brengen. Doe hetzelfde op de iPhone, waar u de geüploade bestanden van Mac opent en naar uw apparaat downloadt.
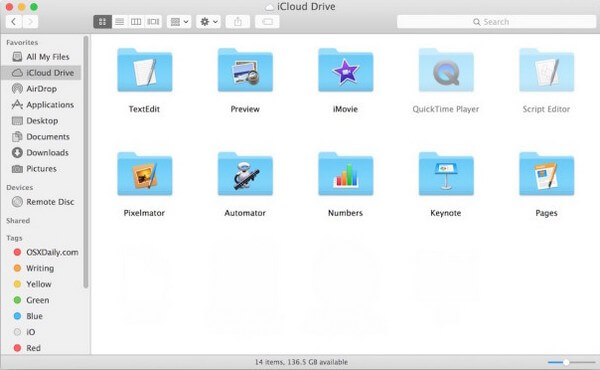
Deel 5. Veelgestelde vragen over het overzetten van bestanden tussen iPhone en Mac
1. Hoe zet ik draadloos bestanden over van mijn iPhone naar mijn Mac?
Onder de aanbevolen methoden hierboven kunt u de AirDrop- en iCloud-onderdelen proberen voor het draadloos overbrengen van bestanden. AirDrop vereist alleen dat je Mac en iPhone in de buurt zijn tijdens de overdracht, terwijl iCloud een stabiele internetverbinding vereist. Zie de details hierboven voor meer informatie over deze strategieën.
2. Hoe zet ik bestanden over van iPhone naar Mac zonder iTunes?
iTunes staat alleen op Windows en oudere macOS-versies, dus het is begrijpelijk als je het niet op je computer vindt. U gebruikt waarschijnlijk een oudere macOS-versie, dus gebruik in plaats daarvan Finder. Het proces is bijna identiek, aangezien Finder een van de vervangingen van iTunes is.
Bedankt voor het vertrouwen in de strategieën die we in dit artikel hebben aanbevolen. U kunt meer oplossingen verwachten voor verschillende apparaatproblemen op de FoneTrans voor iOS website.
Met FoneTrans voor iOS geniet u van de vrijheid om uw gegevens van de iPhone naar de computer over te brengen. Je kunt niet alleen iPhone-tekstberichten overbrengen naar de computer, maar ook foto's, video's en contacten kunnen eenvoudig naar de pc worden verplaatst.
- Draag foto's, video's, contacten, WhatsApp en meer gegevens met gemak over.
- Bekijk een voorbeeld van gegevens voordat u de gegevens overdraagt
- iPhone, iPad en iPod touch zijn beschikbaar.
