- Deel 1. Breng foto's over van iPhone naar Windows 10 via FoneTrans voor iOS
- Deel 2. Breng foto's over van iPhone naar Windows 10 via iCloud
- Deel 3. Zet foto's over van iPhone naar Windows 10 via iTunes
- Deel 4. Breng foto's over van iPhone naar Windows 10 via een USB
- Deel 5. Veelgestelde vragen over het overzetten van foto's van iPhone naar Windows 10
Professionele manieren om foto's over te zetten van iPhone naar Windows 10
 Posted by Boey Wong / 17 mei 2023 09:00
Posted by Boey Wong / 17 mei 2023 09:00 Mijn iPhone loopt langzaam achter naarmate de opslag vol raakt en onvoldoende wordt. De meeste bestanden op mijn apparaat zijn foto's, dus ik wil de meeste naar mijn computer met Windows 10 verplaatsen om ruimte vrij te maken. Kan iemand me helpen bij het ontdekken van effectieve methoden voor het overbrengen van foto's van iPhone naar pc?
iPhones staan erom bekend uitstekende camerakwaliteit te hebben. Daarom is het niet verwonderlijk dat de foto's die u op uw iPhone maakt een beetje groot zijn. Hierdoor is je opslag natuurlijk sneller vol, zeker als je graag altijd en overal foto's maakt. Maar als u een pc heeft, kunt u uw andere foto's en bestanden opslaan maak ruimte vrij op uw iPhone. Hierdoor kun je niet alleen meer foto's maken; het verbetert ook de prestaties van uw apparaat.
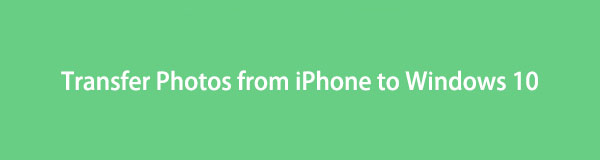
Afgezien daarvan kunt u de foto's op het grotere scherm van uw computer bekijken. Dus, het overbrengen van uw iPhone-foto's naar uw Windows-computer levert enkele voordelen op. Dat gezegd hebbende, geeft dit bericht je de details over de professionele technieken om bestanden te delen op Windows 10. Een stapsgewijs proces voor elke methode zal ter ondersteuning worden opgenomen. Begin met de overdracht door naar de volgende delen te gaan.

Gidslijst
- Deel 1. Breng foto's over van iPhone naar Windows 10 via FoneTrans voor iOS
- Deel 2. Breng foto's over van iPhone naar Windows 10 via iCloud
- Deel 3. Zet foto's over van iPhone naar Windows 10 via iTunes
- Deel 4. Breng foto's over van iPhone naar Windows 10 via een USB
- Deel 5. Veelgestelde vragen over het overzetten van foto's van iPhone naar Windows 10
Deel 1. Breng foto's over van iPhone naar Windows 10 via FoneTrans voor iOS
Een van de beste overdrachtstools die u op internet kunt vinden, is de FoneTrans voor iOS. Dit programma van derden staat bekend om het veilig overbrengen van verschillende bestanden tussen verschillende apparaten, waaronder iPhone, iPad, iPod Touch en zowel Windows- als Mac-computers. Je kunt dus verwachten dat het daartoe in staat is foto's verplaatsen in verschillende formaten van je iPhone naar verschillende versies van Windows, waaronder Windows 10, 11, 7 en meer. Met de efficiëntie van dit programma kunt u snel en zonder complicaties overstappen met behulp van eenvoudige instructies. U kunt daarna ook genieten van de andere functies.
Met FoneTrans voor iOS geniet u van de vrijheid om uw gegevens van de iPhone naar de computer over te brengen. Je kunt niet alleen iPhone-tekstberichten overbrengen naar de computer, maar ook foto's, video's en contacten kunnen eenvoudig naar de pc worden verplaatst.
- Draag foto's, video's, contacten, WhatsApp en meer gegevens met gemak over.
- Bekijk een voorbeeld van gegevens voordat u de gegevens overdraagt
- iPhone, iPad en iPod touch zijn beschikbaar.
Zie de voorbeeldinstructies hieronder voor het overbrengen van iPhone-foto's naar Windows 10 met FoneTrans voor iOS:
Stap 1Installeer de FoneTrans voor iOS-tool door het installatiebestand op de officiële site te krijgen. Hit Gratis download met de Dakramen en raamkozijnen logo aan de linkerkant om dat te doen. Wanneer opgeslagen, kunt u de tool autoriseren om wijzigingen aan uw apparaat aan te brengen en de installatie te starten. Druk na ongeveer een minuut op de Begin nu knop die in het programmavenster verschijnt om het te starten.
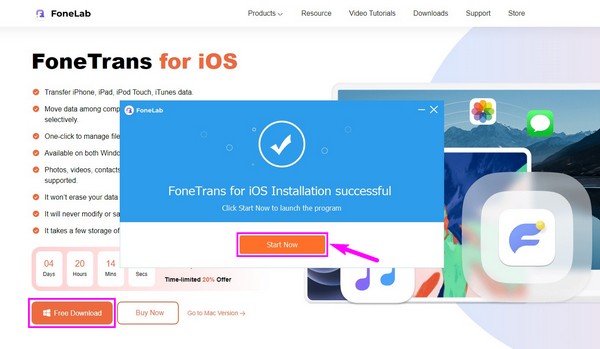
Stap 2Wanneer de primaire interface wordt onthuld, moet u uw iPhone en Windows 10 verbinden met een bliksemkabel om uw gegevens te beheren. Instructies worden weergegeven op de interface om u te helpen bij de verbinding. Ga daarna naar de vervolgkeuzelijst bovenaan en kies je iPhone uit de lijst die verschijnt om je iPhone als afzender te hebben.
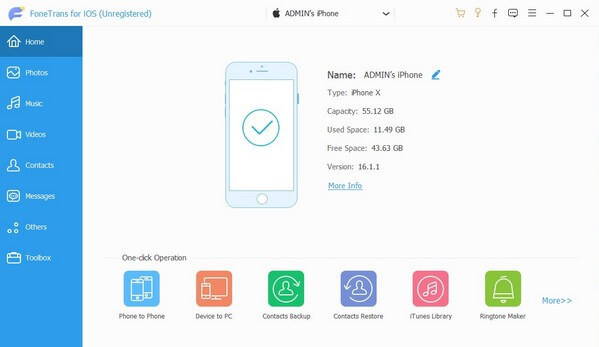
Stap 3De interface van het programma bevat de ondersteunde gegevenstypen aan de linkerkant. Kies vanaf daar de Foto's tabblad en er verschijnt een extra kolom met de mappen van de afbeeldingen die op uw iPhone zijn opgeslagen. Klik op de map met de foto's die u wilt overzetten. Selecteer ze daarna met behulp van de selectievakjes op elke afbeelding.
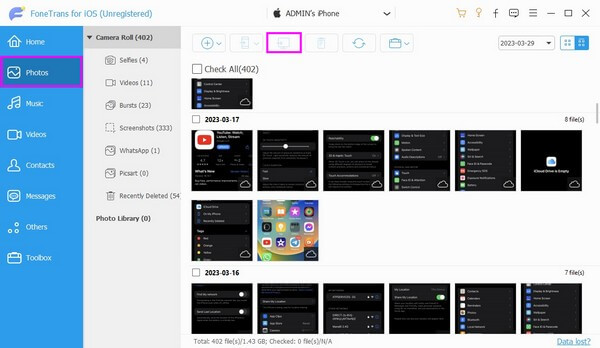
Stap 4Zodra de gewenste bestanden zijn geselecteerd, klikt u op het tabblad met het computerpictogram in het midden bovenaan. De afbeeldingen worden vervolgens van de iPhone naar uw Windows 10 overgebracht.
Met FoneTrans voor iOS geniet u van de vrijheid om uw gegevens van de iPhone naar de computer over te brengen. Je kunt niet alleen iPhone-tekstberichten overbrengen naar de computer, maar ook foto's, video's en contacten kunnen eenvoudig naar de pc worden verplaatst.
- Draag foto's, video's, contacten, WhatsApp en meer gegevens met gemak over.
- Bekijk een voorbeeld van gegevens voordat u de gegevens overdraagt
- iPhone, iPad en iPod touch zijn beschikbaar.
Deel 2. Breng foto's over van iPhone naar Windows 10 via iCloud
iCloud is een van de efficiënte methoden voor bestanden overzetten tussen een iPhone en een computer met fysieke USB-aansluitingen. U kunt de officiële site of het programma voor Windows gebruiken.
Optie 1. Officiële iCloud-pagina
De officiële webpagina van iCloud is icloud.com en u kunt deze bezoeken door een webbrowser op uw computer te openen.
Houd u aan de ongecompliceerde stappen hieronder voor iPhone om foto's draadloos over te zetten van iPhone naar Windows op de officiële iCloud-website:
Stap 1Ga naar Instellingen op je iPhone en tik vervolgens bovenaan op je profiel. Kies iCloud uit de lijst met services en open het Foto's pagina.
Stap 2Schakel vervolgens de schuifregelaar naast de iCloud Foto's optie om uw iPhone-foto's te synchroniseren met iCloud. Ga daarna naar uw computer en open een browser.
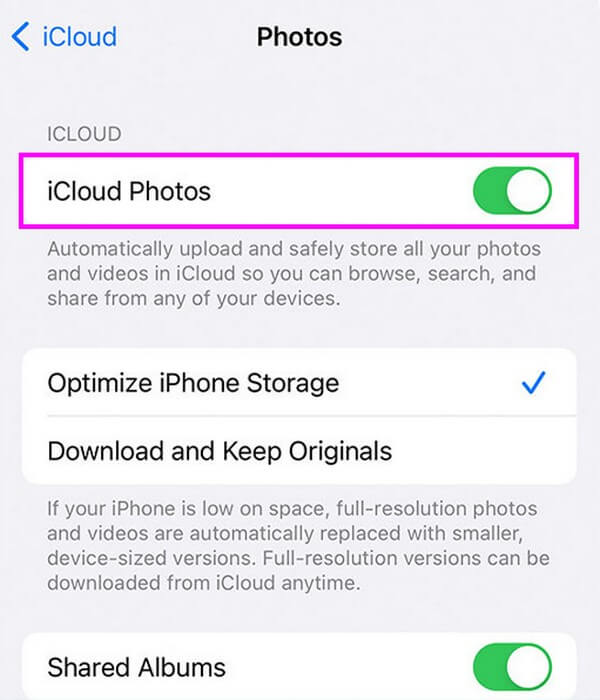
Stap 3Voer icloud.com in de adresbalk in en log in op dezelfde Apple ID die u op uw iPhone gebruikt. Van daaruit ziet u de iPhone-foto's die u op iCloud hebt gesynchroniseerd.
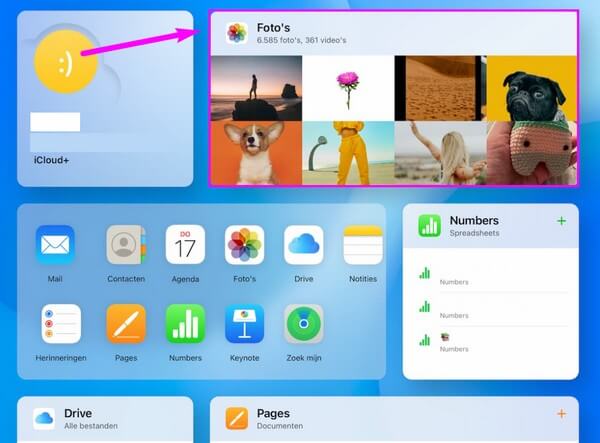
Optie 2. iCloud voor Windows
Ondertussen hoef je geen browser meer te gebruiken als je het programma iCloud voor Windows op je Windows 10 en latere versies installeert.
Houd u aan het onderstaande beheersbare proces voor het importeren van foto's in Windows 10 van de iPhone met iCloud voor Windows:
Stap 1Tik op je iPhone op Instellingen > iCloud > Foto'sen schakel vervolgens iCloud-foto's in om uw iPhone-foto's met iCloud te synchroniseren.
Stap 2Start de Microsoft Store en installeer iCloud op uw Windows 10-computer. Log daarna in met de Apple ID op uw iPhone.
Stap 3Toegang tot Foto's op de iCloud voor Windows programma om de gesynchroniseerde foto's van je iPhone te bekijken.
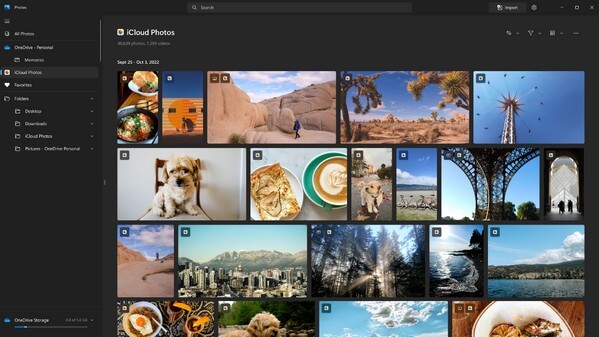
Deel 3. Zet foto's over van iPhone naar Windows 10 via iTunes
Net als bij de vorige methode, kunt u door uw iPhone-foto's te synchroniseren met iTunes ze bekijken op uw Windows 10-computer. U kunt het iTunes-programma downloaden in de Microsoft Store.
Let op de directe instructies hieronder om iPhone-foto's te synchroniseren met Windows 10 met iTunes:
Stap 1Installeer en voer de nieuwste iTunes-versie uit op uw Windows 10. Eenmaal gestart, sluit u uw iPhone erop aan met een USB-kabel. Klik dan op de mobiele telefoon knop op de interface.
Stap 2Klik in de linkeropties op het volgende scherm op Foto's om uw iPhone-afbeeldingen te beheren. Om over te dragen, vink aan Sync foto's En kies de Foto's app van de Kopieer foto's van: locaties.
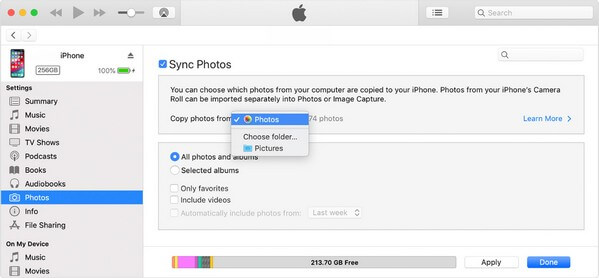
Stap 3Beheer de synchronisatie-opties in het onderstaande vak en klik vervolgens op Solliciteer om je iPhone-foto's op je Windows 10 te hebben.
Met FoneTrans voor iOS geniet u van de vrijheid om uw gegevens van de iPhone naar de computer over te brengen. Je kunt niet alleen iPhone-tekstberichten overbrengen naar de computer, maar ook foto's, video's en contacten kunnen eenvoudig naar de pc worden verplaatst.
- Draag foto's, video's, contacten, WhatsApp en meer gegevens met gemak over.
- Bekijk een voorbeeld van gegevens voordat u de gegevens overdraagt
- iPhone, iPad en iPod touch zijn beschikbaar.
Deel 4. Breng foto's over van iPhone naar Windows 10 via een USB
Als u liever geen programma installeert, is het gebruik van alleen een USB-kabel voldoende om uw iPhone-foto's over te zetten naar de computer in de Windows 10 Photos-app.
Emuleer de eenvoudige richtlijnen hieronder voor USB-foto-overdracht van iPhone naar Windows 10:
Stap 1Koppel je iPhone met behulp van een bliksemkoord aan de computer. Zorg ervoor dat uw apparaat ontgrendeld is zodat uw Windows 10 toegang heeft tot uw gegevens.
Stap 2Klik op de Start pictogram op uw bureaublad en open het Foto's app. Klik in de rechterbovenhoek van het scherm op het symbool met de drie stippen en selecteer vervolgens import.
Stap 3Klik daarna op Vanaf een aangesloten apparaat. Volg vervolgens de volgende aanwijzingen om uw iPhone-foto's te selecteren en over te zetten naar uw Windows 10-computer.
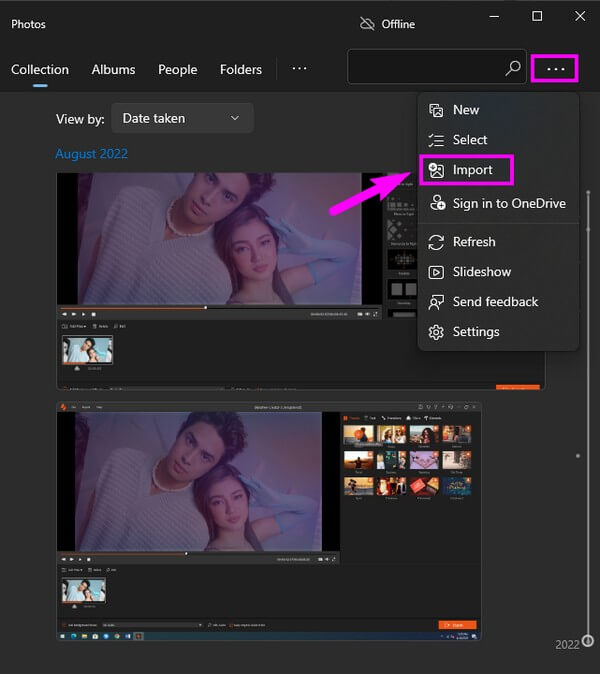
Deel 5. Veelgestelde vragen over het overzetten van foto's van iPhone naar Windows 10
1. Waarom kan ik geen foto's overzetten van mijn iPhone naar Windows 10?
Uw USB-kabel werkt mogelijk niet goed. Voor veel overdrachtsmethoden is een USB-kabel nodig om bestanden tussen apparaten te delen. U moet er dus voor zorgen dat de kabel goed werkt om uw gegevens over te dragen. Als het defect is, probeer dan andere USB-kabels voor het overdrachtsproces.
2. Waarom verschijnen mijn iPhone-foto's niet op mijn Windows 10?
Hierboven werd vermeld dat je iPhone ontgrendeld moet zijn wanneer je verbinding maakt. Daarom moet u het openen zodat de computer uw iPhone kan herkennen en de inhoud kan weergeven. U moet zich ook aan de machtigingen houden en de computer op uw apparaat vertrouwen.
Met FoneTrans voor iOS geniet u van de vrijheid om uw gegevens van de iPhone naar de computer over te brengen. Je kunt niet alleen iPhone-tekstberichten overbrengen naar de computer, maar ook foto's, video's en contacten kunnen eenvoudig naar de pc worden verplaatst.
- Draag foto's, video's, contacten, WhatsApp en meer gegevens met gemak over.
- Bekijk een voorbeeld van gegevens voordat u de gegevens overdraagt
- iPhone, iPad en iPod touch zijn beschikbaar.
Elke methode in dit artikel is gegarandeerd veilig en efficiënt. Bedankt voor je toewijding om ze uit te proberen, en we hopen je te hebben geholpen met je zorgen over de overdracht.
