- Deel 1. Breng foto's over van computer naar iPhone met FoneTrans voor iOS
- Deel 2. Breng foto's over van computer naar iPhone met iTunes
- Deel 3. Breng foto's over van computer naar iPhone met AirDrop
- Deel 4. Breng foto's over van computer naar iPhone via e-mail
- Deel 5. Veelgestelde vragen over het overzetten van foto's van computer naar iPhone
Breng foto's over van computer naar iPhone op opmerkelijke manieren
 Posted by Boey Wong / 16 mei 2023 09:00
Posted by Boey Wong / 16 mei 2023 09:00 Moet u foto's overzetten van computer naar iPhone? U kunt verschillende voordelen behalen wanneer u uw foto's op verschillende manieren deelt. Als u bijvoorbeeld foto's naar uw vrienden of familie wilt sturen op uw sociale media-account, is het veel gemakkelijker om ze op uw iPhone te hebben. U hoeft niet te wachten tot uw computer is geopend en u hoeft niet naar uw bestanden in uw computermappen te bladeren. Als je de foto's op je iPhone hebt, kun je ze direct verzenden met je sociale media-apps zonder het langdurige proces op een computer.
Een ander voordeel is dat je foto's toegankelijker zijn op iPhone. Het bekijken ervan gaat moeiteloos omdat je je iPhone altijd en overal kunt openen. Laat dit artikel u op de hoogte houden van de meest functionele overdrachtstools van vandaag. Van ingebouwde functies tot programma's van derden, de volgende onderdelen hieronder bieden verschillende methoden die zeker zullen werken, ongeacht uw apparaat. Ontdek de onderstaande processen met gedetailleerde stappen om de foto-overdracht van uw computer naar uw iPhone te starten.


Gidslijst
- Deel 1. Breng foto's over van computer naar iPhone met FoneTrans voor iOS
- Deel 2. Breng foto's over van computer naar iPhone met iTunes
- Deel 3. Breng foto's over van computer naar iPhone met AirDrop
- Deel 4. Breng foto's over van computer naar iPhone via e-mail
- Deel 5. Veelgestelde vragen over het overzetten van foto's van computer naar iPhone
Deel 1. Breng foto's over van computer naar iPhone met FoneTrans voor iOS
Presentatie van een van de meest betrouwbare overdrachtsprogramma's, FoneTrans voor iOS is een tool van derden waarmee u dit kunt doen gegevens verplaatsen gemakshalve. Net als foto's, berichten, video's, muziekbestanden, contacten, documenten, enz., kunt u met deze methode bijna elk gegevenstype overzetten. En maak je geen zorgen over je bestanden, want dit programma verwijdert je gegevens niet voor of na de overdracht. Uw foto's en andere gegevens zijn veilig en beveiligd, zodat u erop kunt vertrouwen dat u geen gegevensverlies tegenkomt. Bovendien neemt FoneTrans voor iOS, in tegenstelling tot andere programma's die te veel van uw computeropslag in beslag nemen, slechts weinig ruimte in beslag.
Met FoneTrans voor iOS geniet u van de vrijheid om uw gegevens van de iPhone naar de computer over te brengen. Je kunt niet alleen iPhone-tekstberichten overbrengen naar de computer, maar ook foto's, video's en contacten kunnen eenvoudig naar de pc worden verplaatst.
- Draag foto's, video's, contacten, WhatsApp en meer gegevens met gemak over.
- Bekijk een voorbeeld van gegevens voordat u de gegevens overdraagt
- iPhone, iPad en iPod touch zijn beschikbaar.
Hieronder staan de voorbeeldstappen om foto's over te zetten van een computer naar iPhone met FoneTrans voor iOS:
Stap 1Verkrijg een kopie van het FoneTrans voor iOS-installatiebestand met de Gratis download tabblad op de officiële pagina van de tool. De knop bevat een Windows-logo, maar als u een macOS-gebruiker bent, klikt u op de Ga naar Mac-versie eerste om degene met het Apple-logo te bekijken. Nadat u het bestand hebt opgeslagen en geopend, laat u het uw apparaat wijzigen voor de installatie en voert u het vervolgens uit op uw computer.
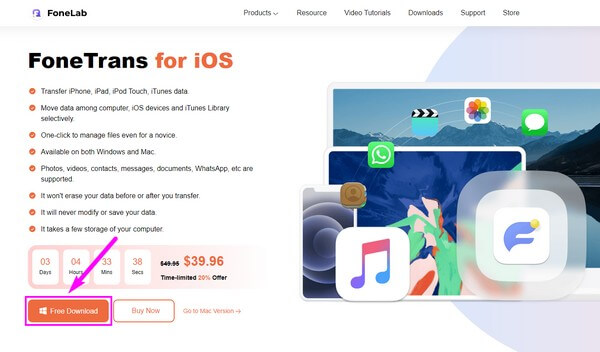
Stap 2De hoofdinterface van het overdrachtsprogramma vereist dat je je iPhone met een bliksemkabel aan je computer koppelt. Bevestig uw apparaat correct met de gids van de instructies op de interface. Gebruik daarna de vervolgkeuzelijst bovenaan om uw computer in te stellen als de bron of afzender in het overdrachtsproces.
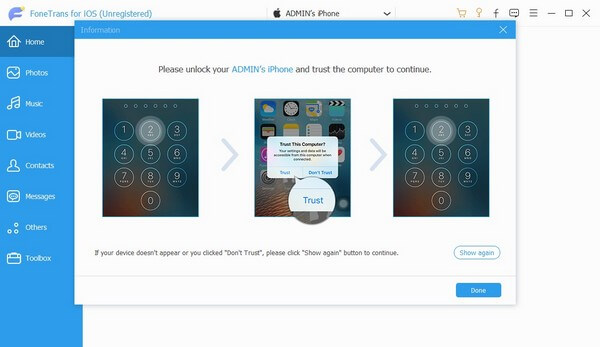
Stap 3Eenmaal ingesteld, klikt u op de Foto's optie in de linkerlijst van de interface. Mappen van de foto's die op uw iPhone zijn opgeslagen, worden vervolgens in de volgende kolom onthuld. Kies de map waarin de afbeeldingen die u wilt overzetten, worden opgeslagen. Wanneer ze op het scherm worden weergegeven, klikt u op degene die u afzonderlijk nodig hebt, of selecteert u ze allemaal door de te selecteren check All doos.
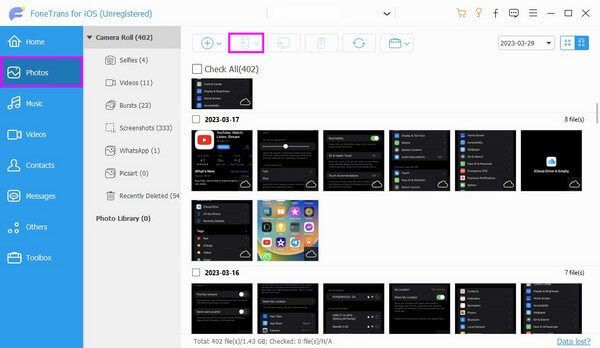
Stap 4Druk ten slotte op de knop bovenaan met het telefoonpictogram. Kies uw iPhone zodra de lijst met aangesloten apparaten wordt gepresenteerd om uw computerfoto's met succes over te zetten naar uw iPhone.
Deel 2. Breng foto's over van computer naar iPhone met iTunes
Of je nu Mac of Windows gebruikt, iTunes effectief brengt uw foto's over naar uw iPhone. Maar dit programma is nu alleen beschikbaar in Windows en eerdere macOS-versies. Als alternatief kunt u Finder gebruiken als u de nieuwste macOS-versie gebruikt, omdat deze bijna allemaal dezelfde stappen hebben.
Handel volgens de onderstaande eenvoudige richtlijnen om foto's van computer naar iPhone over te zetten met iTunes:
Stap 1Zorg ervoor dat de nieuwste iTunes-versie op uw computer is geïnstalleerd en start deze vervolgens. Om het overdrachtsproces te starten, sluit je je iPhone aan met een kabel. Klik dan op de apparaat pictogram zodra het wordt weergegeven op de iTunes-interface.
Stap 2Ga vervolgens naar de Foto's sectie en controleer de Sync foto's optie bovenaan het scherm. Kies daaronder de locatie van uw gewenste foto's op de Kopieer foto's van: Tab.
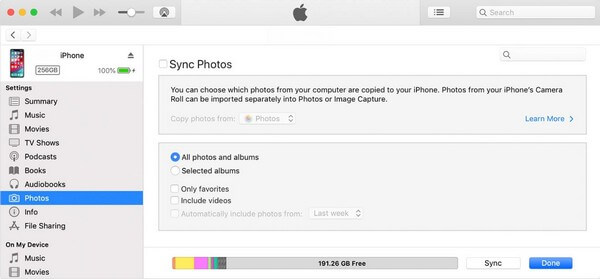
Stap 3Kies in het volgende gedeelte om alle of geselecteerde foto's en albums over te zetten. Daarna slaan Synchroniseren rechtsonder om de geselecteerde afbeeldingen naar je iPhone te kopiëren.
Met FoneTrans voor iOS geniet u van de vrijheid om uw gegevens van de iPhone naar de computer over te brengen. Je kunt niet alleen iPhone-tekstberichten overbrengen naar de computer, maar ook foto's, video's en contacten kunnen eenvoudig naar de pc worden verplaatst.
- Draag foto's, video's, contacten, WhatsApp en meer gegevens met gemak over.
- Bekijk een voorbeeld van gegevens voordat u de gegevens overdraagt
- iPhone, iPad en iPod touch zijn beschikbaar.
Deel 3. Breng foto's over van computer naar iPhone met AirDrop
Als je liever de ingebouwde functie van je apparaat gebruikt om over te zetten, probeer dan AirDrop. Deze methode is beschikbaar voor Apple-apparaten, waaronder iPhone en Mac. U kunt echter doorgaan met de andere technieken in dit artikel als u niet-Apple-apparaten gebruikt.
Ga akkoord met de onbezorgde instructies hieronder om foto's over te zetten van Mac naar iPhone met AirDrop:
Stap 1Schakel Wi-Fi, Bluetooth en AirDrop in op uw iPhone en Mac. Navigeer naar de AirDrop sectie en open een andere map waarin uw foto's zijn opgeslagen.
Stap 2Je Mac scant de actieve apparaten in de buurt. Zodra het uw iPhone heeft gedetecteerd, selecteert u de afbeeldingen in uw map. Sleep ze daarna naar het pictogram van je iPhone op het AirDrop-scherm. De foto's worden dan binnenkort gedeeld met je iPhone.
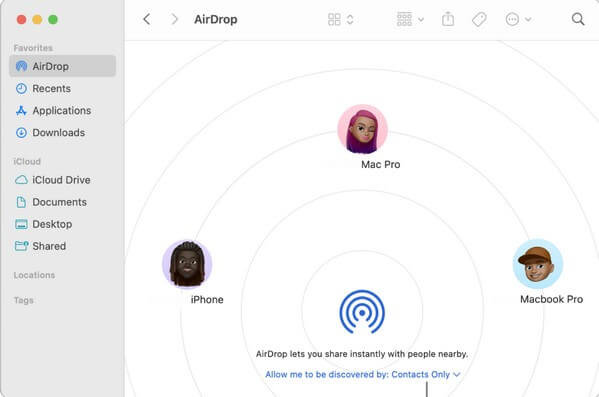
Deel 4. Breng foto's over van computer naar iPhone via e-mail
Ondertussen kunt u ook bestanden overdragen via e-mail. Als u uw Gmail-account op het web van uw computer gebruikt, wordt het verzenden van foto's naar de e-mailapp van uw iPhone eenvoudig. Maar de bijlagegrootte voor het verzenden van e-mails is beperkt tot 25 MB. Het is dus mogelijk dat u meerdere e-mails moet verzenden als u meerdere afbeeldingen wilt verzenden.
Houd rekening met de onderstaande comfortabele aanwijzingen om foto's via e-mail van computer naar iPhone over te zetten:
Stap 1Open het web en ga rechtstreeks naar uw Gmail-account. Klik Samenstellenen typ vervolgens het e-mailaccount dat is aangemeld bij de Mail-app van uw iPhone.
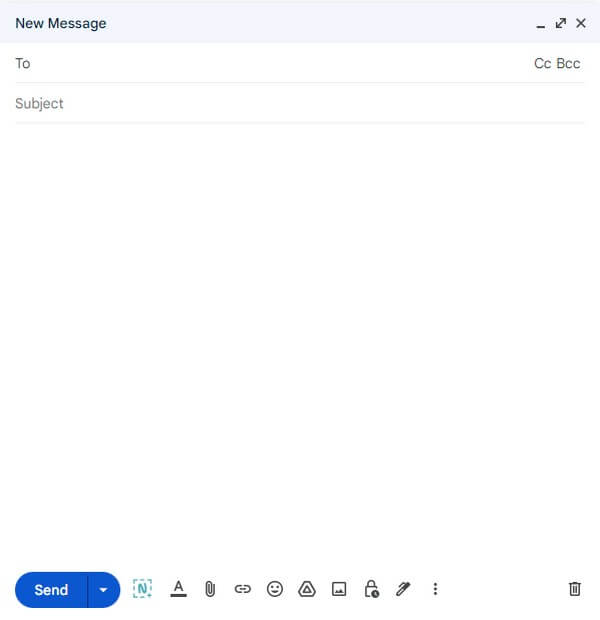
Stap 2Druk op het clippictogram onderaan en kies de afbeeldingen die u wilt verzenden zodra uw map met bestanden verschijnt. Klik vervolgens Verzenden om ze naar je iPhone over te zetten.
Stap 3Wacht totdat de foto's succesvol zijn afgeleverd. Voer vervolgens op uw iPhone de Mail-app uit en bekijk de e-mails met foto's die u hebt ontvangen.
Met FoneTrans voor iOS geniet u van de vrijheid om uw gegevens van de iPhone naar de computer over te brengen. Je kunt niet alleen iPhone-tekstberichten overbrengen naar de computer, maar ook foto's, video's en contacten kunnen eenvoudig naar de pc worden verplaatst.
- Draag foto's, video's, contacten, WhatsApp en meer gegevens met gemak over.
- Bekijk een voorbeeld van gegevens voordat u de gegevens overdraagt
- iPhone, iPad en iPod touch zijn beschikbaar.
Deel 5. Veelgestelde vragen over het overzetten van foto's van computer naar iPhone
1. Is USB-fotooverdracht naar iPhone mogelijk?
Ja dat is zo. Als u een USB-kabel aansluit op uw iPhone en computer, kunt u foto's overbrengen met Mac of Windows. Sommige van de bovenstaande methoden vereisen zelfs een USB-kabel om bestanden te verplaatsen. Als je een USB-kabel wilt gebruiken voor het overzetten van foto's, probeer ze dan, vooral de aanbevolen FoneTrans voor iOS programma.
2. Waarom kan ik geen foto's van mijn computer naar mijn iPhone overbrengen?
Sommige factoren kunnen voorkomen dat u foto's van uw pc naar uw iPhone overzet. Misschien heeft uw iPhone bijna geen opslagruimte meer en moet u enkele bestanden wissen maak ruimte vrij en zet je telefoons over. Of uw iOS-systeem kan problemen ondervinden. Sommige problemen kunnen optreden wanneer uw apparaat niet de nieuwste iOS-versie gebruikt.
Dat is het voor de meest opvallende methoden voor het overbrengen van foto's van uw iPhone naar uw computer. Oplossingen met betrekking tot andere zorgen en problemen op uw apparaat zijn ook beschikbaar op de FoneTrans voor iOS webpagina. Bezoek op elk moment.
Met FoneTrans voor iOS geniet u van de vrijheid om uw gegevens van de iPhone naar de computer over te brengen. Je kunt niet alleen iPhone-tekstberichten overbrengen naar de computer, maar ook foto's, video's en contacten kunnen eenvoudig naar de pc worden verplaatst.
- Draag foto's, video's, contacten, WhatsApp en meer gegevens met gemak over.
- Bekijk een voorbeeld van gegevens voordat u de gegevens overdraagt
- iPhone, iPad en iPod touch zijn beschikbaar.
