Safari-update op iPad [4 toonaangevende procedures om uit te voeren]
 Bijgewerkt door Lisa Ou / 01 april 2024 09:30
Bijgewerkt door Lisa Ou / 01 april 2024 09:30Hallo jongens! Mijn vriend komt vanochtend bij mij thuis op bezoek, aangezien we elkaar al meer dan een maand niet hebben ontmoet. Ik zag haar naar informatie zoeken met behulp van de Safari-webbrowser op haar iPad. Ik merk dat de functies die het bevat nieuw zijn. Ik wil de nieuwe functies van Safari ook graag op mijn iPad hebben! Hoe update ik Safari op mijn iPad? Help mij alstublieft met dit proces. Alle aanbevelingen worden op prijs gesteld. Bij voorbaad dank!
Over het algemeen kunnen iPad-applicaties worden bijgewerkt in de App Store. De ingebouwde tools van het genoemde apparaat kunnen dat echter niet. Zo ja, hoe gaat u uw iPad Safari bijwerken? Dat hoeft alleen maar update de iPadOS om nieuwe functies te krijgen voor de ingebouwde tools van uw iPad, waaronder Safari. Zie hieronder hoe.
![Safari-update op iPad [4 toonaangevende procedures om uit te voeren]](https://www.fonelab.com/images/ios-system-recovery/update-safari-on-ipad/update-safari-on-ipad.jpg)

Gidslijst
Deel 1. Safari op iPad updaten met instellingen
iPads bieden een ingebouwde Setting-app om de iPadOS-versie die deze bevat bij te werken en de ingebouwde applicaties bij te werken. Voor deze procedures is alleen een internetverbinding vereist, zoals een Wi-Fi-netwerk. Mobiele data worden niet aanbevolen omdat deze te veel data verbruiken. Als dat het geval is, zijn er tendensen waarbij u het volledige mobiele abonnement van uw iPad kwijtraakt. Als de hoeveelheid gegevens onvoldoende is, wordt het proces onderbroken.
Met FoneLab kunt u iPhone / iPad / iPod herstellen van de DFU-modus, herstelmodus, Apple-logo, hoofdtelefoonmodus, enz. Naar de normale status zonder gegevensverlies.
- Problemen met uitgeschakeld iOS-systeem oplossen.
- Extraheer gegevens van uitgeschakelde iOS-apparaten zonder gegevensverlies.
- Het is veilig en gemakkelijk te gebruiken.
Wilt u de app Instellingen gebruiken om te leren hoe u Safari op iPad kunt updaten? Volg de onderstaande gedetailleerde stappen. Ga verder.
Stap 1Toegang tot de Instellingen app en kies de Algemeen knop op de volgende interface. Selecteer daarna de software bijwerken bovenaan de hoofdinterface. De iPad toont u updates op het scherm indien beschikbaar.
Stap 2Nu is het tijd om uw iPadOS bij te werken. Stop alsjeblieft met de Download en installeer om de nieuwe functies van iPadOS te gebruiken, inclusief de Safari-webbrowser.
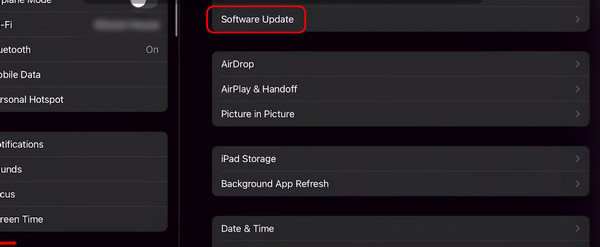
Deel 2. Safari op iPad updaten met iTunes
iTunes staat bekend als een veelzijdig programma dat op uw Mac- en Windows-besturingssystemen wordt geïnstalleerd. Het kan afspeelvideo's converteren en Safari op uw iPad bijwerken door de softwareversie van het genoemde apparaat bij te werken. Je kunt dit programma alleen op je Mac gebruiken als de MacOS-versie ouder is. iTunes is niet beschikbaar op de nieuwste macOS-versie omdat deze is vervangen door Finder.
Maar u hoeft zich nergens zorgen over te maken, want u kunt het ook op uw Windows-besturingssysteem gebruiken. De procedures voor iTunes met betrekking tot de besturingssystemen zijn vrijwel hetzelfde. Scroll hieronder om te zien hoe u Safari op iPad kunt updaten met iTunes. Ga verder.
Stap 1Koop een USB-kabel om de iPad op de computer aan te sluiten. Start daarna het iTunes-programma om het proces te starten. Kies linksboven het iPad-pictogram. Selecteer later de Samengevat en klik op de Controleer op updates knop.
Stap 2Later zal het programma scannen om te zien of er updates voor iPadOS beschikbaar zijn. Als die er zijn, kies dan de Downloaden en updaten knop.
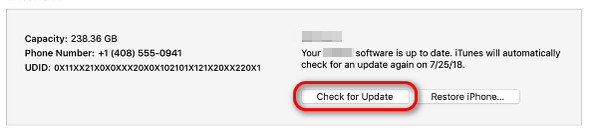
Met FoneLab kunt u iPhone / iPad / iPod herstellen van de DFU-modus, herstelmodus, Apple-logo, hoofdtelefoonmodus, enz. Naar de normale status zonder gegevensverlies.
- Problemen met uitgeschakeld iOS-systeem oplossen.
- Extraheer gegevens van uitgeschakelde iOS-apparaten zonder gegevensverlies.
- Het is veilig en gemakkelijk te gebruiken.
Deel 3. Safari op iPad updaten met Finder
Heb je niet de nieuwste versie van iTunes op je Mac? Finder is het beste en enige ingebouwde alternatief voor de genoemde software. Ze hebben vrijwel hetzelfde proces, maar verschillen alleen in je knoppen. Wil je Finder gebruiken om Safari op iPad bij te werken door de iPadOS-versie bij te werken? Raadpleeg de gedetailleerde stappen hieronder.
Stap 1Sluit de iPad via een USB-kabel aan op de computer. Klik daarna op de iPad pictogram in de linkerbovenhoek. Kies daarna de Controleer op updates knop aan de rechterkant. Wacht later tot de software is geladen als er updates beschikbaar zijn.
Stap 2Als uw iPad in aanmerking komt voor updates, klikt u op de Download en installeer knop. Wacht daarna tot het proces is voltooid voor de beste resultaten.
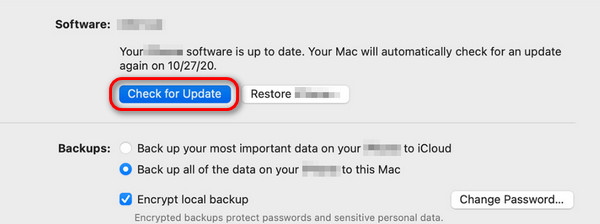
Deel 4. Hoe Safari op iPad te updaten met FoneLab iOS Systeemherstel
Naast de ingebouwde tools die in de vorige paragrafen zijn genoemd, kunt u een tool van derden gebruiken om uw iPad Safari bij te werken door iPadOS bij te werken. Van alle beschikbare software op internet, FoneLab iOS Systeemherstel is de meest aanbevolen versie, vooral vanwege de twee reparatiemodi voor het updateproces. De geavanceerde modus verwijdert alle gegevens op uw iPad na het updaten van iPadOS. Daarentegen zal de standaardmodus na het proces zelfs geen enkel stukje gegevens op uw iPad verwijderen.
Met FoneLab kunt u iPhone / iPad / iPod herstellen van de DFU-modus, herstelmodus, Apple-logo, hoofdtelefoonmodus, enz. Naar de normale status zonder gegevensverlies.
- Problemen met uitgeschakeld iOS-systeem oplossen.
- Extraheer gegevens van uitgeschakelde iOS-apparaten zonder gegevensverlies.
- Het is veilig en gemakkelijk te gebruiken.
Wil je deze software gebruiken om Safari op iPad te updaten door iPadOS bij te werken? Bekijk de gedetailleerde stappen hieronder die we voor u hebben voorbereid. Ga verder.
Stap 1Download de tool op uw computer door het aan te vinken Gratis download knop. Stel het daarna in en start het op uw computer. Klik op de iOS systeemherstel knop op de initiële interface.
Stap 2U zult de ondersteunde storingen van de software zien. Het enige dat u hoeft te doen, is op de klikken Start knop om het proces te starten. U wordt daarna doorgestuurd naar een andere interface.
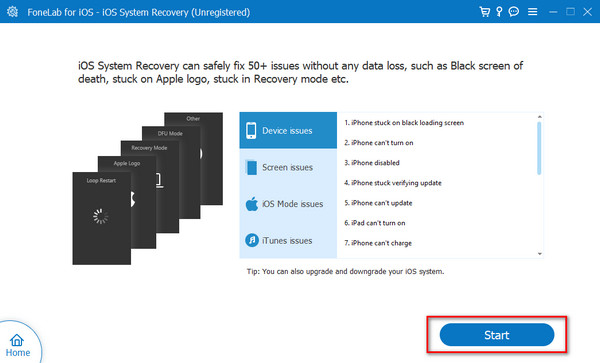
Stap 3Pak de USB-kabel en sluit de iPad aan op de computer. Als er toestemming wordt gevraagd aan uw iPad, geef dan iedereen toestemming om toegang te geven tot de software. Kies later tussen de twee reparatiemodi van het gereedschap. Klik op de Bevestigen om verder te gaan.
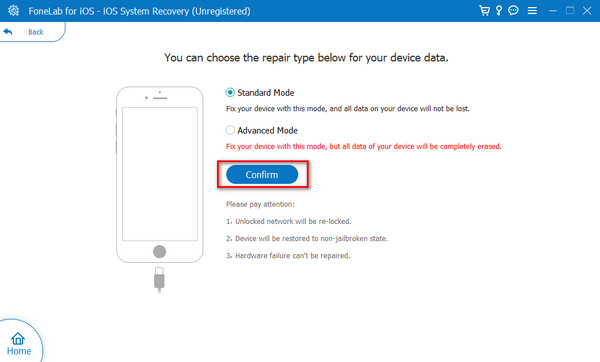
Stap 4Volg de procedures op het scherm om de iPad in de herstelmodus te zetten. Kies later de iPadOS-versie in het gedeelte Update naar software. Klik later op de Reparatie or Optimaliseer knop om uw iPadOS bij te werken om de Safari-webbrowser bij te werken.
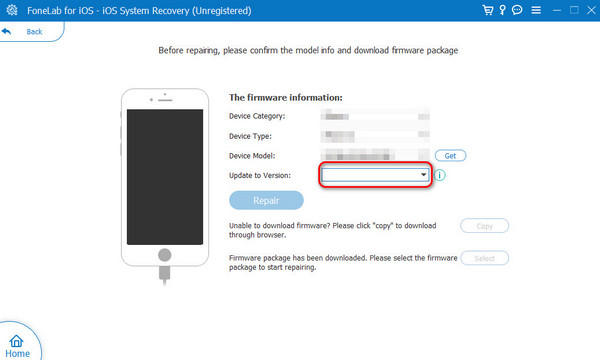
Deel 5. Veelgestelde vragen over het updaten van Safari op iPad
Kan ik Safari updaten zonder iPadOS te updaten?
Helaas niet. Afgezien van het verkrijgen van de nieuwste iPadOS-versie, is het updaten van de Safari-app onmogelijk met andere procedures. Een van de belangrijkste redenen is dat de webbrowser een ingebouwde app voor de iPad is. Hoewel je de Safari app op de App Store zodra je zoekt, biedt Apple geen update-opties, alleen de Openen knop.
Hoe vind ik de versie van Safari op mijn iPad?
Het vinden van de versie van de iPad Safari is eenvoudig. U hoeft alleen maar de Instellingen applicatie op uw iPad. Kies daarna de Algemeen knop tussen alle opties. Blader daarna naar beneden en selecteer de Over knop op de volgende interface. Zoek later het gedeelte iPadOS-versie. De versie van het besturingssysteem is de versie van Safari.
Zo update je Safari op oude iPad, ook op de nieuwe modellen. Vind je de 4 methoden in dit bericht nuttig? We gaan ervan uit dat je dat gedaan hebt! Wij hopen dat u ze allemaal zult vinden FoneLab iOS Systeemherstel handig als u Safari bijwerkt door iPadOS op uw computers bij te werken. Heeft u nog vragen over het onderwerp? Laat uw vragen en verwachtingen achter in het commentaargedeelte hieronder. Bedankt!
Met FoneLab kunt u iPhone / iPad / iPod herstellen van de DFU-modus, herstelmodus, Apple-logo, hoofdtelefoonmodus, enz. Naar de normale status zonder gegevensverlies.
- Problemen met uitgeschakeld iOS-systeem oplossen.
- Extraheer gegevens van uitgeschakelde iOS-apparaten zonder gegevensverlies.
- Het is veilig en gemakkelijk te gebruiken.
