Hoe de iPad te updaten [4 belangrijke procedures om uit te voeren]
 Bijgewerkt door Lisa Ou / 18 maart 2024 09:30
Bijgewerkt door Lisa Ou / 18 maart 2024 09:30De apparaten van deze generatie bevatten, zoals iPads, ingebouwde functies die ons betere ervaringen bieden. Het goede hieraan is dat hun besturingssysteemversie, zoals iPadOS, kan worden bijgewerkt om nieuwe functies te krijgen. Het is echter noodzakelijk om te controleren of het apparaat in aanmerking komt voor een update.
In dit bericht is het doel om iPadOS bij te werken naar de nieuwste versie, zodat gebruikers toegang hebben tot de nieuw uitgebrachte functie van Apple. In dit artikel vindt u de vier beproefde en geteste methoden om u te helpen de nieuwe nieuwe functies van iPadOS te krijgen. Ontdek hoe u de iPad kunt updaten door naar beneden te scrollen.
![Hoe de iPad te updaten [4 belangrijke procedures om uit te voeren]](https://www.fonelab.com/images/ios-system-recovery/how-to-update-ipad/how-to-update-ipad.jpg)

Gidslijst
Deel 1. iPad updaten met ingebouwde instellingen
Er is niets eenvoudiger dan de ingebouwde instellingen van een iPad om de iPadOS-versie die deze bevat bij te werken. Bij de procedure zijn geen tools of programma's van derden nodig, alleen de iPad zelf. Bovendien zijn professionele vaardigheden niet vereist, omdat dit proces voor beginners kan worden gedaan.
De enige vereiste is om te weten waar de functie van de iPad u kunt gebruiken voor het updateproces. We gaan ervan uit dat u niet weet waar u het kunt vinden, aangezien dit uw eerste keer is. Volg de onderstaande gedetailleerde stappen om de procedure soepel uit te voeren. Ga verder.
Stap 1Navigeer naar het startscherm van de iPad en zoek het Instellingen app tussen alle beschikbare apps. Daarna wordt u doorgestuurd naar alle aanpassingsinstellingen van de iPad. Kies alstublieft de Algemeen knop aan de linkerkant; de inhoud wordt aan de rechterkant van de hoofdinterface weergegeven.
Stap 2Selecteer bovenaan de software bijwerken om toegang te krijgen tot de functie die u gaat gebruiken. De iPad wordt enkele seconden geladen om te controleren of er updates beschikbaar zijn voor uw besturingssysteem. Kies alstublieft de Download en installeer knop onderaan als u een update vindt. Bovendien kan uw iPad de iPadOS-versie automatisch bijwerken als u de Automatische updates kenmerken bovenaan. Verschuif de schuifregelaar om deze in te schakelen.
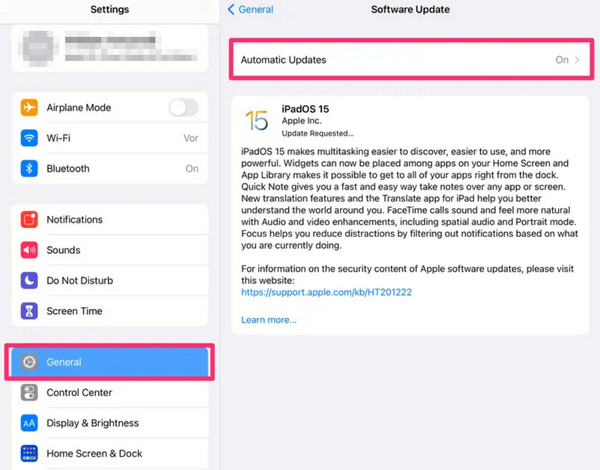
Met FoneLab kunt u iPhone / iPad / iPod herstellen van de DFU-modus, herstelmodus, Apple-logo, hoofdtelefoonmodus, enz. Naar de normale status zonder gegevensverlies.
- Problemen met uitgeschakeld iOS-systeem oplossen.
- Extraheer gegevens van uitgeschakelde iOS-apparaten zonder gegevensverlies.
- Het is veilig en gemakkelijk te gebruiken.
Deel 2. iPad updaten met iTunes
iTunes is een van de meest veelzijdige programma's voor je Apple-apparaten. Het kan nummers streamen, muziek uploaden naar iCloud, videobestanden converteren en meer. Het goede is dat je het kunt gebruiken om de iPad bij te werken. Zorg ervoor dat u het gebruikt om een back-up van uw iPad te maken en dat u aan de programmavereisten voldoet voordat u de procedure uitvoert.
Bovendien is iTunes alleen toegankelijk voor de eerdere macOS- en Windows-besturingssystemen. In de onderstaande procedures worden afzonderlijke instructies weergegeven. Volg degene die voor u beschikbaar is. Ga verder.
Gebruik iTunes op het macOS-besturingssysteem
In de eerste plaats wordt iTunes gebruikt voor het macOS-besturingssysteem totdat Finder het heeft vervangen. Als het besturingssysteem van uw Mac een van de nieuwste is, kunt u dit deel overslaan en doorgaan naar het volgende. Volg de gedetailleerde procedures hieronder om te leren hoe u uw iPad kunt updaten met iTunes in het eerdere macOS-besturingssysteem. Ga verder.
Stap 1Koop een compatibele Lightning-kabel en gebruik deze om de iPad op de computer aan te sluiten. Start daarna het iTunes-programma om het updateproces te starten. Selecteer aan de linkerkant de Samengevat knop om meer opties te zien. Later zul je de stukjes informatie op de iPad aan de rechterkant zien en op klikken Controleer op updates knop.
Stap 2iTunes controleert of er updates beschikbaar zijn voor uw iPadOS-versie. Het proces duurt slechts enkele seconden of minuten. Zodra de beschikbare updates op het scherm verschijnen, klikt u op de Downloaden en updaten knop om de nieuwe functies voor uw iPad te verkrijgen.
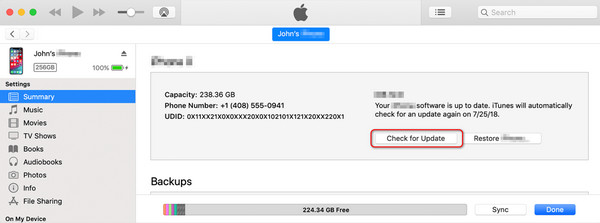
Gebruik iTunes op het Windows-besturingssysteem
Aan de andere kant, als u iTunes op uw Windows-besturingssysteem heeft, is dit gedeelte iets voor u. Dit proces en het vorige zijn bijna hetzelfde. Het gebruik van iTunes op eerdere macOS is echter veel handiger omdat iTunes op het Windows-besturingssysteem vertragings- en crashproblemen kent.
Bovendien zal het programma niet goed functioneren als het niet is bijgewerkt naar de nieuwste versie. Als dat zo is, is het bijwerken ervan een andere procedure die u zult moeten uitvoeren, en dit zal veel van uw tijd in beslag nemen. Wil je dit gebruiken om te leren hoe iTunes iPad wordt bijgewerkt? Volg de onderstaande gedetailleerde stappen.
Stap 1Sluit de Lightning-kabel die u voor de iPad gaat gebruiken aan bij de computeraansluitprocedure. Je moet het perfect uitvoeren om toegang te krijgen tot de iPad op iTunes. Klik er later linksboven in de hoofdinterface op. Alle informatie op de iPad wordt op het pc-scherm weergegeven.
Stap 2De Instellingen sectie wordt aan de linkerkant weergegeven en kies de Samengevat knop tussen allemaal. Aan de rechterkant verschijnen de instellingen voor de iPad. Selecteer alstublieft de Controleer op updates knop aan de rechterkant. Het programma scant of er updates beschikbaar zijn voor de iPadOS-versie. Selecteer de knop Bijwerken in het pop-upbevestigingsvenster om de actie te voltooien, als die er is.
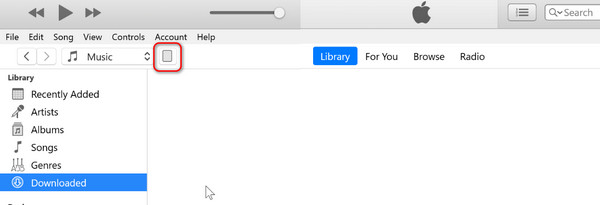
Deel 3. iPad updaten met Finder
Het niet hebben van iTunes op je Mac of Windows is geen probleem, want er is een alternatief: Finder. Hun procedures zijn vrijwel hetzelfde. Knoppen zijn de enige verschillen die ze hebben, en daarom is Finder het beste alternatief voor iTunes. Bovendien is Finder beschikbaar op eerdere of nieuwste macOS-versies, in tegenstelling tot iTunes. Wil je weten hoe je de iPad kunt updaten vanaf een computer met Finder? Volg de onderstaande gedetailleerde stappen. Ga verder.
Stap 1Sluit de iPad aan op de Mac via uw compatibele USB-kabel. Start daarna het Finder-programma op de Mac om het proces te starten. Later moet het iPad-pictogram linksboven in de hoofdinterface verschijnen en daarna moet er op worden geklikt.
Stap 2Selecteren van de Algemeen Met de knop kunt u de volledige instellingen bekijken voor de bijgewerkte softwareversie van de iPad. Ga daarna naar het gedeelte Software en kies het Controleer op updates knop daarna. De Finder zoekt of de iPad in aanmerking komt voor een nieuwe update. Wacht een paar minuten of seconden en kies vervolgens de Downloaden en updaten om te beginnen met het updaten van de iPadOS-versie.
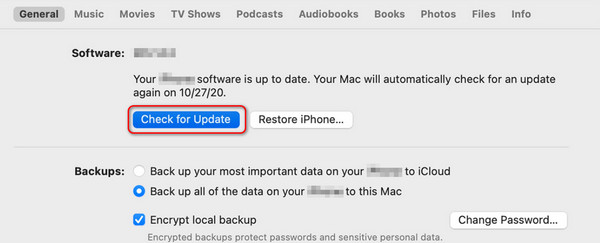
Deel 4. iPad updaten met FoneLab iOS systeemherstel
Een tool van derden kan ook de softwareversie van uw iPad bijwerken, bijvoorbeeld FoneLab iOS Systeemherstel. De genoemde software is ontworpen om meerdere iOS- en iPadOS-versies te repareren, inclusief de eerdere en nieuwste versies. Sommige zijn lus herstart, batterij leeglopen, uitgeschakeld, oplaadproblemen, vastgelopen bij het voorbereiden van updates, en meer. Het mooie is dat de software beschikbaar is voor macOS- en Windows-besturingssystemen.
Met FoneLab kunt u iPhone / iPad / iPod herstellen van de DFU-modus, herstelmodus, Apple-logo, hoofdtelefoonmodus, enz. Naar de normale status zonder gegevensverlies.
- Problemen met uitgeschakeld iOS-systeem oplossen.
- Extraheer gegevens van uitgeschakelde iOS-apparaten zonder gegevensverlies.
- Het is veilig en gemakkelijk te gebruiken.
De Geavanceerde modus is de functie van de software die de softwareversie van uw iPad bijwerkt. Met een paar klikken updatet de tool uw iPadOS-versie. Het proces verwijdert echter alle opgeslagen gegevens op uw iPad. Als dit het geval is, wordt aanbevolen een back-up ervan te maken voordat u het proces uitvoert.
Wil je gebruiken FoneLab iOS Systeemherstel om uw iPad-softwareversie bij te werken? Voer de onderstaande gedetailleerde stappen dienovereenkomstig uit. Ga verder.
Stap 1Bezoek de officiële FoneLab iOS Systeemherstel-website en klik op de Gratis download knop. Het downloadproces begint daarna en duurt een paar seconden. Klik op het bestand en stel het in volgens uw voorkeur. Start daarna de software.

Stap 2De software onthult de ondersteunde storingen voor uw iPad. Het zal ze allemaal vermelden, afhankelijk van hun classificatie. Negeer ze alstublieft en kies de Start knop om door te gaan naar de volgende interface. U hoeft slechts enkele seconden te wachten om door te gaan naar de volgende stap.
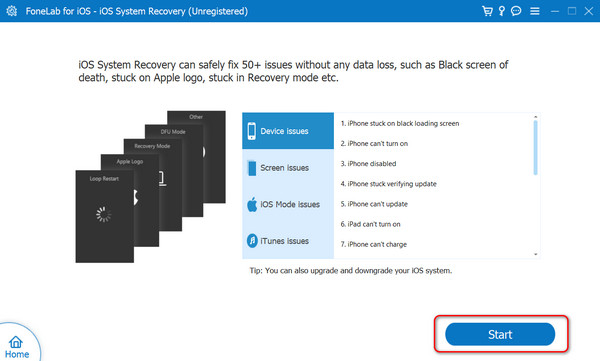
Stap 3Voor de tool moet u de iPad die u wilt bijwerken, op de computer aansluiten. Als dat het geval is, hebt u een USB-kabel nodig. Daarna moet u zien dat het verbindingsproces op het scherm is voltooid. Selecteer later de Geavanceerd Modusknop bovenaan en klik op de Bevestigen om verder te gaan.
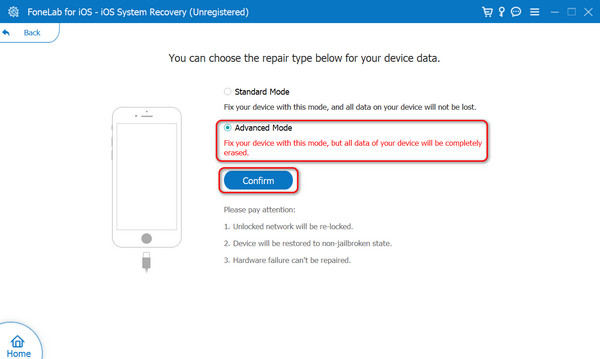
Stap 4Volg de instructies op het scherm voor meer informatie zet de iPad in de herstelmodus. Daarna wordt de informatie op de iPad op het scherm getoond. Ga naar de sectie Bijwerken naar versie. Kies later de versie van uw voorkeur en klik op de Reparatie knop om uw iPad-softwareversie bij te werken.
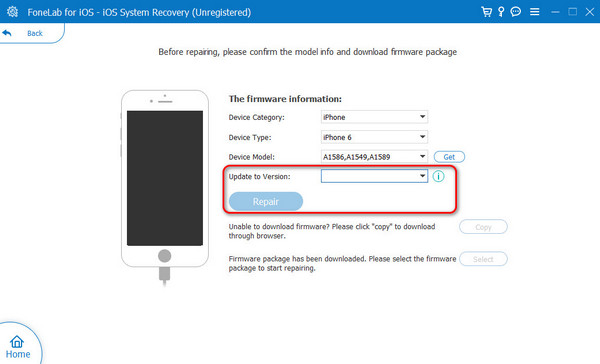
Met FoneLab kunt u iPhone / iPad / iPod herstellen van de DFU-modus, herstelmodus, Apple-logo, hoofdtelefoonmodus, enz. Naar de normale status zonder gegevensverlies.
- Problemen met uitgeschakeld iOS-systeem oplossen.
- Extraheer gegevens van uitgeschakelde iOS-apparaten zonder gegevensverlies.
- Het is veilig en gemakkelijk te gebruiken.
Deel 5. Veelgestelde vragen over het updaten van de iPad
Wat moet ik doen voordat ik mijn iPad update?
Voordat u iPadOS bijwerkt, een back-up maken van uw iPad-gegevens is het belangrijkste waar u rekening mee moet houden. Het proces kan uit het niets enkele essentiële gegevens op uw iPad verwijderen. Hoewel er geen concrete redenen zijn waarom dit gebeurt, is het beter om te voorkomen dat het probleem zich voordoet.
Kan ik mijn iPad updaten als de batterij bijna leeg is?
Ja. Het updaten van de iPad-softwareversie bij een bijna lege batterij is mogelijk. Zorg echter voor een sterke internetverbinding wanneer u de procedure uitvoert. Een van de redenen is dat als de iPad wordt uitgeschakeld omdat de batterij bijna leeg is, het updateproces wordt onderbroken.
Hoe lang duurt het om een iPad te updaten?
Het updateproces van de iPad-softwareversie varieert afhankelijk van de versie die u wilt updaten, de snelheid van de internetverbinding, het iPad-model en meer. Over het algemeen duurt de procedure slechts 5 tot 20 minuten. Het hebben van de snelste internetverbinding is de meest voorgestelde vereiste die u moet hebben.
Kan ik een update annuleren zodra deze is gestart?
Het is mogelijk om het updateproces te annuleren wanneer het start. Door op de te tikken Annuleer -knop op het iPad-scherm is de enige manier. Als u er echter de voorkeur aan geeft de softwareversie opnieuw te downloaden, begint u vanaf het begin omdat het proces het proces niet opslaat.
Dat is hoe de iPad-updateprocedure wordt uitgevoerd. Ingebouwde instellingen, ingebouwde programma's en software van derden zijn enkele van de methoden die u kunt gebruiken. De genoemde procedures zijn nuttig, maar welke vindt u het gemakkelijkst? Wij hopen van wel FoneLab iOS Systeemherstel. Met de tool ervaart u een soepel proces door slechts op een paar knoppen te klikken. Heeft u nog vragen? Laat ze achter in het commentaargedeelte hieronder om deel te nemen aan de leuke discussie. Bedankt!
Met FoneLab kunt u iPhone / iPad / iPod herstellen van de DFU-modus, herstelmodus, Apple-logo, hoofdtelefoonmodus, enz. Naar de normale status zonder gegevensverlies.
- Problemen met uitgeschakeld iOS-systeem oplossen.
- Extraheer gegevens van uitgeschakelde iOS-apparaten zonder gegevensverlies.
- Het is veilig en gemakkelijk te gebruiken.
