Handige gids over hoe u eenvoudig downloads op mijn iPad kunt vinden
 Posted by Lisa Ou / 17 april 2024 09:00
Posted by Lisa Ou / 17 april 2024 09:00Waar kan ik downloads vinden op mijn iPad? Ik heb een foto van mijn favoriete artiest naar mijn apparaat gedownload, maar ik weet niet waar deze is opgeslagen. Het downloadproces vond plaats in mijn browser, dus ik weet niet zeker of ik het in Safari of andere delen van mijn iPad moet zoeken. Wilt u mij hierover inlichten? Ik heb hier al zoveel tijd aan verspild, dus help alstublieft. Bedankt!
Het downloaden van bestanden of andere gegevens is voor veel apparaatgebruikers een gebruikelijk proces, dus voor veel mensen is het een basisproces. Het is echter ook begrijpelijk als je nog steeds niet zeker weet welke bestanden je hebt gedownload, vooral als je een nieuwe iPadOS-gebruiker bent. Daarom hebben we de stapsgewijze procedures in de volgende delen voorbereid om u te helpen de afbeeldingen, video's, documenten of andere bestanden te vinden die u hebt gedownload. Je kunt ook uitkijken naar een bonusgedeelte.
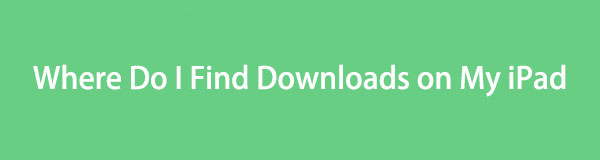

Gidslijst
Deel 1. Waar vind ik downloads op mijn iPad
Als u een van de mensen bent die vraagt: "Waar vind ik mijn downloads op mijn iPad?" je hebt geluk, want dit artikel onthult eindelijk het antwoord op je zorgen. Wanneer u bestanden downloadt op een iPad, worden deze automatisch opgeslagen in de browser waarin het downloadproces heeft plaatsgevonden. U kunt ze bijvoorbeeld vinden in het gedeelte Downloads van de Safari-browser.
Ondertussen vind je de gedownloade bestanden ook op een ander deel van de iPad. Naast de browser-app worden uw downloads automatisch opgeslagen in de Bestanden-app. Ze worden opgeslagen in de map Downloads, dus het zal niet moeilijk zijn om ze te vinden. De Bestanden- en browse-apps zijn immers eenvoudig toegankelijk op de iPad, waardoor u uw gedownloade bestanden gemakkelijk kunt lokaliseren.
Deel 2. Downloads vinden op mijn iPad
Zoals gezegd worden de gedownloade documenten, foto's, audio, video's, app-bestanden en meer automatisch opgeslagen in de browser en de Bestanden-app. Bekijk daarom de onderstaande procedures voor het lokaliseren van de gedownloade bestanden op beide locaties.
Methode 1. Op Bestanden App
De Bestanden-app is Apple's officiële bestandsbeheerder voor hun apparaten, zoals de iPad. Alle bestanden die u op het apparaat downloadt, worden dus ook automatisch opgeslagen in de Bestanden-app. Net als bij de andere apps bevindt het pictogram zich op het startscherm of de app-bibliotheek; je kunt het dus onmiddellijk vinden met slechts een paar scrollen of tikken. Daarna is de map Downloads met de benodigde bestanden eenvoudig toegankelijk, vooral met behulp van het bestandspad dat we later zullen geven.
Emuleer de geschikte stappen hieronder om te bepalen hoe ik mijn downloads op mijn iPad kan vinden in de Bestanden-app:
Stap 1Blader door uw iPad Home or App-bibliotheek scherm totdat de Bestanden app wordt getoond. Wanneer je dit vindt, tik je op het pictogram om de interface te bekijken en ga je vervolgens onmiddellijk naar de iCloud Drive pagina.
Stap 2Vanaf daar de Downloads en andere mappen worden gepresenteerd, dus tik op Downloads om de gegevens te zien en te vinden die u op uw iPad hebt gedownload.
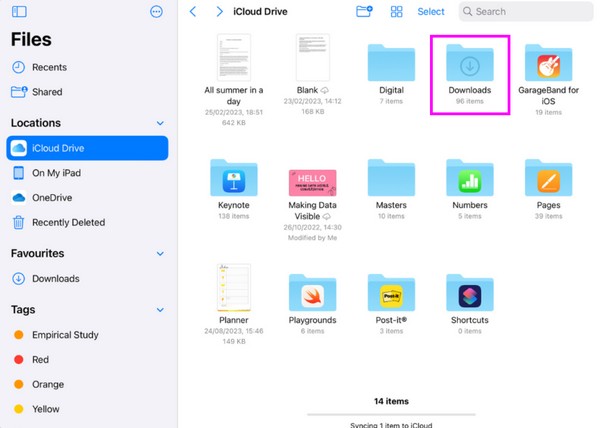
Methode 2. In Safari-browser
Aan de andere kant worden de meeste downloads meestal gedaan in de Safari-browser. Het is dus niet verwonderlijk dat het een downloadsectie biedt waarmee je toegang hebt tot alle bestanden of andere gegevens die je hebt gedownload, inclusief afbeeldingen, app-bestanden, video's, documenten, enz. Hoewel het vinden van gegevens in een browser ingewikkelder lijkt, kan het vinden van je gedownloade bestanden in de De Safari-app is net zo eenvoudig als de voorgaande procedure, vooral omdat er een speciaal gedeelte voor is.
Volg de eenvoudige procedure hieronder om onder de knie te krijgen hoe ik downloads op mijn iPad vind in de Safari-browser:
Stap 1Tik Safari's-pictogram op het startscherm van uw iPad. Als je het niet ziet, kijk dan eens op de App-bibliotheek om de interface van de browse-app op uw apparaat weer te geven.
Stap 2Selecteer daarna de Pijl-omlaagpictogram naast de adresbalk bovenaan het browserscherm. De bestanden die u hebt gedownload, worden vervolgens in een lijst weergegeven.
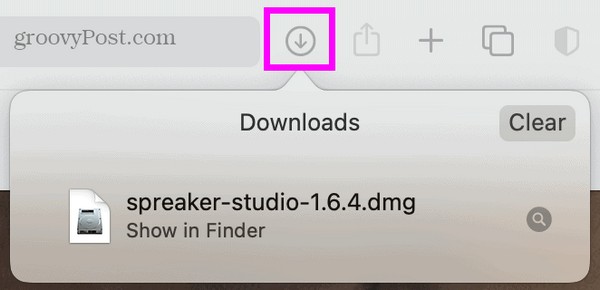
Methode 3. Probeer FoneLab iPhone Data Recovery
Ondertussen klagen anderen soms dat ze de bestanden die ze op de iPad hebben gedownload niet kunnen zien. Als u dit heeft meegemaakt, houd dan rekening met de mogelijkheid dat het per ongeluk wordt verwijderd, waardoor gegevens verloren gaan. Gelukkig zijn er programma's zoals FoneLab iPhone Data Recovery kan verloren bestanden herstellen. Het maakt niet uit of uw gedownloade bestanden verloren zijn gegaan als gevolg van onbedoelde verwijdering, ongewenst formaat, enz. Deze tool kan de gegevens zonder complicaties retourneren, zodat u ze kunt terugvinden.
Met FoneLab voor iOS herstelt u de verloren / verwijderde iPhone-gegevens, waaronder foto's, contacten, video's, bestanden, WhatsApp, Kik, Snapchat, WeChat en meer gegevens van uw iCloud of iTunes-back-up of -apparaat.
- Herstel gemakkelijk foto's, video's, contacten, WhatsApp en meer gegevens.
- Voorbeeld van gegevens vóór herstel.
- iPhone, iPad en iPod touch zijn beschikbaar.
Bovendien is FoneLab iPhone Data Recovery verkrijgbaar voor Windows- en macOS-gebruikers, wat handig is voor bijna alle iOS- en iPadOS-apparaten. Bovendien ondersteunt dit programma talloze bestandstypen, zoals audio, video's, foto's, contacten, herinneringen, notities en meer.
Gebruik de eenvoudige handleiding hieronder als patroon voor het vinden van downloads op mijn iPad FoneLab iPhone Data Recovery:
Stap 1Ga naar de officiële FoneLab iPhone Data Recovery-pagina en gebruik vervolgens de Gratis download tabblad om het installatieprogramma van het programma op te slaan. Open het daarna voor de installatie, die binnen een minuut is voltooid. Wanneer u klaar bent, voert u de tool uit op uw bureaublad.
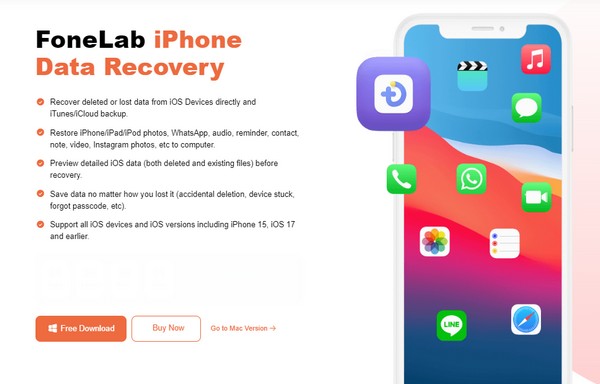
Stap 2Kies vervolgens iPhone Data Recovery vanaf de hoofdinterface en sluit uw iPad aan via een bliksemkabel. Zodra het programma het herkent, drukt u op de Start scannen tabblad in het midden. De beschikbare gegevenstypen staan dan in de linkerkolom, dus klik op het type van uw gedownloade bestand.
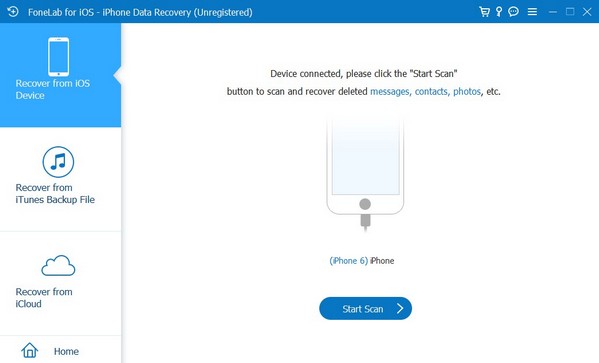
Stap 3Wanneer de bestanden op de toolinterface worden weergegeven, zoekt u de items die u hebt gedownload en vinkt u vervolgens de vakjes naast elk bestand aan. Eenmaal geselecteerd, vinkt u het aan Herstellen knop rechtsonder in de interface om de door u gekozen gegevens terug te sturen naar uw iPad.
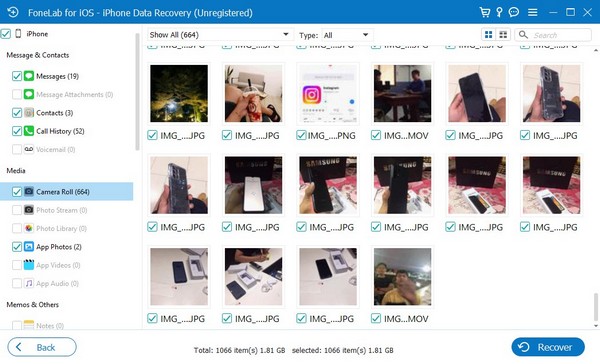
Met FoneLab voor iOS herstelt u de verloren / verwijderde iPhone-gegevens, waaronder foto's, contacten, video's, bestanden, WhatsApp, Kik, Snapchat, WeChat en meer gegevens van uw iCloud of iTunes-back-up of -apparaat.
- Herstel gemakkelijk foto's, video's, contacten, WhatsApp en meer gegevens.
- Voorbeeld van gegevens vóór herstel.
- iPhone, iPad en iPod touch zijn beschikbaar.
Deel 3. Bonustip: uitstekende tool voor gegevensoverdracht
FoneTrans voor iOS is een functionele overdrachtstool waarmee u gegevens kunt verplaatsen tussen computers, iTunes-bibliotheek, iPadOS en iOS-apparaten. Daarom raden we aan het programma te installeren, zodat u later van de functies kunt profiteren wanneer dat nodig is. Het ondersteunt gegevensoverdracht vanuit uw downloads en andere mappen op de iPad of andere Apple-apparaten. Maar zelfs met zijn handige functies neemt deze overdrachtstool slechts weinig ruimte in op de computeropslag.
Met FoneTrans voor iOS geniet u van de vrijheid om uw gegevens van de iPhone naar de computer over te brengen. Je kunt niet alleen iPhone-tekstberichten overbrengen naar de computer, maar ook foto's, video's en contacten kunnen eenvoudig naar de pc worden verplaatst.
- Draag foto's, video's, contacten, WhatsApp en meer gegevens met gemak over.
- Bekijk een voorbeeld van gegevens voordat u de gegevens overdraagt
- iPhone, iPad en iPod touch zijn beschikbaar.
Gebruik de eenvoudige instructies hieronder als model voor het overbrengen van iPad-gegevens FoneTrans voor iOS:
Stap 1Download FoneTrans voor iOS op de officiële webpagina met behulp van de Gratis download keuze. Zodra het installatiebestand is opgeslagen, selecteert u het en de installatie zal automatisch plaatsvinden. Later wordt het proces voltooid en kunt u de tool op de computer uitvoeren.
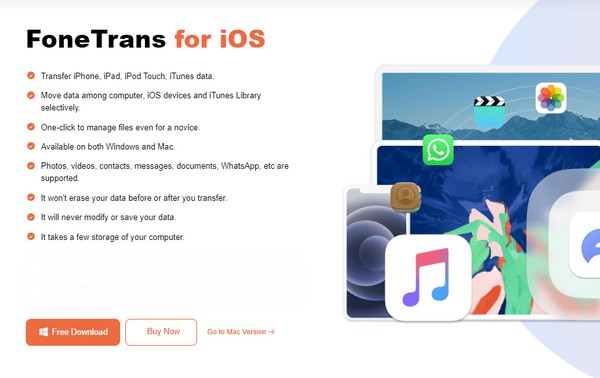
Stap 2Koppel uw iPad onmiddellijk met het programma met een USB-kabel wanneer de Prime-interface wordt gestart. Op deze manier worden uw iPad-gegevens en informatie gelezen en weergegeven. Bekijk daarna de gegevenstypen die in het linkergedeelte worden vermeld.
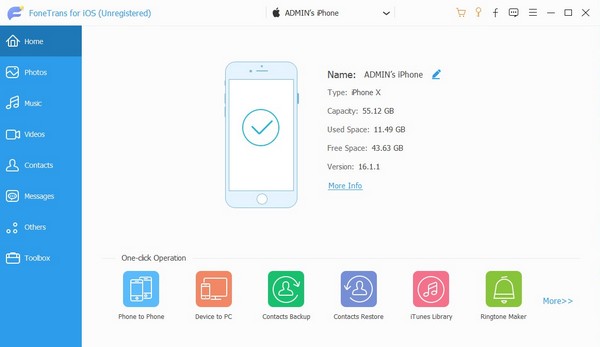
Stap 3Als u een gegevenstype selecteert, volgen de mappen ervan in de volgende kolom. Kies dus de map waarin de bestanden die u wilt overbrengen zijn opgeslagen en selecteer de gewenste items. Eenmaal gekozen, klikt u op de computer or apparaat symbool bovenaan, afhankelijk van het doelapparaat, om ze dienovereenkomstig over te dragen.
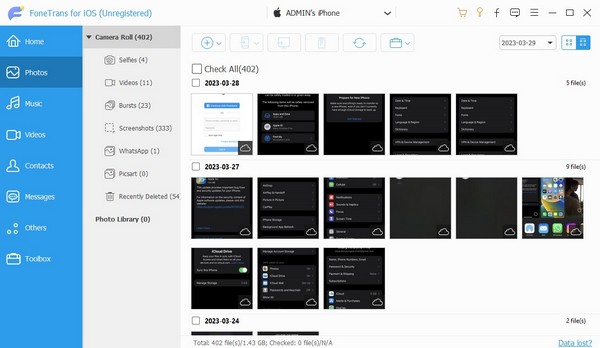
Met FoneTrans voor iOS geniet u van de vrijheid om uw gegevens van de iPhone naar de computer over te brengen. Je kunt niet alleen iPhone-tekstberichten overbrengen naar de computer, maar ook foto's, video's en contacten kunnen eenvoudig naar de pc worden verplaatst.
- Draag foto's, video's, contacten, WhatsApp en meer gegevens met gemak over.
- Bekijk een voorbeeld van gegevens voordat u de gegevens overdraagt
- iPhone, iPad en iPod touch zijn beschikbaar.
Deel 4. Veelgestelde vragen over waar vind ik downloads op mijn iPad
Heeft de Foto's-app een map Downloads?
Nee, dat is niet zo. De map Downloads is alleen zichtbaar in de app Bestanden en als u uw bestanden daar niet ziet, is naar de browser gaan een andere optie.
Kan ik PDF's downloaden op mijn iPad?
Ja, dat kan. Het downloaden van verschillende documenten, zoals pdf's, wordt ondersteund op een iPad en andere apparaten, dus het is geen probleem om ze op uw apparaat op te slaan.
Vertrouw op de bovenstaande informatie en het succes van het lokaliseren van uw downloads is gegarandeerd. Voel je ook vrij om de aanbevolen programma's te gebruiken, aangezien deze je apparaat enorm helpen.
Met FoneTrans voor iOS geniet u van de vrijheid om uw gegevens van de iPhone naar de computer over te brengen. Je kunt niet alleen iPhone-tekstberichten overbrengen naar de computer, maar ook foto's, video's en contacten kunnen eenvoudig naar de pc worden verplaatst.
- Draag foto's, video's, contacten, WhatsApp en meer gegevens met gemak over.
- Bekijk een voorbeeld van gegevens voordat u de gegevens overdraagt
- iPhone, iPad en iPod touch zijn beschikbaar.
