herstel iPhone / iPad / iPod van DFU-modus, herstelmodus, Apple-logo, hoofdtelefoonmodus, etc. naar de normale status zonder gegevensverlies.
Schakel zaklamp op iPhone uit op handige manieren
 Bijgewerkt door Lisa Ou / 18 aug. 2023 17:30
Bijgewerkt door Lisa Ou / 18 aug. 2023 17:30Mobiele apparaten zoals de iPhone zijn door de jaren heen steeds geavanceerder geworden. Behalve dat ze worden gebruikt voor communicatie en amusement, zijn ze ook nuttig voor andere functies. En een van de meest waardevolle functies die u kunt vinden, is de zaklamp. Hiermee hoef je niet langer een zaklamp te kopen en mee te nemen, aangezien de in je iPhone ingebouwde zaklamp al een geweldig alternatief is. Het helpt vooral wanneer u met onverwachte situaties wordt geconfronteerd, zoals een stroomstoring. Maar als het de eerste keer is dat u de zaklamp op een iOS-apparaat gebruikt, is het redelijk als u niet weet hoe u de zaklamp op de iPhone kunt uitschakelen.
Daarom kunt u op dit artikel vertrouwen om u te helpen bij het bepalen van de handigste processen voor het uitschakelen van de zaklamp op uw iPhone. De standaardmethoden voor deze kwestie staan hieronder, samen met de vereenvoudigde richtlijnen.
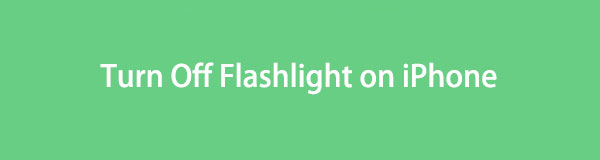

Gidslijst
Deel 1. Zaklamp uitschakelen in het iPhone Control Center
De primaire methode voor het uitschakelen van een zaklamp op een iPhone is via het Control Center. Als je het hebt ingeschakeld in het Control Center, is het veel gemakkelijker om het uit te schakelen, omdat ze alleen hetzelfde proces hebben. Je hoeft dus alleen maar dezelfde stappen te doorlopen als toen je hem aanzette om de zaklamp weer uit te zetten.
Handel volgens de eenvoudige aanwijzingen hieronder om de zaklamp uit te schakelen op een iPhone in het Control Center:
Stap 1Zet de zaklamp uit in de controle Center door uw iPhone-scherm van boven of van onder te schuiven, afhankelijk van de versie.
Stap 2Wanneer het Control Center verschijnt, tikt u op de zaklamp tegel om het uit te schakelen, en dat is alles. Voer dezelfde stappen uit als u het weer wilt inschakelen.
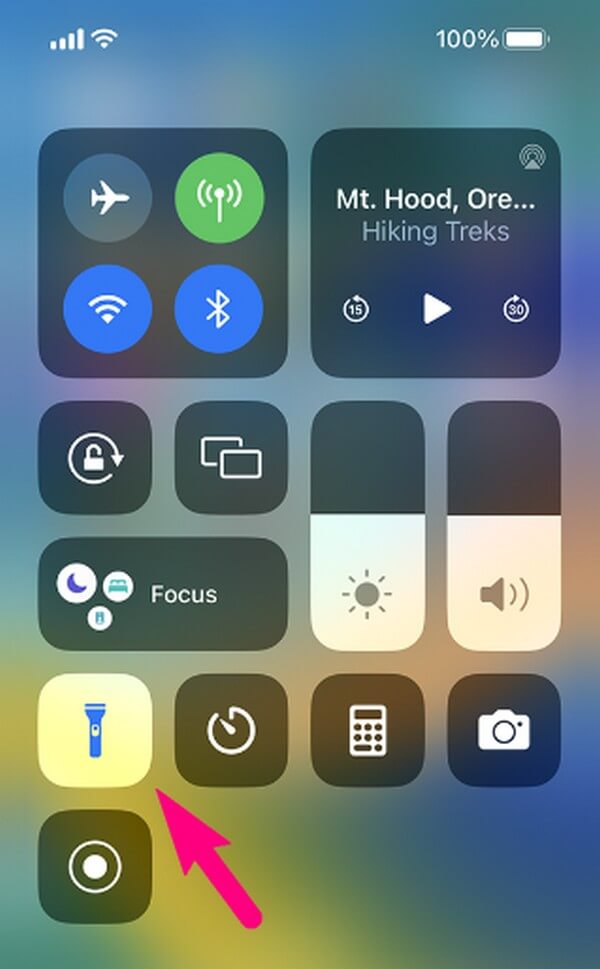
Met FoneLab kunt u iPhone / iPad / iPod herstellen van de DFU-modus, herstelmodus, Apple-logo, hoofdtelefoonmodus, enz. Naar de normale status zonder gegevensverlies.
- Problemen met uitgeschakeld iOS-systeem oplossen.
- Extraheer gegevens van uitgeschakelde iOS-apparaten zonder gegevensverlies.
- Het is veilig en gemakkelijk te gebruiken.
Deel 2. Zaklamp uitschakelen op iPhone met Siri
Als je het druk hebt en niet op je iPhone-scherm kunt tikken, kun je Siri gebruiken om je zaklamp uit te schakelen. Het is een stemassistent op iOS-apparaten waarmee je met een commando verschillende activiteiten op je iPhone kunt bedienen. Dus als u "Hey Siri" in de buurt van de microfoon van het apparaat uitdrukt, kunt u deze opdracht geven om de zaklamp op de iPhone uit te schakelen of in te schakelen. Het kan enorm helpen in bepaalde situaties. U bent bijvoorbeeld bezig iets met uw handen te doen en een vriend heeft de zaklamp van uw apparaat geleend. Je kunt het in- of uitschakelen met alleen je stem.
Besteed aandacht aan de moeiteloze richtlijnen hieronder om te begrijpen hoe u de zaklamp op de iPhone kunt uitschakelen zonder omhoog te vegen met Siri:
Stap 1Controleer voordat u begint of Siri is geactiveerd op uw iPhone. Zo niet, ga dan naar de Instellingen app op uw Home scherm en tik vervolgens op Siri & Zoeken. Bovenaan het scherm zie je de Vraag het aan Siri sectie. Tik op de schuifregelaar naast Luister naar "Hé Siri” optie om het in te schakelen.
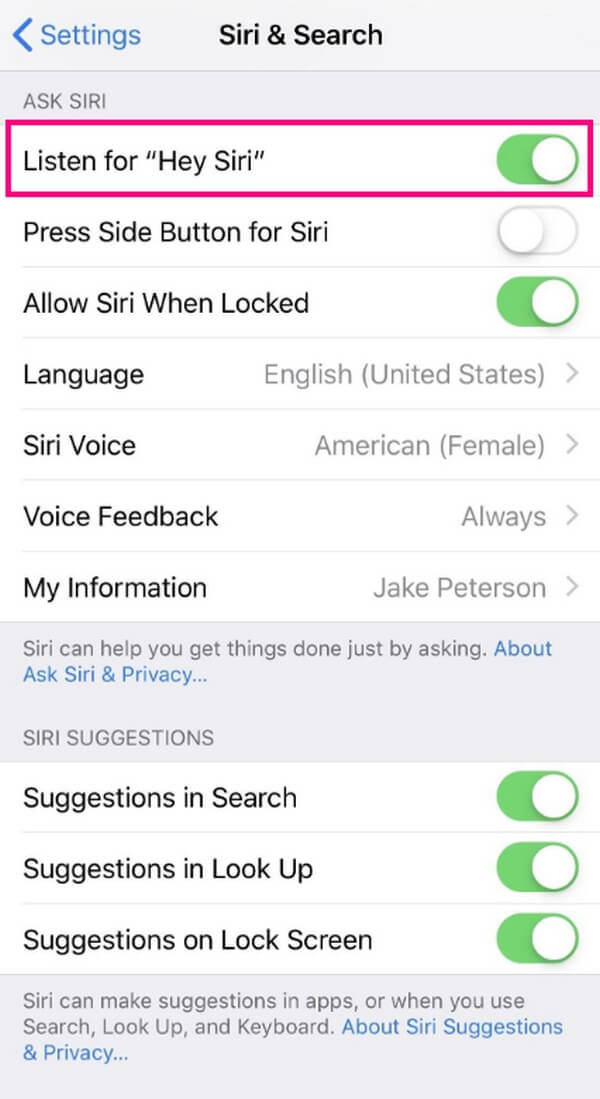
Stap 2Eenmaal ingeschakeld, zegt u "Hé Siri” op de microfoon van het apparaat. De cirkel pictogram verschijnt dan op het onderste scherm. Als dat gebeurt, zeg dan: "Doe mijn zaklamp uit.” Siri zal antwoorden: "Oké, ik heb de zaklamp uitgezet."
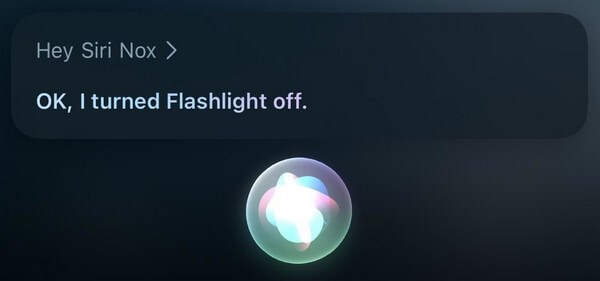
Deel 3. Waarom werkt zaklamp niet op iPhone en hoe dit te verhelpen
Hoe geavanceerd en stevig iOS-apparaten ook zijn, het is nog steeds mogelijk om apparaatproblemen tegen te komen bij het gebruik van de functies. Dus als de zaklampfunctie op uw iPhone niet werkt, kan dit te wijten zijn aan glitches, bugs of andere onbekende problemen in het systeem.
Gelukkig zijn tools zoals FoneLab iOS Systeemherstel tegemoet te komen aan deze ongelukkige situatie. Met deze professionele tool kunt u eenvoudig de defecten van uw iOS-systeem verhelpen. Ongeacht uw voorkeuren kunt u kiezen welke reparatiemodus u op de iPhone wilt gebruiken. Bovendien is het anders dan bij andere methoden die geavanceerde kennis vereisen om een probleem op te lossen.
Met FoneLab kunt u iPhone / iPad / iPod herstellen van de DFU-modus, herstelmodus, Apple-logo, hoofdtelefoonmodus, enz. Naar de normale status zonder gegevensverlies.
- Problemen met uitgeschakeld iOS-systeem oplossen.
- Extraheer gegevens van uitgeschakelde iOS-apparaten zonder gegevensverlies.
- Het is veilig en gemakkelijk te gebruiken.
Hieronder staan de gebruiksvriendelijke voorbeeldinstructies voor problemen oplossen op de iPhone met de FoneLab iOS Systeemherstel tool:
Stap 1Ga naar uw computerbrowser om toegang te krijgen tot de FoneLab iOS-systeemherstelsite. U ziet de beschrijving en functies van het programma op de pagina. En als u naar beneden scrolt, worden de op te lossen problemen, ondersteunde apparaten, gerelateerde tools en meer in elk gedeelte van de pagina weergegeven. Om het installatiebestand te krijgen, klikt u op het tabblad Gratis download in het bovenste gedeelte en klikt u erop zodra de download is voltooid. Begin daarna met de installatie om het op uw computer uit te voeren.
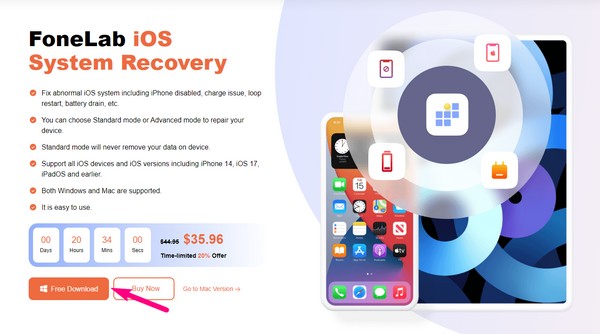
Stap 2De startinterface van het hulpprogramma voor systeemherstel bevat belangrijke functies die nuttig zijn in verschillende situaties. Het bevat een gegevensherstel voor verwijderde iPhone-gegevens, een back-up- en herstelfunctie voor het beveiligen van iOS-bestanden, een functie voor het overbrengen van WhatsApp-gegevens en een systeemherstel voor het repareren van een kapot iOS-systeem. U moet de selecteren iOS systeemherstel tabblad voor een reparatieproces, maar u kunt later ook op Meer rechtsonder klikken.
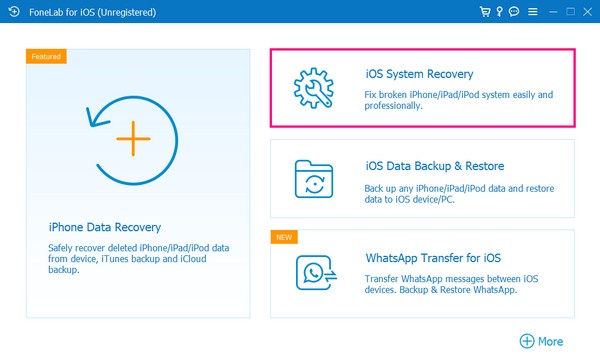
Stap 3Het volgende scherm geeft een overzicht van de apparaatproblemen, schermproblemen, iOS-modusproblemen en iTunes-problemen die het programma kan oplossen. druk op Start onderaan om door te gaan naar de reparatiemodusselecties. Maar voordat u een keuze maakt uit de reparatietypen, koppelt u eerst een USB-kabel aan uw iPhone en voert u het andere uiteinde in op de computer om uw apparaten aan te sluiten.
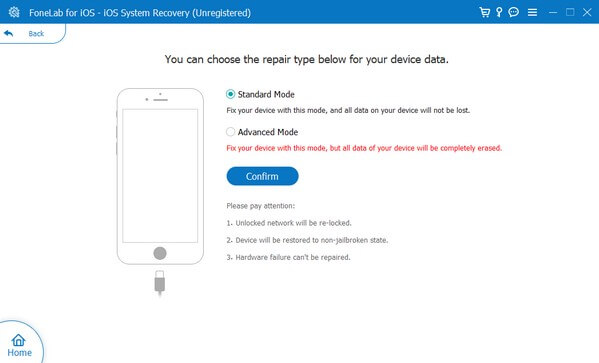
Stap 4Vergeet niet dat de geavanceerde modus al uw gegevens wist om de iPhone tijdens de reparatie volledig schoon te maken. Maar als u uw gegevens wilt laten zoals ze zijn en ze niet willen wissen, selecteert u Standard Mode. Klik daarna Bevestigen en verwerk de aanwijzingen die zijn toegewezen aan uw iPhone-model op de volgende interface. Het zal u ertoe brengen het firmwarepakket te downloaden dat het probleem oplost met uw iPhone-zaklamp die niet werkt.
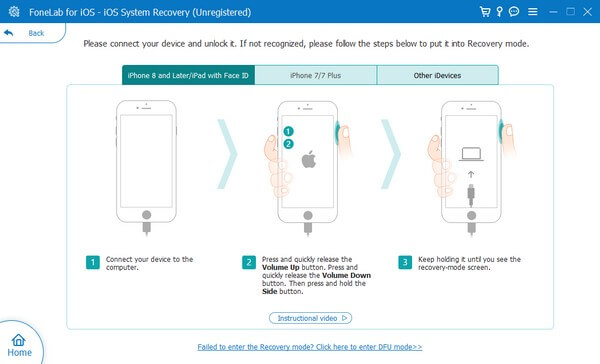
Deel 4. Veelgestelde vragen over het uitschakelen van de zaklamp op de iPhone
1. Waar is mijn zaklamp op mijn iPhone-instellingen?
U vindt de zaklampfunctie in de controle Center sectie op je iPhone Instellingen. Als je de Zaklamp-tegel niet kunt zien in de controle Center interface wanneer u uw scherm van boven of beneden veegt, moet u dit mogelijk eerst inschakelen via Instellingen. Om dat te doen, drukt u op de versnelling pictogram op de Home scherm te openen Instellingen, tik vervolgens op controle Center tabblad. Tik daarna op de plus pictogram naast de zaklamp optie om het op te nemen in de lijst met bedieningselementen die op het controle Center scherm.
2. Hoe zet ik de iPhone-zaklamp aan zonder het scherm?
U kunt de Terug Tik functie op uw iPhone. Als je naar de Instellingen app> Toegankelijkheid > aanraken > Terug Tik, kunt u een van de actie-opties instellen, zoals twee of drie tikken aan de achterkant van uw apparaat zaklamp. Daarna kunt u de back tap-optie gebruiken die u hebt ingesteld om uw iPhone-zaklamp in of uit te schakelen.
Dat is alles voor het navigeren door de Flashlight-functie op uw iPhone. Als u meer problemen ondervindt met betrekking tot uw iPhone en ander apparaat, zoek en vertrouw dan op de oplossingen op de FoneLab iOS Systeemherstel site.
Met FoneLab kunt u iPhone / iPad / iPod herstellen van de DFU-modus, herstelmodus, Apple-logo, hoofdtelefoonmodus, enz. Naar de normale status zonder gegevensverlies.
- Problemen met uitgeschakeld iOS-systeem oplossen.
- Extraheer gegevens van uitgeschakelde iOS-apparaten zonder gegevensverlies.
- Het is veilig en gemakkelijk te gebruiken.
