- Ontgrendel Apple ID
- Omzeil iCloud-activeringsslot
- Doulci iCloud-ontgrendeltool
- Fabriek iPhone ontgrendelen
- Omzeil de iPhone-toegangscode
- Reset de iPhone-toegangscode
- Ontgrendel Apple ID
- Ontgrendel iPhone 8 / 8Plus
- iCloud Lock-verwijdering
- iCloud Ontgrendel Deluxe
- iPhone Lock Screen
- Ontgrendel iPad
- Ontgrendel iPhone SE
- Ontgrendel Tmobile iPhone
- Verwijder het Apple ID-wachtwoord
Activeer een nieuwe iPhone met behulp van uitgebreide richtlijnen
 Bijgewerkt door Lisa Ou / 15 maart 2024 16:30
Bijgewerkt door Lisa Ou / 15 maart 2024 16:30Hoe activeer ik mijn nieuwe iPhone op de juiste manier? Ik heb net een nieuwe gekocht, maar ik ben bang dat ik hem verkeerd zal instellen. Dat is wat er gebeurde met mijn oude iPhone, dus ik wil niet dezelfde fout maken. Weet iemand een richtlijn die ik kan gebruiken om de juiste stappen uit te voeren? Uw hulp wordt zeer op prijs gesteld. Bij voorbaad dank!
Het instellen of activeren van een nieuwe iPhone is een eenvoudig proces dat velen kunnen uitvoeren als ze de installatie-instructies begrijpen. Het is echter ook prima om voorzichtig te zijn en een geschikte handleiding te gebruiken bij het instellen, vooral als het de eerste keer is. Op deze manier zult u geen complexiteit tegenkomen die de procedure langer zou kunnen maken. Bovendien gaat het activeren van uw iPhone sneller en soepeler.
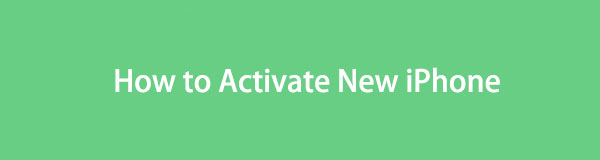
Scan daarom onderstaande informatie terwijl u uw nieuwe iPhone opent en activeert. Elk onderdeel bevat de benodigde informatie en aanwijzingen om het apparaat correct in te stellen. Daarna introduceren we een bonustool waarmee u uw gegevens van uw oudere apparaat naar de nieuwe iPhone kunt overbrengen, wat ook voor latere doeleinden voordelig kan zijn. Ontdek ze nu alstublieft.
Met FoneTrans voor iOS geniet u van de vrijheid om uw gegevens van de iPhone naar de computer over te brengen. Je kunt niet alleen iPhone-tekstberichten overbrengen naar de computer, maar ook foto's, video's en contacten kunnen eenvoudig naar de pc worden verplaatst.
- Draag foto's, video's, contacten, WhatsApp en meer gegevens met gemak over.
- Bekijk een voorbeeld van gegevens voordat u de gegevens overdraagt
- iPhone, iPad en iPod touch zijn beschikbaar.

Gidslijst
Deel 1. Hoe een nieuwe iPhone te activeren
Zoals je misschien weet, iOS-assistent instellen stelt u in staat uw iPhone snel in te stellen en te activeren, met of zonder back-upbestanden. Ga verder om de details te controleren.
Schakel uw nieuwe iPhone in
Het apparaat inschakelen is de eerste actie bij het kopen van een nieuwe iPhone of ander apparaat. Ondertussen moet je weten dat het uitschakelen ervan verschillende instructies heeft, afhankelijk van het apparaatmodel, maar niet bij het opstarten van je iPhone. Voor het inschakelen van een iPhone is slechts één knop nodig, ongeacht het model of de iOS-versie, en dat doe je binnen 5 seconden.
Volg de onderstaande probleemloze gids om uw nieuwe iPhone in te schakelen:
Stap 1Druk gewoon lang op de Power, Ook bekend als Sleep / Wake toets, totdat het Apple-logo op uw nieuwe iPhone-scherm verschijnt. Merk op dat de Power De knop bevindt zich aan de boven- of zijkant van het apparaat, dus het vinden ervan zal niet moeilijk zijn.
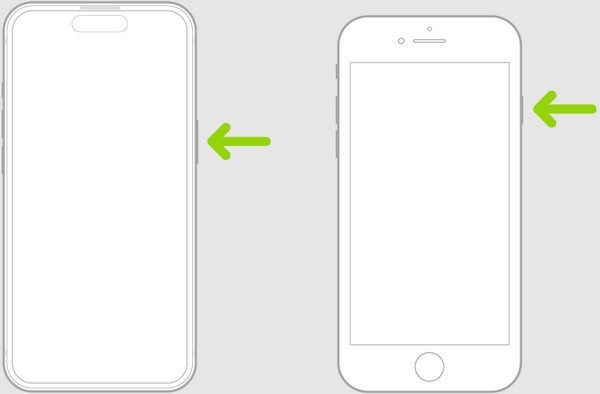
Stap 2Je iPhone start na ongeveer 5 seconden; wacht dus tot het beginscherm van de nieuwe iPhone verschijnt. U ziet een “Hallo' en wordt u gevraagd omhoog te vegen over het scherm om het te openen. Volg dus de aanwijzingen op het scherm om verder te gaan.
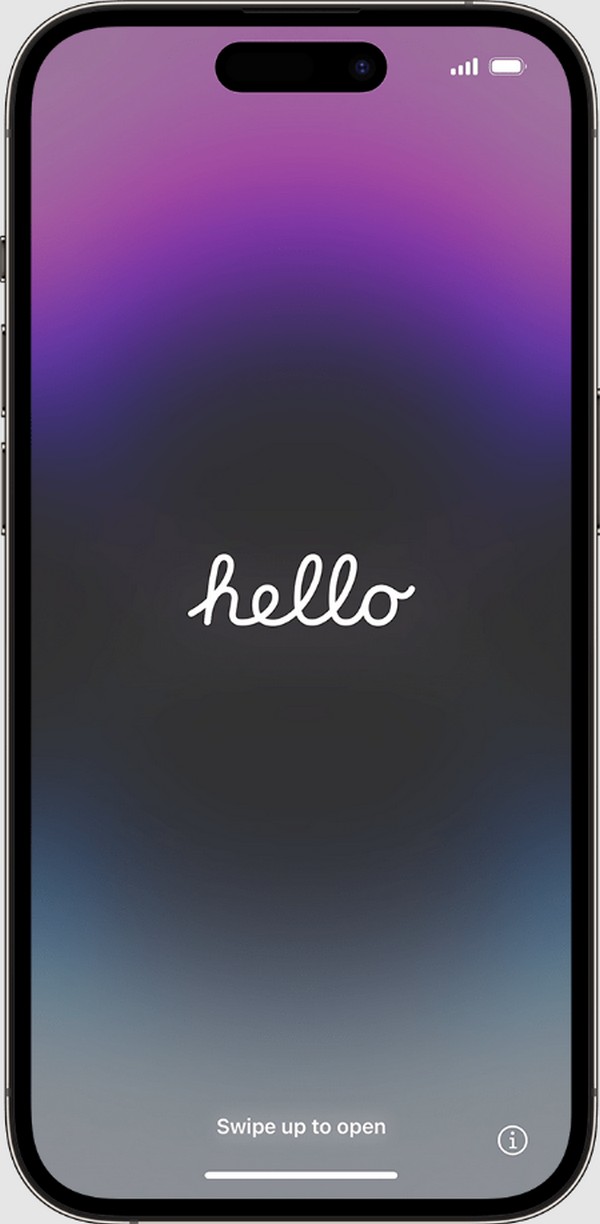
Met FoneTrans voor iOS geniet u van de vrijheid om uw gegevens van de iPhone naar de computer over te brengen. Je kunt niet alleen iPhone-tekstberichten overbrengen naar de computer, maar ook foto's, video's en contacten kunnen eenvoudig naar de pc worden verplaatst.
- Draag foto's, video's, contacten, WhatsApp en meer gegevens met gemak over.
- Bekijk een voorbeeld van gegevens voordat u de gegevens overdraagt
- iPhone, iPad en iPod touch zijn beschikbaar.
Kies het uiterlijk
Zodra de nieuwe iPhone is opgestart, is de eerste optie die u moet instellen het uiterlijk ervan. Op het scherm worden de selecties van tekst- en pictogramgroottes weergegeven, en terwijl u op elke optie tikt, wordt het voorbeeld in het midden weergegeven. Kies daarom op basis van uw voorkeur of waar u zich het prettigst bij voelt, want zo verschijnen de tekst en pictogrammen op de iPhone overal.
Volg de onderstaande gebruikersgerichte instructies om het uiterlijk van uw nieuwe iPhone te kiezen:
Stap 1Zoals gezegd bevindt de voorbeeldweergave zich in het midden van het scherm. De schuifregelaar eronder is dus degene die u gaat gebruiken om het standaard-, medium- of grote scherm te kiezen.
Stap 2Als je eenmaal hebt gekozen, druk je op de voortzetten knoop eronder. Zo kunt u doorgaan naar de volgende stap met daarin de instelmogelijkheden, die hierna worden besproken.
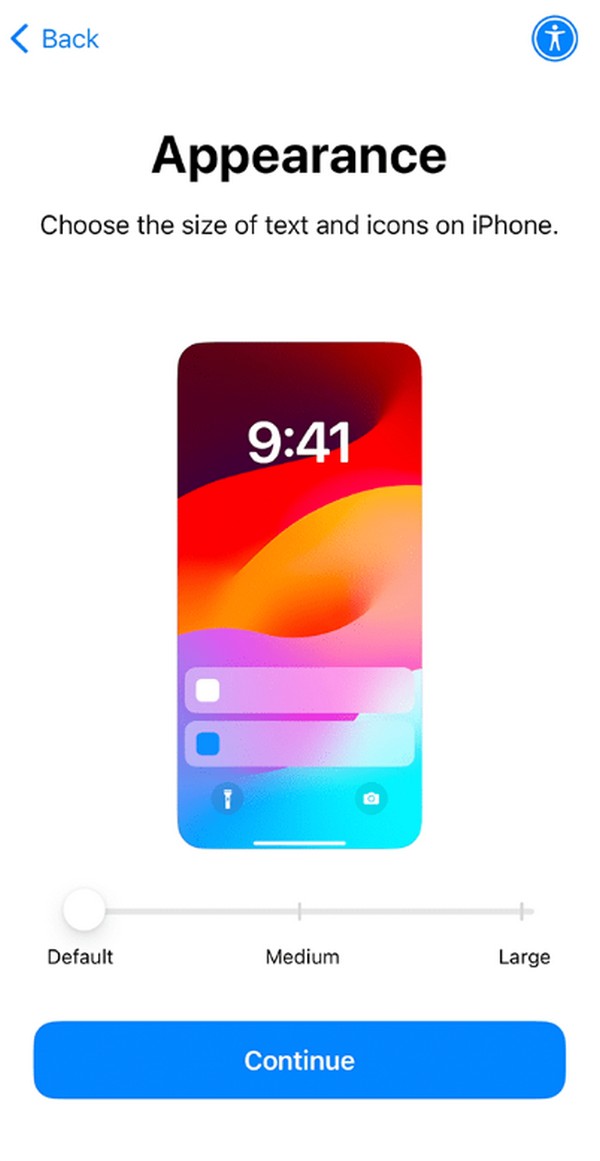
Stel de nieuwe iPhone in
Voordat u een nieuwe iPhone activeert, kunt u met het apparaat Quick Start gebruiken of het handmatig instellen. Met de Quick Start kunt u de iPhone automatisch instellen via een ander iOS-apparaat. Vervolgens worden uw gegevens, instellingen en voorkeuren naar de nieuwe iPhone gekopieerd. Aan de andere kant kunt u het ook handmatig instellen om in plaats daarvan uw nieuwe voorkeuren bij te werken. Het voorkomt ook dat bepaalde instellingen of gegevens die u niet langer gebruikt, worden gekopieerd.
Volg de eenvoudige procedure hieronder om uw nieuwe iPhone in te stellen:
Snelle start nieuwe iPhone: zorg ervoor dat uw oudere apparaat is aangesloten WiFi en Bluetooth functie is ingeschakeld. Plaats hem vervolgens in de buurt van uw nieuwe iPhone zodat deze kan worden gedetecteerd. Zodra u op het scherm wordt gevraagd het nieuwe apparaat in te stellen, volgt u de instructies.
Nieuwe iPhone handmatig instellen: Als je ervoor hebt gekozen de nieuwe iPhone handmatig in te stellen of als je geen ander apparaat hebt, tik je eenvoudig op de knop Instellen zonder een ander apparaat tabblad onderaan.
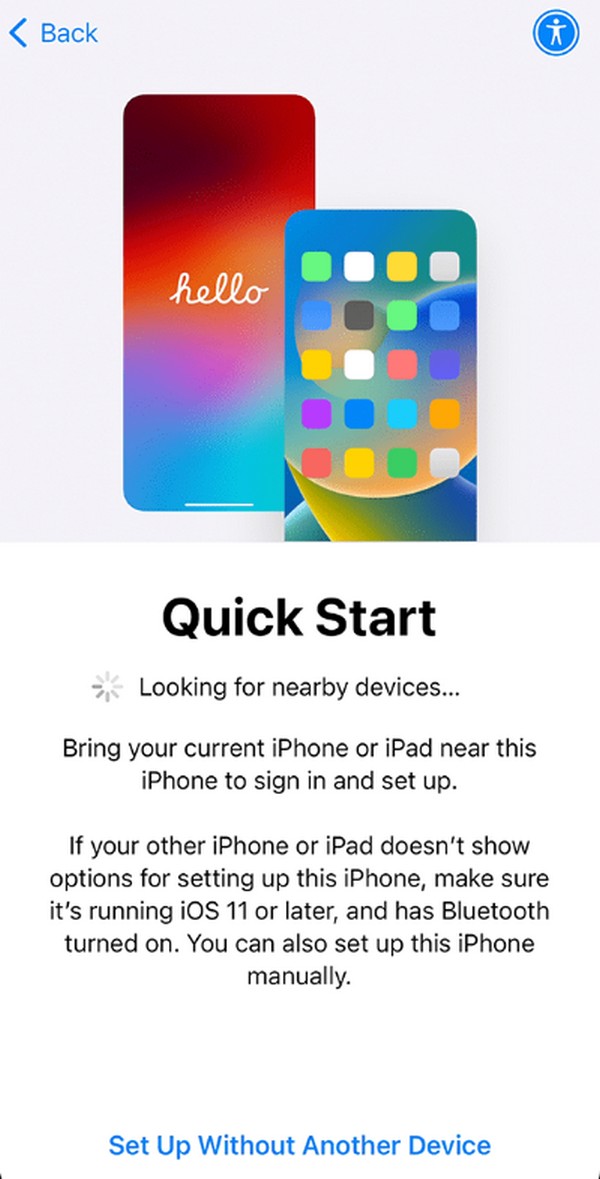
Activeer uw nieuwe iPhone
Activeer daarna uw nieuwe iPhone door de benodigde functies te gebruiken, zoals WiFi of mobiel netwerk. Mogelijk moet u ook uw simkaart voor het mobiele netwerk plaatsen, vooral als er geen WiFi-netwerk beschikbaar is.
Houd u aan het eenvoudige proces hieronder om onder de knie te krijgen hoe u een nieuwe iPhone activeert:
Stap 1Wanneer de beschikbare WiFi-netwerken op het scherm worden weergegeven, selecteert u het netwerk waarmee u verbinding wilt maken en voert u vervolgens het wachtwoord in het daarvoor bestemde veld in.
Stap 2Aan de andere kant: selecteer Gebruik mobiele verbinding als u in plaats daarvan uw mobiele gegevens wilt gebruiken. Maar zorg ervoor dat u een simkaart hebt geplaatst om dit te kiezen.
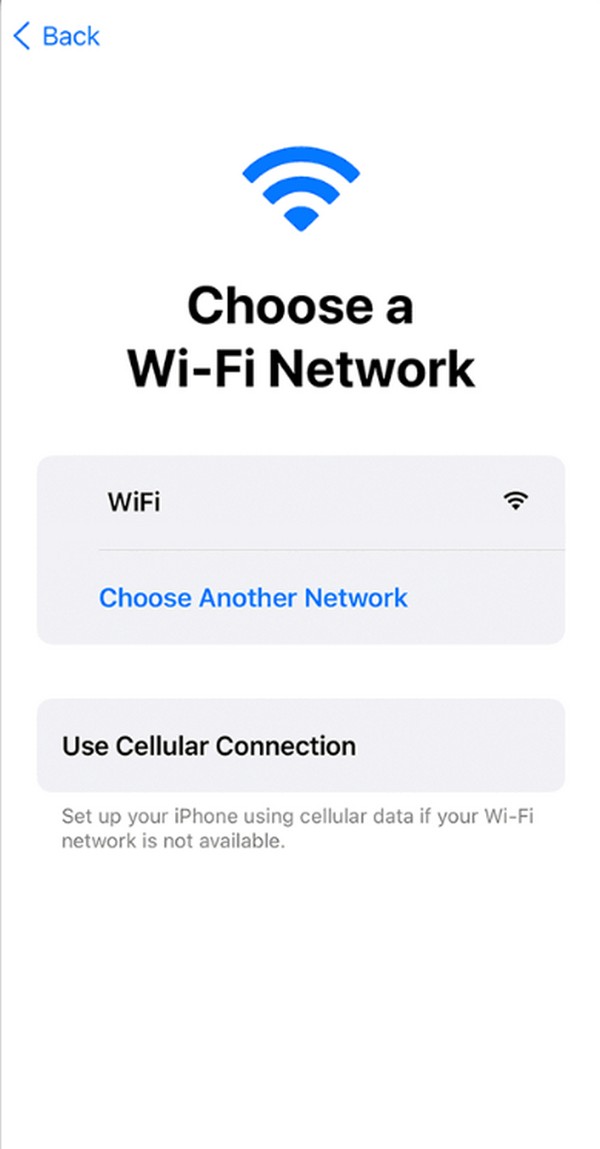
Eenmaal geactiveerd, kunt u de nieuwe iPhone voor uw kind configureren, met 'Delen met gezin', ouderlijk toezicht en meer functies die u aan uw kind kunt aanpassen. Maar als de iPhone voor persoonlijk gebruik is, selecteer dan de Instellen voor mezelf op het scherm.
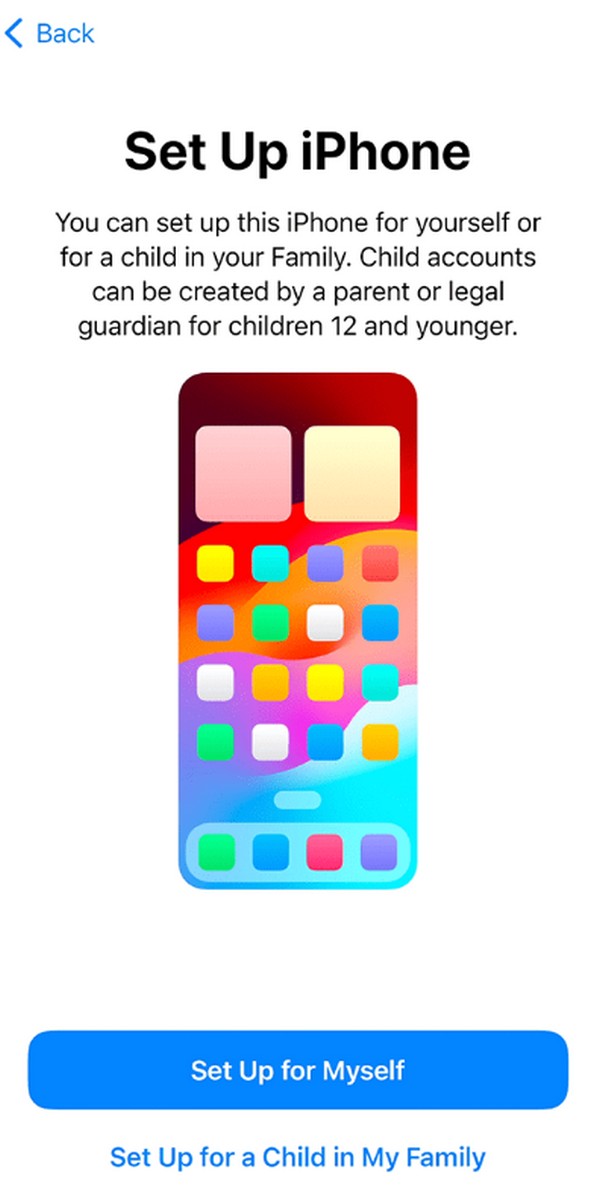
Met FoneTrans voor iOS geniet u van de vrijheid om uw gegevens van de iPhone naar de computer over te brengen. Je kunt niet alleen iPhone-tekstberichten overbrengen naar de computer, maar ook foto's, video's en contacten kunnen eenvoudig naar de pc worden verplaatst.
- Draag foto's, video's, contacten, WhatsApp en meer gegevens met gemak over.
- Bekijk een voorbeeld van gegevens voordat u de gegevens overdraagt
- iPhone, iPad en iPod touch zijn beschikbaar.
Stel sloten en een toegangscode in
Vervolgens is het tijd om een Touch- of Face ID in te stellen en uw toegangscode aan te maken. Afhankelijk van uw iPhone-model gebruikt het apparaat gezichtsherkenning of vingerafdruk om u te helpen bij het instellen. Bovendien moet de toegangscode die u instelt een zescijferig nummer zijn om uw gegevensbescherming later te versterken.
Gebruik de handige richtlijnen hieronder om sloten en een toegangscode in te stellen op een nieuwe iPhone:
Stap 1Wanneer u wordt gevraagd een Face- of Touch ID toe te voegen, tikt u op voortzetten. Registreer vervolgens uw gezicht voor de camera of uw vingerafdruk op de aan/uit-knop, afhankelijk van wat beschikbaar is.
Stap 2Voer vervolgens uw gewenste 6-cijferige toegangscode in op de Maak een toegangscode scherm. Later kunt u deze gebruiken om veilig en gemakkelijk toegang te krijgen tot uw iPhone en de functies ervan.
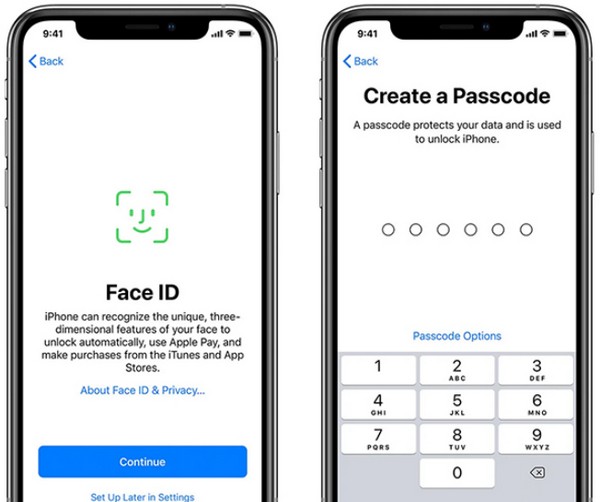
Daarna kunt u in het volgende scherm kiezen breng uw gegevens over van uw iCloud-back-up, iPhone, Mac, pc of Android. Tik uit de selecties op de back-up of het apparaat dat u wilt overbrengen of herstellen. Volg daarna de aangegeven instructies. Maar als u het wilt overslaan, selecteert u de Draag niets over tabblad in plaats daarvan. Dit bericht zal tenslotte later een overdrachtsprogramma presenteren dat gemak en soepelere prestaties biedt.
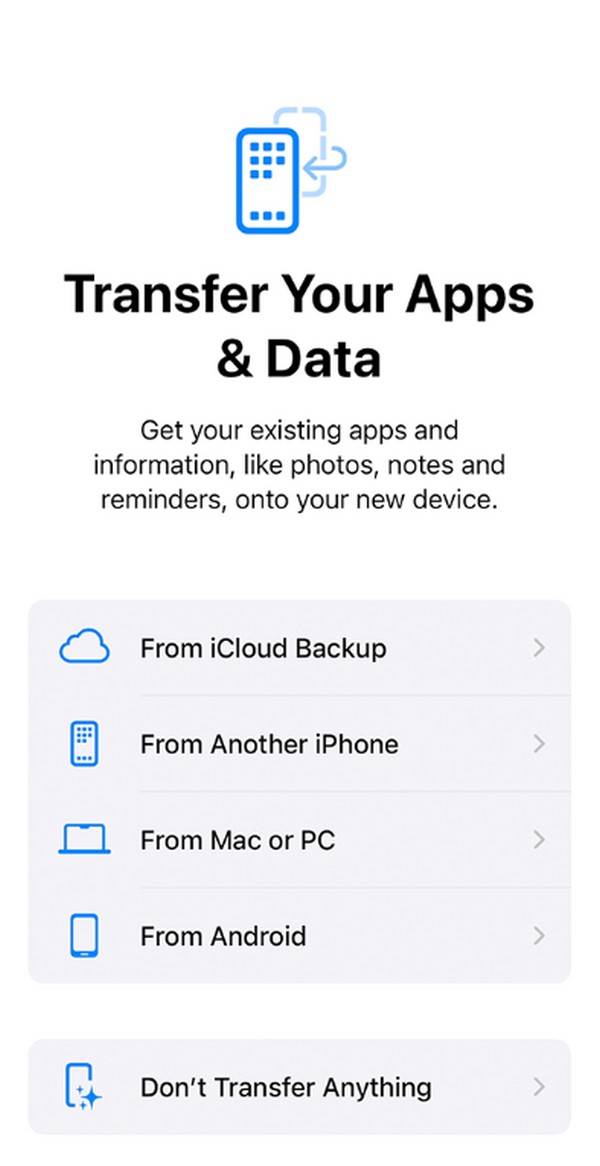
Log in met uw Apple ID
Opmerking: sla dit gedeelte over als u QuickStart of iCloud Backup al hebt gebruikt om gegevens te herstellen.
In het volgende deel moet u inloggen met uw Apple ID. U kunt Apple-voorzieningen gebruiken, waaronder iCloud, App Store en meer. Maar maak je geen zorgen; dit onderdeel is optioneel omdat je het later kunt instellen of een nieuwe Apple ID kunt aanmaken als je deze nog niet hebt.
Volg de onderstaande veilige instructies om in te loggen met uw Apple ID:
Stap 1Druk op E-mail or Telefoonnummer veld en typ vervolgens, zoals aangegeven, uw e-mailadres of nummer dat aan uw Apple ID is gekoppeld. Daarna slaan voortzetten in het onderste gedeelte om het wachtwoord in te voeren en in te loggen.
Stap 2Selecteer ondertussen Wachtwoord vergeten of heb je geen Apple ID? onder het tekstveld als u de andere aanmeldingsopties wilt kiezen.
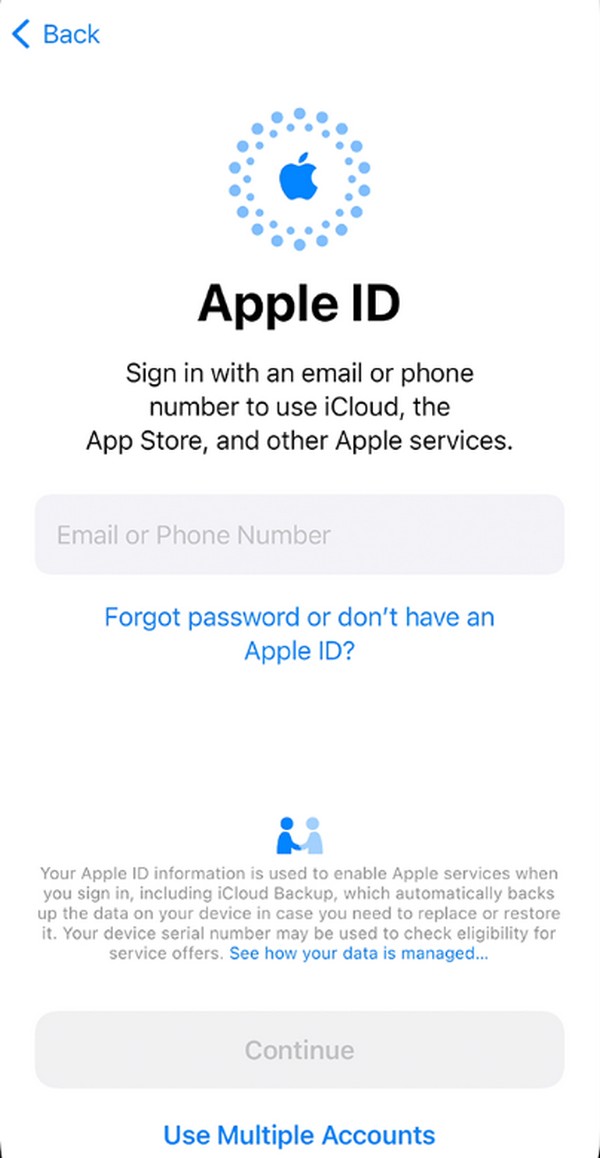
Nadat je alles hebt ingesteld, wordt je nieuwe iPhone officieel gestart en wordt het startscherm weergegeven. Er staan echter geen gegevens op als u niets van uw oude apparaat hebt overgezet. Zo ja, ga dan hieronder verder om uw gegevensoverdracht te starten.
Deel 2. Gegevens overbrengen naar nieuwe iPhone via FoneTrans voor iOS
Wat als je de gegevens van het oude toestel wilt na het activeren van je nieuwe iPhone? Wat de gegevensoverdracht betreft, FoneTrans voor iOS is een van de programma's waarvan u afhankelijk kunt zijn. U kunt rechtstreeks kopiëren of verplaats de gegevens van uw oude iOS-apparaat naar uw nieuwe iPhone door de interface te manoeuvreren. Het ondersteunt iPhone-inhoud, iPad, iPod Touch en iTunes-bibliotheek, ongeacht het apparaatmodel. Dit programma kan ook talloze gegevenstypen overbrengen en ondersteunt bijna alle bestandsformaten. U kunt documenten, contacten, foto's, video's, berichten, WhatsApp, enz. kopiëren.
Met FoneTrans voor iOS geniet u van de vrijheid om uw gegevens van de iPhone naar de computer over te brengen. Je kunt niet alleen iPhone-tekstberichten overbrengen naar de computer, maar ook foto's, video's en contacten kunnen eenvoudig naar de pc worden verplaatst.
- Draag foto's, video's, contacten, WhatsApp en meer gegevens met gemak over.
- Bekijk een voorbeeld van gegevens voordat u de gegevens overdraagt
- iPhone, iPad en iPod touch zijn beschikbaar.
Bovendien heeft FoneTrans voor iOS verschillende voordelen die andere overdrachtsmethoden of -tools niet kunnen bieden. Het bevat een back-up- en herstelfunctie voor contacten, ringtone maker en HEIC converter. Zo kunt u van al deze handige functies in één programma genieten zonder dat u veel ruimte op de computer nodig heeft. Deze tool slaat uw gegevens ook niet op en wijzigt deze niet, dus u hoeft zich geen zorgen te maken over het lekken van uw gegevens, aangezien deze uw gegevens beveiligt en veilig houdt.
Begrijp de juiste stappen hieronder als model voor het overbrengen van gegevens nadat u een nieuwe iPhone hebt geactiveerd FoneTrans voor iOS:
Stap 1Download FoneTrans voor iOS door op de knop te drukken Gratis download knop op de officiële pagina. Het installatieprogramma staat dan op uw computer, dus open het in uw mappen om de installatie van het programma te starten. Tijdens het proces geeft de balk onderaan de status weer, dus wacht tot deze vol is. Druk vervolgens op de optie Start wanneer u wordt gevraagd om de overdrachtstool te starten en uit te voeren.
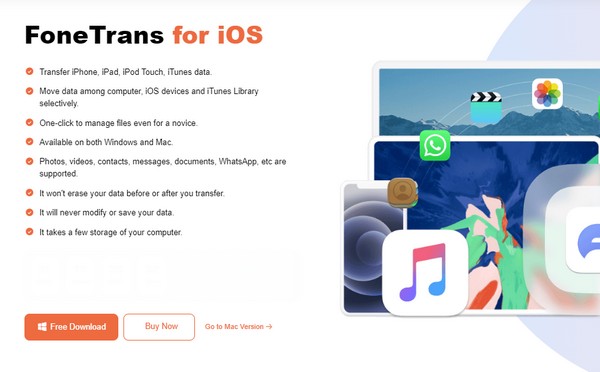
Stap 2Eenmaal opgestart, moet je de oude en nieuwe iPhones aan het programma koppelen door ze met een Lightning-kabel aan de computer te koppelen. Selecteer vervolgens Trust op het scherm en het programma zal de informatie over de apparaten, zoals type, capaciteit, gebruikte ruimte en meer, op de interface presenteren. Selecteer het gegevenstype dat u naar de linkerkolom wilt overbrengen om door te gaan.
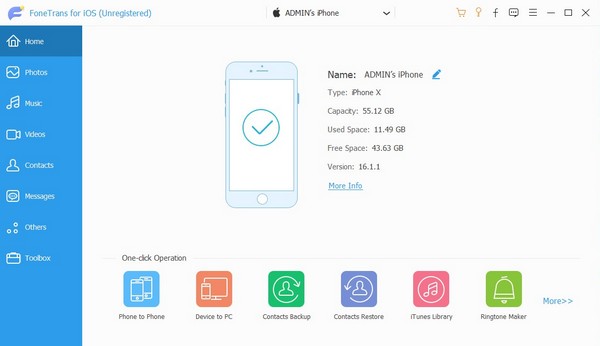
Stap 3Wanneer de mappen in de tweede kolom verschijnen, kiest u degene waarin uw gewenste gegevens zijn opgeslagen om ze op de interface weer te geven. Selecteer daarna alle bestanden die u wilt overbrengen door op hun selectievakjes te klikken. Druk vervolgens op de mobiele telefoon symbool op een van de bovenstaande knoppen om op uw nieuwe iPhone te klikken. Uw geselecteerde gegevens worden er vervolgens naartoe overgebracht.
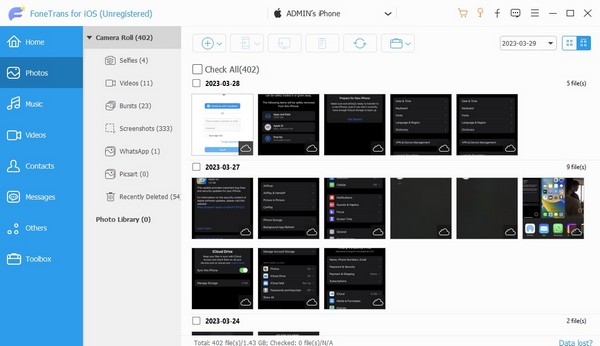
Met FoneTrans voor iOS geniet u van de vrijheid om uw gegevens van de iPhone naar de computer over te brengen. Je kunt niet alleen iPhone-tekstberichten overbrengen naar de computer, maar ook foto's, video's en contacten kunnen eenvoudig naar de pc worden verplaatst.
- Draag foto's, video's, contacten, WhatsApp en meer gegevens met gemak over.
- Bekijk een voorbeeld van gegevens voordat u de gegevens overdraagt
- iPhone, iPad en iPod touch zijn beschikbaar.
Deel 3. Veelgestelde vragen over het activeren van een nieuwe iPhone
Kan ik zelf een nieuwe iPhone activeren?
Ja, dat kan. Het activeren van een nieuwe iPhone bij uw eerste gebruik is eenvoudig, zolang u de instructies op het scherm goed begrijpt. Maar als u problemen ondervindt, kunt u de uitgebreide richtlijnen in dit artikel gebruiken, aangezien de bovenstaande informatie u van het begin tot het einde zal helpen. Er is ook een overdrachtstool geïntroduceerd om u te helpen met uw oude apparaatgegevens.
Kan ik een iPhone gebruiken zonder activering?
Ja, dat kan, maar er zijn beperkingen. U kunt niet meer bellen, mobiele datadiensten gebruiken en meer. Het wordt dus ten zeerste aanbevolen dat u het activeert, vooral omdat het proces niet al te ingewikkeld is en de aanwijzingen die u mogelijk nodig heeft hierboven al zijn gegeven.
Nadat u uw nieuwe iPhone hebt ingesteld en geactiveerd, probeert u een overdrachtstool zoals FoneTrans voor iOS zou enorm helpen. Dit is van voordeel nadat het apparaat is geactiveerd en wanneer er later bestanden naar uw apparaat worden overgebracht.
Met FoneTrans voor iOS geniet u van de vrijheid om uw gegevens van de iPhone naar de computer over te brengen. Je kunt niet alleen iPhone-tekstberichten overbrengen naar de computer, maar ook foto's, video's en contacten kunnen eenvoudig naar de pc worden verplaatst.
- Draag foto's, video's, contacten, WhatsApp en meer gegevens met gemak over.
- Bekijk een voorbeeld van gegevens voordat u de gegevens overdraagt
- iPhone, iPad en iPod touch zijn beschikbaar.
