- Deel 1. Wat doet de iOS-configuratie-assistent?
- Deel 2. Via Instellingen naar de iOS-configuratie-assistent gaan
- Deel 3. Hoe u naar de iOS-configuratie-assistent kunt gaan met FoneLab iOS-systeemherstel
- Deel 4. Hoe u via iTunes of Finder toegang krijgt tot de iOS-configuratie-assistent
- Deel 5. Veelgestelde vragen over hoe u bij de iOS-configuratie-assistent kunt komen
Keer terug naar de iOS-configuratieassistent met probleemloze werkwijzen
 Bijgewerkt door Lisa Ou / 13 maart 2024 09:30
Bijgewerkt door Lisa Ou / 13 maart 2024 09:30Waar is de iOS-installatieassistent op een iOS-apparaat? Mijn oudere zus gaf me haar iPhone, die is ingesteld volgens haar voorkeuren. Nu ik de eigenaar ben, wil ik de instellingen aanpassen op basis van mijn keuzes. Ik weet echter niet waar ik de installatieassistent kan vinden. Wil iemand mij alstublieft informeren? En als u mij enkele richtlijnen kunt geven, zou ik dat op prijs stellen.
De configuratie-assistent voor iOS-apparaten is vooral te vinden bij het instellen van een nieuwe of opnieuw ingestelde iPhone, iPod Touch of iPad. Daarom kunt u het nergens op het apparaat zien, omdat u er bij het opstarten slechts één keer doorheen kunt navigeren. Het is een ingebouwde functie waarmee gebruikers hun iOS-apparaten eenvoudig kunnen configureren en instellen volgens hun voorkeuren.
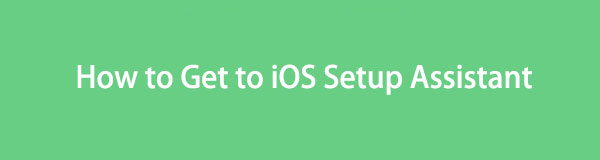
Dat gezegd hebbende, ontdek wat deze installatieassistent kan doen en bieden om de installatie van uw apparaat gemakkelijk te maken. Hieronder vindt u de benodigde informatie, inclusief de strategieën om uw iOS-apparaat in het scherm van de configuratie-assistent te krijgen. U hoeft zich alleen aan de verstrekte richtlijnen te houden en wij garanderen dat u uw apparaat dienovereenkomstig met succes zult instellen.

Gidslijst
- Deel 1. Wat doet de iOS-configuratie-assistent?
- Deel 2. Via Instellingen naar de iOS-configuratie-assistent gaan
- Deel 3. Hoe u naar de iOS-configuratie-assistent kunt gaan met FoneLab iOS-systeemherstel
- Deel 4. Hoe u via iTunes of Finder toegang krijgt tot de iOS-configuratie-assistent
- Deel 5. Veelgestelde vragen over hoe u bij de iOS-configuratie-assistent kunt komen
Deel 1. Wat doet de iOS-configuratie-assistent?
Met de iOS Assistant Setup kunnen gebruikers alles op het apparaat aanpassen voordat het officieel wordt gelanceerd. Het bevat taal om u te helpen de functies beter te begrijpen, regio, datum en tijd om verschillende services later nauwkeurig te gebruiken, en WiFi-installatie om verbinding te maken met een internetverbinding. Zodra u klaar bent met het instellen van deze benodigdheden, is het tijd voor uw accounts.
Aanmelden bij een Apple ID is bij het eerste gebruik optioneel, maar het zou enorm helpen als u dat wel doet. Op deze manier kunt u uw back-upgegevens overbrengen of herstellen, die ook zijn opgenomen in de setup-assistent als u die heeft. Daarnaast kunt u hiermee ook uw privacy- en beveiligingsinstellingen, apparaatnaam en meer instellen. Het apparaat is dus klaar voor gebruik zodra het wordt gestart.
Met FoneLab kunt u iPhone / iPad / iPod herstellen van de DFU-modus, herstelmodus, Apple-logo, hoofdtelefoonmodus, enz. Naar de normale status zonder gegevensverlies.
- Problemen met uitgeschakeld iOS-systeem oplossen.
- Extraheer gegevens van uitgeschakelde iOS-apparaten zonder gegevensverlies.
- Het is veilig en gemakkelijk te gebruiken.
Deel 2. Via Instellingen naar de iOS-configuratie-assistent gaan
Zoals gezegd kan er alleen op nieuwe of opnieuw gereset apparaten door de setup-assistent worden genavigeerd. U moet dus uw iPhone, iPod Touch of iPad resetten om deze opnieuw in te stellen op het scherm van de configuratie-assistent als het geen gloednieuw apparaat is. Ondertussen is het manoeuvreren van de instellingeninterface de officiële manier om dit uit te voeren. In het gedeelte Algemeen vindt u de opties om te resetten, en u hoeft alleen maar de juiste te kiezen om uw apparaat terug te zetten naar de standaardinstellingen en het opnieuw in te stellen.
Emuleer de onderstaande comfortabele stappen om te leren hoe u via Instellingen bij de iOS-installatieassistent kunt komen:
Stap 1Navigeer op uw iOS-apparaat naar de Instellingen interface en tik op Algemeen zodra het wordt getoond. Selecteer daarna iPhone/iPad/iPod Touch overbrengen of resetten aan de onderkant.
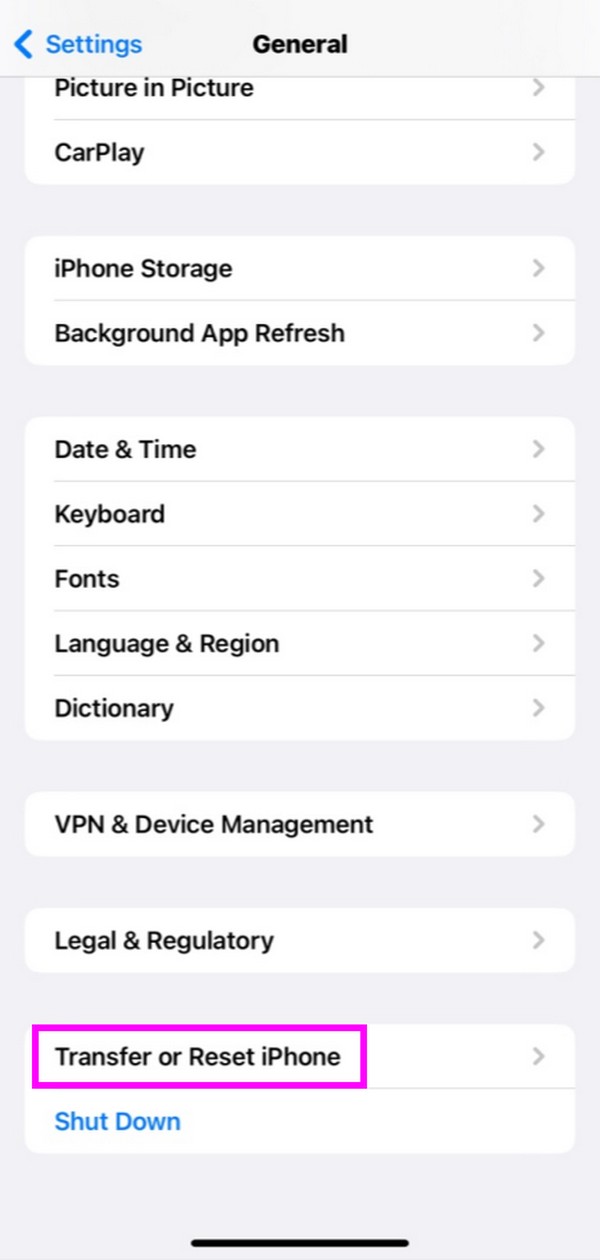
Stap 2Hit Wis alle inhoud en instellingen op het volgende scherm en selecteer vervolgens voortzetten. Zodra het apparaat opnieuw is ingesteld, wordt het automatisch gestart en wordt het scherm van de configuratie-assistent weergegeven.
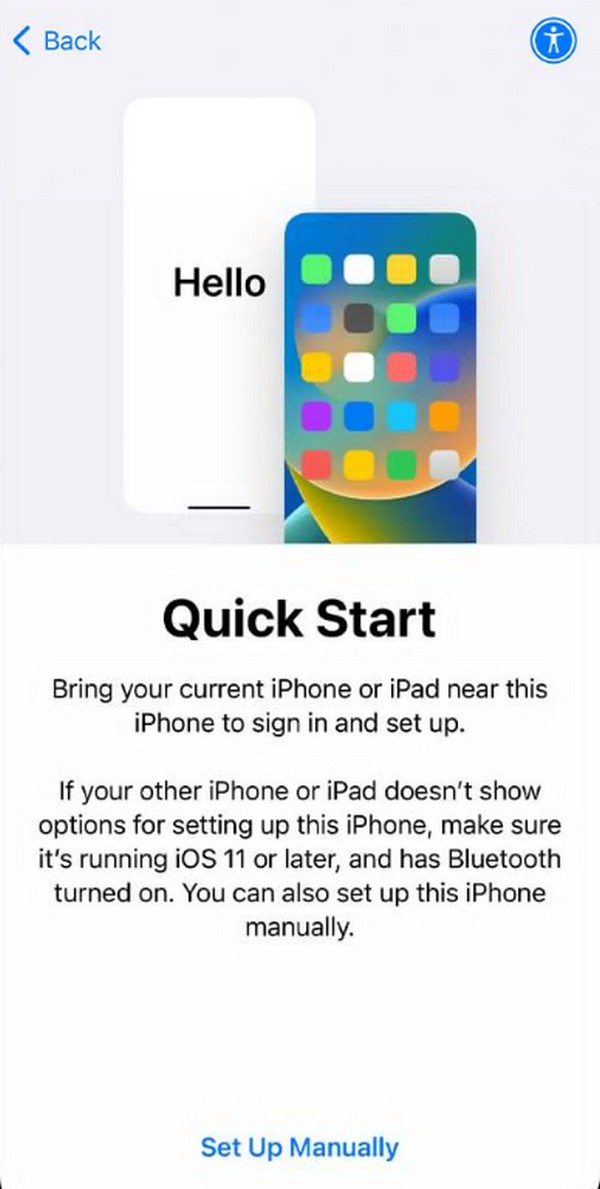
Deel 3. Hoe u naar de iOS-configuratie-assistent kunt gaan met FoneLab iOS-systeemherstel
FoneLab iOS Systeemherstel is ook een betrouwbare strategie om een iOS-apparaat te resetten en opnieuw naar de configuratie-assistent te gaan. Het is in de eerste plaats een professionele tool voor probleemoplossing die talloze problemen op iOS-apparaten oplost. Het kiezen van de geschikte modus op de interface kan echter eenvoudig wis alle inhoud en instellingen van uw apparaat, zodat u kunt terugkeren naar het scherm van de configuratie-assistent. Ondertussen is het compatibel met bijna alle iPhone-, iPod Touch- en iPad-modellen.
Met FoneLab kunt u iPhone / iPad / iPod herstellen van de DFU-modus, herstelmodus, Apple-logo, hoofdtelefoonmodus, enz. Naar de normale status zonder gegevensverlies.
- Problemen met uitgeschakeld iOS-systeem oplossen.
- Extraheer gegevens van uitgeschakelde iOS-apparaten zonder gegevensverlies.
- Het is veilig en gemakkelijk te gebruiken.
Bovendien is FoneLab iOS Systeemherstel voordeliger omdat u het in toekomstige omstandigheden kunt gebruiken. Bijvoorbeeld, uw iOS-apparaat zit vast op een specifiek scherm, heeft geen service, wacht op activering, kan niet updaten, enz. U kunt eenvoudig uw apparaat aansluiten en los het iPhone-probleem op onmiddellijk. Het is tenslotte niet ingewikkeld in gebruik, dankzij het gebruikersgerichte ontwerp en de functies van de interface.
Herken de geschikte gids hieronder als een model om de iOS-installatieassistent mee te openen FoneLab iOS Systeemherstel:
Stap 1Ga naar de FoneLab iOS Systeemherstel-site en vink vervolgens het vinkje aan Gratis download optie op de linkerpagina. Open daarna het gedownloade bestand in de sectie Downloads van de browser om de installatie van het programma te starten. Het proces eindigt doorgaans na ongeveer een minuut, dus klik op de Start-optie om het hulpprogramma te starten zodra het wordt weergegeven.
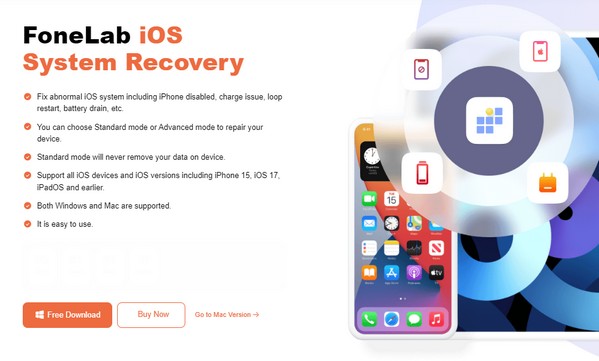
Stap 2De reparatiefunctie, iOS systeemherstel, bevindt zich rechtsboven in de hoofdinterface. Klik er dus op en bekijk de reparatiemodi door op te drukken Start op het volgende scherm. Vink vervolgens de optie Geavanceerde modus aan en druk vervolgens op de Bevestigen knop eronder. Zorg er ook voor dat uw iOS-apparaat aan het programma is gekoppeld door het met een Lightning-kabel op de computer aan te sluiten.
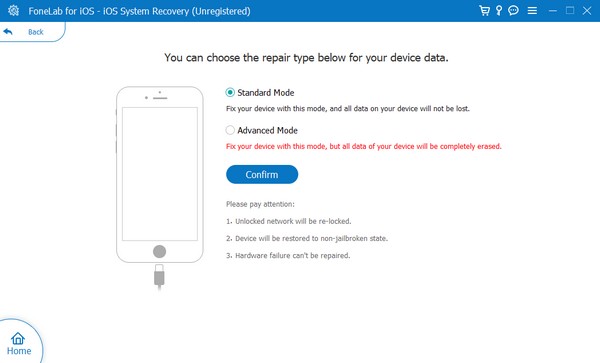
Stap 3Wanneer de instructies voor het apparaat in de iPhone-herstelmodus zetten verschijnen, volg deze op om het firmwarepakket te downloaden. Hiermee kunt u problemen oplossen en het apparaat opnieuw instellen. Als u klaar bent, wordt het gestart en wordt u naar het scherm van de configuratie-assistent geleid.
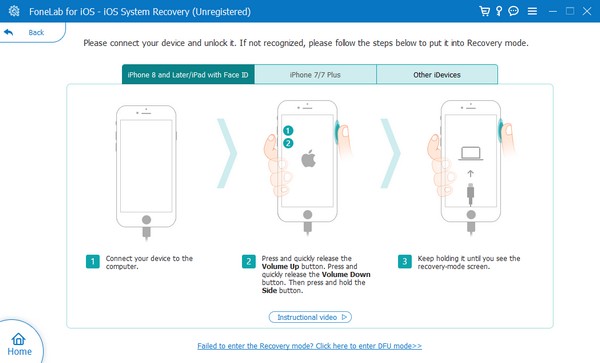
Deel 4. Hoe u via iTunes of Finder toegang krijgt tot de iOS-configuratie-assistent
Het verbinden van uw iOS-apparaat met het iTunes- of Finder-programma is ook een manier om de fabrieksinstellingen te herstellen, wat leidt tot de interface van de configuratie-assistent. U moet echter rekening houden met de computer die u gebruikt voordat u het geschikte programma kiest dat u voor het proces gaat gebruiken. Houd er rekening mee dat iTunes voor Windows en oudere macOS-versies is, terwijl Finder alleen op latere macOS te vinden is, omdat het het vorige programma officieel heeft vervangen.
Geef je over aan de probleemloze procedure hieronder om via iTunes of Finder naar de iOS-installatieassistent op de iPhone te gaan:
Stap 1Open Finder of iTunes, afhankelijk van uw computer. Sluit vervolgens een Lightning-kabel aan op uw iOS-apparaat en computer om verbinding te maken. De apparaatnaam of het symbool verschijnt op de interface wanneer het programma uw iPhone, iPad, enz. herkent.
Stap 2Klik erop en kies Samengevat op iTunes of Algemeen op Vinder. In het bovenste gedeelte worden uw iOS-apparaatgegevens en de optie Update en Herstellen weergegeven. Kies de Herstellen (iDevice) tabblad om alle inhoud en instellingen te verwijderen. Later wordt de setup-assistent weergegeven wanneer de reset is voltooid.
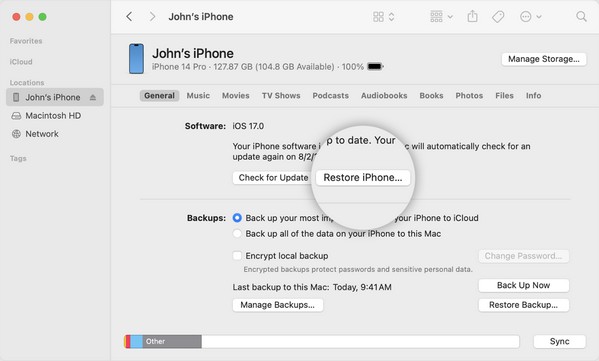
Met FoneLab kunt u iPhone / iPad / iPod herstellen van de DFU-modus, herstelmodus, Apple-logo, hoofdtelefoonmodus, enz. Naar de normale status zonder gegevensverlies.
- Problemen met uitgeschakeld iOS-systeem oplossen.
- Extraheer gegevens van uitgeschakelde iOS-apparaten zonder gegevensverlies.
- Het is veilig en gemakkelijk te gebruiken.
Deel 5. Veelgestelde vragen over hoe u bij de iOS-configuratie-assistent kunt komen
Kun je iPhone-gegevens herstellen na de eerste installatie?
Ja, dat kan. De iOS-setup-assistent biedt de mogelijkheid om gegevens op het apparaat te herstellen. Het staat je toe herstel uw back-up op iCloud, Mac of pc, een ander iOS-apparaat en Android. Kies welke u wilt herstellen op het scherm Apps en gegevens.
Kan ik zonder reset toegang krijgen tot de iOS-installatieassistent?
Helaas is het niet mogelijk. U kunt de configuratie-assistent slechts één keer weergeven na het starten van een nieuw of opnieuw ingesteld iOS-apparaat. Bovendien is het achteraf niet meer toegankelijk.
Wij garanderen dat de voorgestelde procedures de veiligste en handigste zijn die beschikbaar zijn. Aarzel dus niet en probeer ze uit, vooral de FoneLab iOS Systeemherstel nu!
Met FoneLab kunt u iPhone / iPad / iPod herstellen van de DFU-modus, herstelmodus, Apple-logo, hoofdtelefoonmodus, enz. Naar de normale status zonder gegevensverlies.
- Problemen met uitgeschakeld iOS-systeem oplossen.
- Extraheer gegevens van uitgeschakelde iOS-apparaten zonder gegevensverlies.
- Het is veilig en gemakkelijk te gebruiken.
