- Ontgrendel Apple ID
- Omzeil iCloud-activeringsslot
- Doulci iCloud-ontgrendeltool
- Fabriek iPhone ontgrendelen
- Omzeil de iPhone-toegangscode
- Reset de iPhone-toegangscode
- Ontgrendel Apple ID
- Ontgrendel iPhone 8 / 8Plus
- iCloud Lock-verwijdering
- iCloud Ontgrendel Deluxe
- iPhone Lock Screen
- Ontgrendel iPad
- Ontgrendel iPhone SE
- Ontgrendel Tmobile iPhone
- Verwijder het Apple ID-wachtwoord
Hoe u IMEI op de iPhone kunt vinden met een efficiënte gids
 Posted by Lisa Ou / 25 april 2024 09:00
Posted by Lisa Ou / 25 april 2024 09:00 Weet jij waar je een IMEI-nummer op een iPhone kunt vinden? Ik ben van plan het apparaat te verkopen omdat ik al een nieuw apparaat heb gekocht. De verkoper vraagt echter om zijn IMEI-nummer om de authenticiteit van de iPhone te garanderen. Mijn probleem is dat ik niet weet waar ik het moet vinden, omdat ik er nog nooit eerder aandacht aan heb besteed. Daarom hoop ik dat iemand kan helpen. Bedankt!
IMEI is een uniek apparaatidentificatienummer van 15 cijfers. Het is te vinden op alle apparaten, zoals een iPhone, omdat het wordt gebruikt voor verschillende verificatiedoeleinden, zoals garantieclaims. Het is ook handig voor Apple-services zoals Zoek mijn, omdat het IMEI-nummer helpt bij het identificeren van het apparaat en het op passende wijze toepassen van beveiligingsmaatregelen.

Daarom kunnen we zeggen dat IMEI een essentieel aspect is van een iPhone. Niet veel mensen komen het echter vaak tegen, dus de locatie is voor velen niet zo zichtbaar. Gelukkig is dit bericht meer dan bereid om de juiste stappen te bieden om het IMEI-nummer van je iPhone te vinden. We hebben de richtlijnen vereenvoudigd, zodat u kunt profiteren van een handig IMEI-lokalisatieproces.

Gidslijst
Deel 1. Hoe u IMEI op de iPhone kunt vinden via Instellingen
De app Instellingen op de iPhone staat erom bekend dat je kunt aanpassen hoe het apparaat werkt. Bijvoorbeeld het activeren of deactiveren van functies, het wijzigen van bepaalde functies en meer. Maar daarnaast vind je in de app ook veel informatie over de iPhone. Als je de interface grondig verkent, zul je veel details vinden, zoals de IMEI van het apparaat, de modelnaam, de iOS-versie, het serienummer en het modelnummer. De stappen om ze te lokaliseren zullen niet moeilijk zijn.
Besteed aandacht aan de onderstaande veilige gids om te begrijpen hoe u het IMEI-nummer kunt vinden op de iPhone-instellingen:
Stap 1Toegang tot de Instellingen app via het startscherm van de iPhone om de interface te bekijken en selecteer vervolgens Algemeen op het beginscherm.
Stap 2Als je op het Over optie in het bovenste gedeelte van de volgende interface, wordt de informatie van de iPhone, inclusief het IMEI-nummer, onthuld.
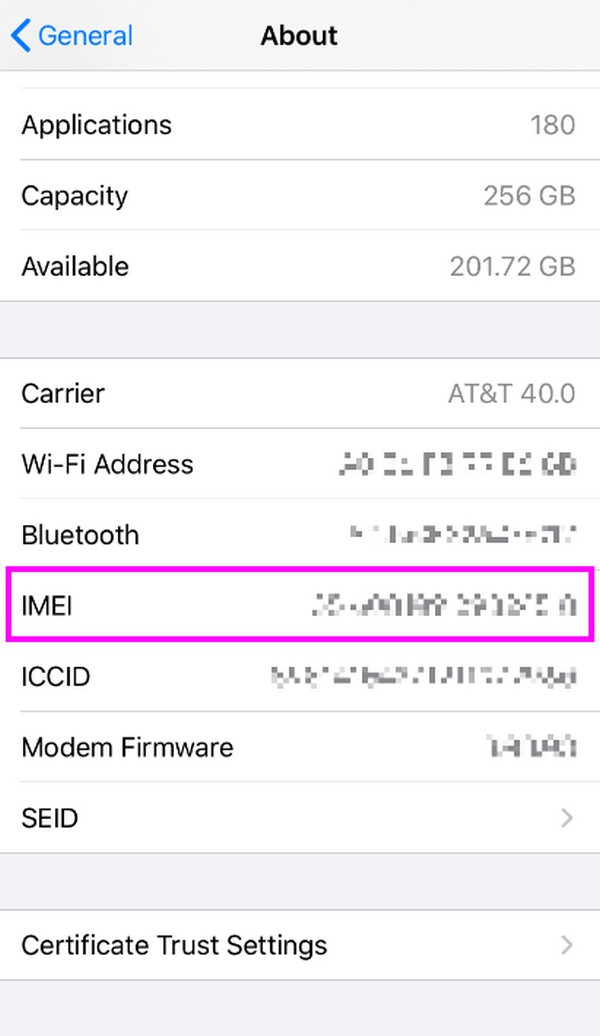
Met FoneLab kunt u iPhone / iPad / iPod herstellen van de DFU-modus, herstelmodus, Apple-logo, hoofdtelefoonmodus, enz. Naar de normale status zonder gegevensverlies.
- Problemen met uitgeschakeld iOS-systeem oplossen.
- Extraheer gegevens van uitgeschakelde iOS-apparaten zonder gegevensverlies.
- Het is veilig en gemakkelijk te gebruiken.
Deel 2. Hoe u IMEI op de iPhone kunt vinden via de telefoonapp
In tegenstelling tot andere iPhone-informatie is het IMEI-nummer ook te vinden in de Telefoon-app. Maar niet op sommige delen van de interface, zou je denken. In plaats daarvan kunt u deze bekijken door een code te kiezen met behulp van het toetsenbord op het hoofdscherm van de app. Het is alsof u iemand belt, maar het IMEI-nummer verschijnt op het scherm in plaats van dat iemand opneemt. De code bestaat slechts uit vijf gemengde cijfers en symbolen, waardoor u deze gemakkelijk kunt onthouden. Bovendien zijn de stappen eenvoudig; u kunt de IMEI van uw iPhone onmiddellijk binnen een minuut of seconden bekijken.
Houd rekening met het onderstaande geschikte proces om te bepalen hoe u het IMEI-nummer op de iPhone kunt vinden via de telefoonapp:
Stap 1Kies de Telefoonnummer -pictogram uit de app-opties onder aan uw startscherm.
Stap 2Wanneer het toetsenbord wordt weergegeven, typt u * # # 60 en druk op de Bel symbool op het onderste gedeelte. Het IMEI-nummer van de iPhone verschijnt dan op het scherm.
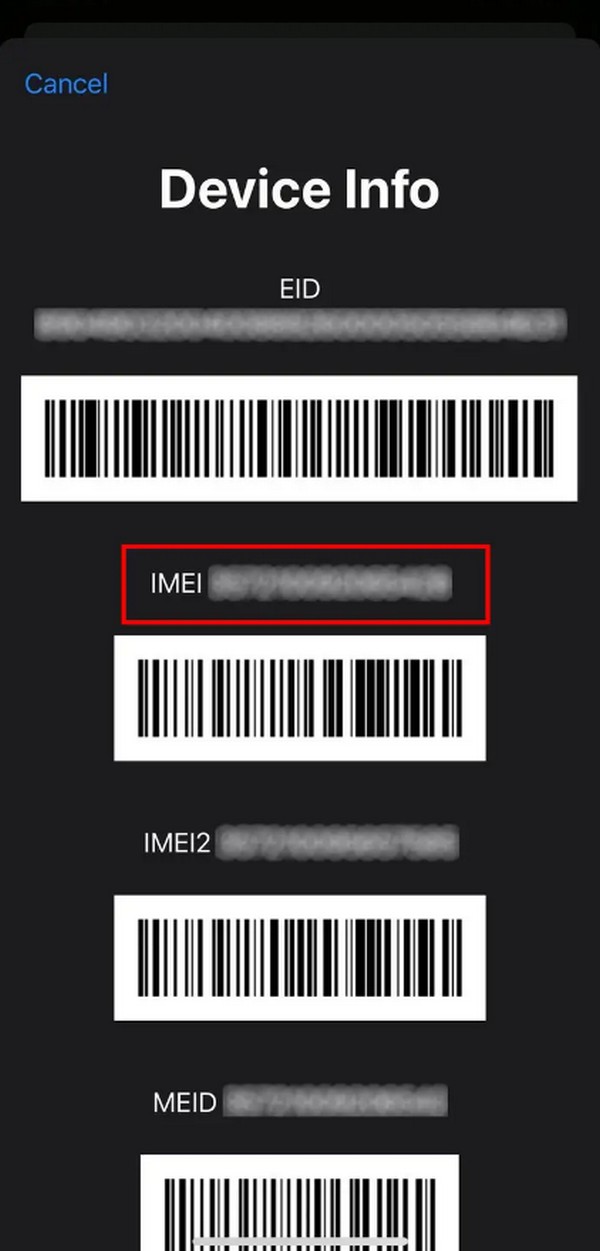
Deel 3. IMEI vinden op iPhone met Finder of iTunes
Finder en iTunes zijn daarentegen officiële Apple-programma's die zijn ontwikkeld om apparaten te beheren. Net als de app Instellingen kunt u hiermee ook bepaalde instellingen op een iPhone, iPod Touch of iPad aanpassen of wijzigen wanneer u deze aansluit. Maar maak je geen zorgen; ze tonen ook apparaatinformatie, zoals het IMEI-nummer. Door uw apparaat aan het beschikbare programma te koppelen, kunt u de IMEI probleemloos lokaliseren, vooral omdat gebruikers deze zonder veel stappen kunnen bekijken.
Volg de onderstaande correcte aanwijzingen om te ontdekken waar u het IMEI-nummer op de iPhone kunt vinden in Finder of iTunes:
Stap 1Initialiseer Finder of iTunes op uw bureaublad om de interface ervan te bekijken. Zorg er daarna voor dat uw iPhone is verbonden met een bliksemkabel, zodat de naam of het symbool op de interface verschijnt.
Stap 2Eenmaal weergegeven, klikt u op de apparaat en ga naar de Samengevat sectie over iTunes en Algemeen op Vinder. Het IMEI-nummer van de iPhone wordt dan weergegeven op de bovenste interface.
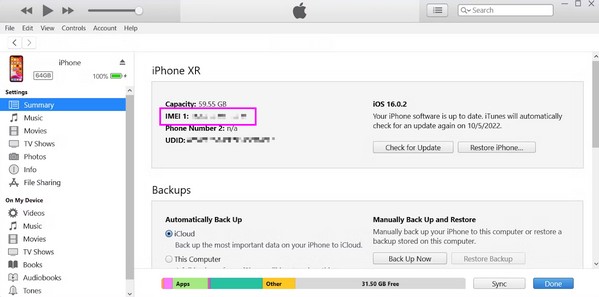
Houd er rekening mee dat iTunes het juiste programma is voor Windows en eerdere macOS-computers. Integendeel, Finder is voor latere macOS-versies.
Deel 4. Bonustip - Beste iPhone-reparatieprogramma
Hier is FoneLab iOS Systeemherstel als u wilt overwegen een reparatieprogramma te installeren. Het is handig als u problemen ondervindt met uw iPhone, iPod Touch of iPad. Omdat dit programma de standaard- en geavanceerde reparatiemodi biedt, hoeft u zich geen zorgen te maken over de inhoud van het apparaat. Als u het goed vindt om uw iPhone-gegevens te laten verwijderen om ervoor te zorgen dat alle problemen worden geëlimineerd, voert u de Geavanceerde modus uit. Maar als u liever de inhoud behoudt, kiest u voor Standaard.
Met FoneLab kunt u iPhone / iPad / iPod herstellen van de DFU-modus, herstelmodus, Apple-logo, hoofdtelefoonmodus, enz. Naar de normale status zonder gegevensverlies.
- Problemen met uitgeschakeld iOS-systeem oplossen.
- Extraheer gegevens van uitgeschakelde iOS-apparaten zonder gegevensverlies.
- Het is veilig en gemakkelijk te gebruiken.
FoneLab iOS-systeemherstel kan een gevarieerde lijst met problemen op een iOS-apparaat oplossen. De mogelijkheid om problemen te repareren varieert van apparaat-, scherm-, iOS-modus- en iTunes-problemen. Het maakt niet uit of uw apparaat vastzit op een bevroren, zwart of uitgeschakeld scherm. Het is ook geen probleem als dat zo is vastgelopen bij het verifiëren van updates, kan niet updaten, enz. Deze reparatietool is een professional in het repareren van dergelijke problemen, ongeacht de oorzaak. U kunt er dus op vertrouwen, ongeacht de oorzaak of het apparaatprobleem.
Identificeer de eenvoudige procedure hieronder als een model voor het oplossen van problemen op een iOS- of iPadOS-apparaat FoneLab iOS Systeemherstel:
Stap 1Verkrijg het installatieprogramma van FoneLab iOS System Recover. Het bestand kan worden opgeslagen door de Gratis download knop op de hoofdsite van het programma. Verwerk later de installatie, die doorgaans enkele seconden tot enkele minuten duurt. Eenmaal klaar, een Start optie verschijnt, zodat u het programma onmiddellijk kunt starten.
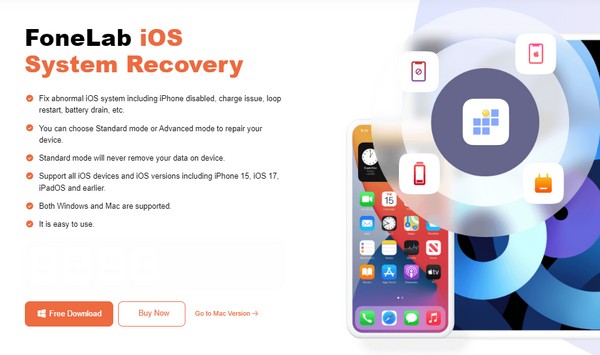
Stap 2Ga meteen naar de iOS systeemherstel functie wanneer het hoofdscherm wordt weergegeven. Het zal u naar de interface leiden met daarin de Start tabblad, dus klik erop en de reparatietypen worden vervolgens weergegeven. Selecteer dus de modus die aansluit bij uw reparatiedoel voordat u toeslaat Bevestigen. Laat het programma vervolgens de iPhone detecteren via een USB-kabel.
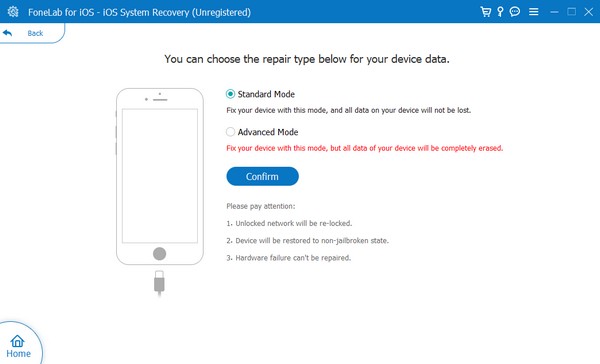
Stap 3aanwijzingen voor naar de herstelmodus gaan zal hierna verschijnen. Maar voordat u de richtlijnen uitvoert, gebruikt u eerst de opties bovenaan om uw iPhone-model te selecteren en de juiste instructies te bekijken. Laat daarna het firmwarepakket downloaden, omdat dit u zal helpen met het probleem waarmee u op het apparaat wordt geconfronteerd.
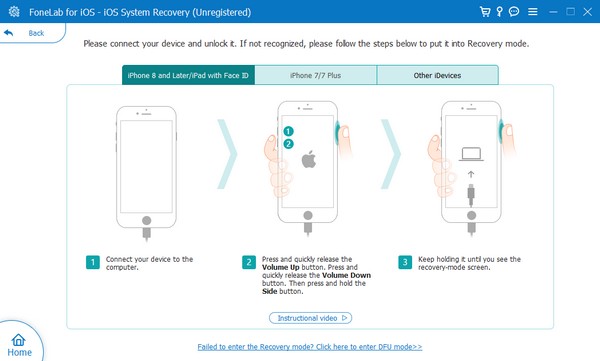
Met FoneLab kunt u iPhone / iPad / iPod herstellen van de DFU-modus, herstelmodus, Apple-logo, hoofdtelefoonmodus, enz. Naar de normale status zonder gegevensverlies.
- Problemen met uitgeschakeld iOS-systeem oplossen.
- Extraheer gegevens van uitgeschakelde iOS-apparaten zonder gegevensverlies.
- Het is veilig en gemakkelijk te gebruiken.
Deel 5. Veelgestelde vragen over het vinden van IMEI op de iPhone
Is het mogelijk dat u het IMEI-nummer niet kunt vinden op een iPhone?
Ja, dat is zo, maar het zal geen goede zaak zijn. Alle originele iPhone-modellen hebben een IMEI-nummer en de bovenstaande methoden zijn enkele manieren om dit te vinden. Ongeacht uw techniek is uw apparaatmodel echter waarschijnlijk nep als u de IMEI niet kunt vinden.
Zijn er andere codes om IMEI op mijn iPhone te vinden?
Helaas zijn die er niet. * # # 60 is de enige officiële code die mensen gebruiken om hun IMEI-nummer te controleren op een iPhone, iPod Touch of iPad. Maar als deze code niet werkt op uw apparaat, probeer dan de andere bovenstaande strategieën om toegang te krijgen tot uw IMEI-nummer.
Met FoneLab kunt u iPhone / iPad / iPod herstellen van de DFU-modus, herstelmodus, Apple-logo, hoofdtelefoonmodus, enz. Naar de normale status zonder gegevensverlies.
- Problemen met uitgeschakeld iOS-systeem oplossen.
- Extraheer gegevens van uitgeschakelde iOS-apparaten zonder gegevensverlies.
- Het is veilig en gemakkelijk te gebruiken.
Het vinden van het IMEI-nummer op een iPhone is eenvoudig als u over de juiste strategieën beschikt. Vertrouw dus op de richtlijnen in dit artikel, aangezien dit de officiële methoden in deze situatie zijn.
