- Deel 1. Een foto scannen op de iPhone via de Notes-app
- Deel 2. Een foto scannen op de iPhone met behulp van een app van derden
- Deel 3. Een foto online scannen op iPhone
- Deel 4. Bonustip - iOS-systeemherstelprogramma dat u niet mag missen
- Deel 5. Veelgestelde vragen over het scannen van een foto op een iPhone
Scan een foto op de iPhone met opmerkelijke benaderingen
 Posted by Lisa Ou / 04 jan.2024 09:00
Posted by Lisa Ou / 04 jan.2024 09:00 Heeft u iPhone-fotoscanstrategieën nodig? Als dat zo is, blijf dan even zitten en leun achterover, want dit bericht presenteert alles wat je moet leren om foto's op je iPhone te scannen. Maar eerst: in welke gevallen moet u scannen? Nou ja, minstens één keer in je leven zul je waarschijnlijk een situatie tegenkomen waarin je een foto moet scannen, of je nu een iPhone- of Android-gebruiker bent. Gelukkig bieden een iPhone en andere iOS-apparaten een ingebouwde methode. Uw doel bij het scannen van een afbeelding doet er niet toe, aangezien de onderstaande technieken hoe dan ook aan uw scanbehoeften zullen voldoen.
Een belangrijk documentbestand op uw iPhone is bijvoorbeeld verwijderd nadat u het hebt afgedrukt. Je hebt het echter ineens weer nodig om iets te bewerken, naar anderen te sturen, enz. In plaats van vanaf het begin te typen wat er op het document staat, is het maken van een foto en het scannen ervan een veel betere optie. Het bespaart niet alleen tijd en moeite. De woorden die van het papier worden gekopieerd, zullen ook nauwkeuriger zijn. Daarom presenteren we in de volgende delen graag de methoden voor het scannen van foto's op een iPhone. Bij elke techniek wordt nuttige informatie en aanwijzingen gegeven.
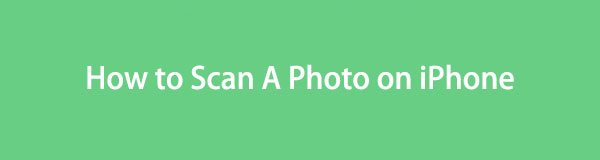
Met FoneLab kunt u iPhone / iPad / iPod herstellen van de DFU-modus, herstelmodus, Apple-logo, hoofdtelefoonmodus, enz. Naar de normale status zonder gegevensverlies.
- Problemen met uitgeschakeld iOS-systeem oplossen.
- Extraheer gegevens van uitgeschakelde iOS-apparaten zonder gegevensverlies.
- Het is veilig en gemakkelijk te gebruiken.

Gidslijst
- Deel 1. Een foto scannen op de iPhone via de Notes-app
- Deel 2. Een foto scannen op de iPhone met behulp van een app van derden
- Deel 3. Een foto online scannen op iPhone
- Deel 4. Bonustip - iOS-systeemherstelprogramma dat u niet mag missen
- Deel 5. Veelgestelde vragen over het scannen van een foto op een iPhone
Deel 1. Een foto scannen op de iPhone via de Notes-app
Wat betreft het scannen van foto's op een iPhone is de Notes-app de belangrijkste methode waarop u kunt vertrouwen. Als u deze op uw apparaat opent, kunt u de ingebouwde fotoscanner gebruiken om de tekst, het document, enz. die u hebt vastgelegd, te scannen. Het is de strategie met het meest probleemloze proces, niet alleen omdat het in het apparaat is ingebouwd, maar ook omdat de stappen eenvoudig te navigeren zijn. Daarnaast biedt de Notes-app verschillende manieren om afbeeldingen te scannen. Je scant foto's en video's in realtime, kiest ze uit je bestanden of scant documenten en teksten.
Houd u aan het handige onderstaande proces om de fotoscanner-app voor iPhone te gebruiken, namelijk Notes:
Stap 1Ga naar de Notes-app van uw iPhone en druk op Plus icoon rechtsonder in het scherm. Wanneer een nieuwe notitie wordt weergegeven, selecteert u de Camera-symbool bovenaan het toetsenbord.
Stap 2U kunt Kies Foto of Video, Documenten scannen, Foto of video maken of Tekst scannen selecteren om de foto die u wilt scannen te openen of te maken. Tik na het scannen op Bespaar om het op te slaan in uw Notes-app.
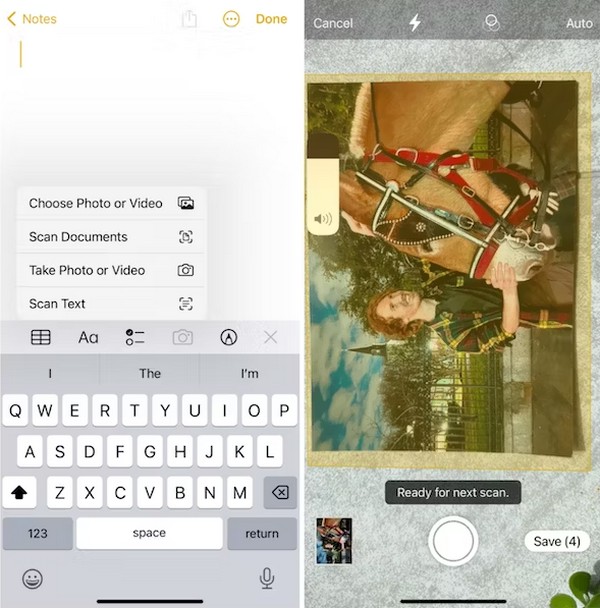
Deel 2. Een foto scannen op de iPhone met behulp van een app van derden
Het installeren van een app van derden is de tweede techniek die u kunt gebruiken om afbeeldingen op een iPhone te scannen. Er zijn verschillende apps in de App Store en op andere websites of platforms, dus je hebt veel keuze als je liever een app van derden gebruikt. In dit geval raden we u aan de PhotoScan-app van Google te proberen. Als u oude foto's heeft, kunt u deze met deze app scannen en binnen enkele minuten de digitale en verbeterde versie ervan krijgen. U hoeft zich geen zorgen te maken dat u de foto's vanuit de verkeerde hoek maakt, omdat deze automatisch worden bijgesneden, geroteerd en verbeterd.
Volg de onderstaande overzichtelijke procedure om de app voor het scannen van foto's op de iPhone, PhotoScan, te gebruiken:
Stap 1Download PhotoScan via de App Store en beheer vervolgens de machtigingen om de app voor het scannen van foto's met succes te installeren. Maak vervolgens de foto op de initiële interface van de app.
Stap 2Cirkels op elke hoek van de foto helpen u een foto te maken om deze goed te scannen. Daarna kunt u tikken Hoeken aanpassen sla het indien nodig op in uw Google Foto's.
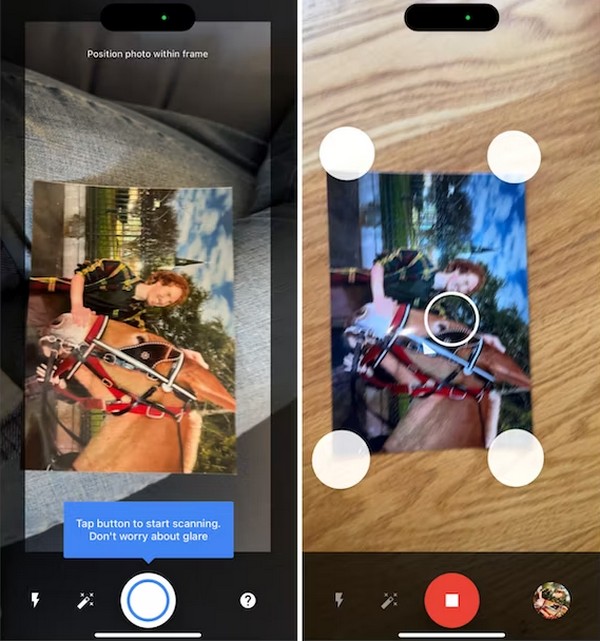
Deel 3. Een foto online scannen op iPhone
Andere effectieve fotoscanners zijn online te vinden, en een daarvan is ScanDoc. Met deze techniek hoeft u alleen maar de foto van uw iPhone naar de officiële pagina te uploaden, die binnen een mum van tijd wordt gescand. Het proces wordt in de browser van het apparaat genavigeerd en u kunt verwachten dat het snel wordt voltooid, vooral als u stabiel internet heeft. Als dit niet het geval is, zal uw slechte verbinding de scanprocedure beïnvloeden, waardoor alles wordt vertraagd wanneer het internet plotseling begint te haperen. Zorg er dus voor dat uw internet in orde is en dat het dit soort online processen aankan.
Houd rekening met de gebruiksvriendelijke instructies hieronder om te bepalen hoe u online een foto op de iPhone kunt scannen:
Stap 1Open een browser en ga rechtstreeks naar het hoofdmenu ScanDoc website. Vanaf daar tikt u op aftasten or Uploaden om de afbeelding die u wilt scannen op de pagina te importeren.
Stap 2Tik tijdens het uploaden op de Check knop in de linkerbovenhoek van de pagina om de foto te scannen en op uw iPhone op te slaan.
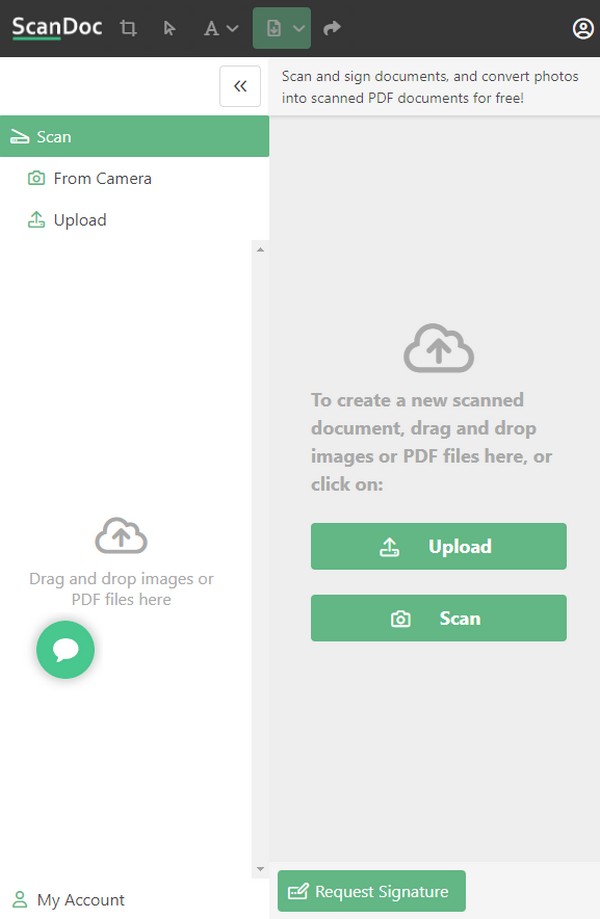
Deel 4. Bonustip - iOS-systeemherstelprogramma dat u niet mag missen
Ondertussen, hier FoneLab iOS Systeemherstel als bonus. Als uw apparaat niet meer functioneert, is dit het herstelprogramma dat u kunt vertrouwen. De Notes-app kan uw foto's bijvoorbeeld niet scannen vanwege een onbekende fout. Of de browser werkt niet correct en u moet iets in het systeem repareren om weer goed te kunnen functioneren. Dit systeemherstel is de tool die u kunt installeren om vrijwel elk probleem of elke fout op het apparaat te herstellen. Het ondersteunt een abnormaal iOS-systeem op een iPhone, iPod Touch en iPad, ongeacht hun modellen, waardoor het flexibel is.
Met FoneLab kunt u iPhone / iPad / iPod herstellen van de DFU-modus, herstelmodus, Apple-logo, hoofdtelefoonmodus, enz. Naar de normale status zonder gegevensverlies.
- Problemen met uitgeschakeld iOS-systeem oplossen.
- Extraheer gegevens van uitgeschakelde iOS-apparaten zonder gegevensverlies.
- Het is veilig en gemakkelijk te gebruiken.
Bovendien bent u met FoneLab iOS Systeemherstel vrij om te kiezen of u het systeem in de geavanceerde of standaardmodus wilt repareren. Als u de voorkeur geeft aan de standaardmodus, wordt het systeem gerepareerd zonder dat dit invloed heeft op de gegevens die op de iPhone zijn opgeslagen. Maar als u de geavanceerde modus kiest, wordt alles, inclusief foto's, documenten, berichten, video's, apps, instellingen en meer, verwijderd, omdat de tool het apparaat zal wissen om ervoor te zorgen dat alles is hersteld en schoon is.
Identificeer de pijnloze stappen hieronder als voorbeeld voor problemen oplossen op een iOS-apparaat Met FoneLab iOS Systeemherstel:
Stap 1Download het FoneLab iOS Systeemherstel-installatieprogramma via de officiële pagina door te klikken Gratis download. Wanneer het bestand is opgeslagen, voert u de installatie en machtigingen uit. Op deze manier kunt u de systeemhersteltool snel daarna starten.
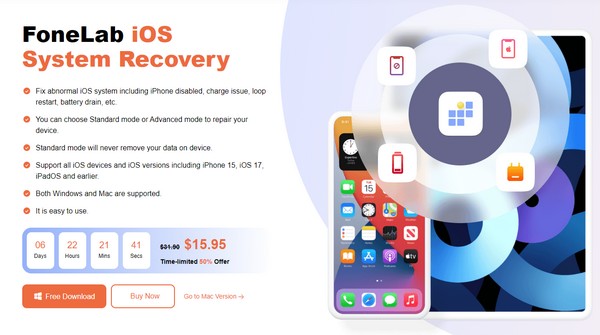
Stap 2Klik rechtsboven in de hoofdinterface op iOS-systeemherstel, gevolgd door de knop Start in het volgende scherm. Koppel vervolgens uw iPhone via een USB-kabel en kies tussen de geavanceerde en standaardmodi voordat u klikt Bevestigen.
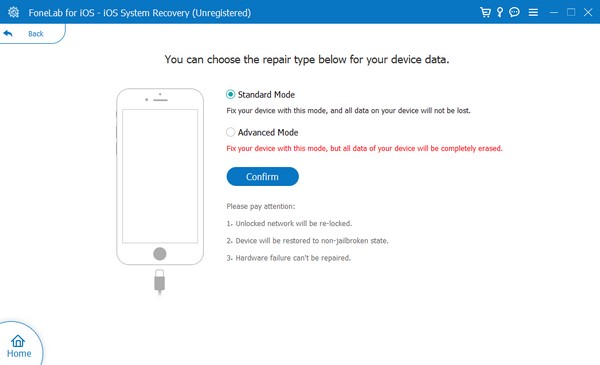
Stap 3Volg vervolgens de instructies op het scherm van de volgende interface. U moet ervoor zorgen dat u doorgaat naar het gedeelte dat voor uw iPhone-model is bedoeld ga naar de herstelmodus en ontvang het firmwarepakket om uw apparaatprobleem te repareren.
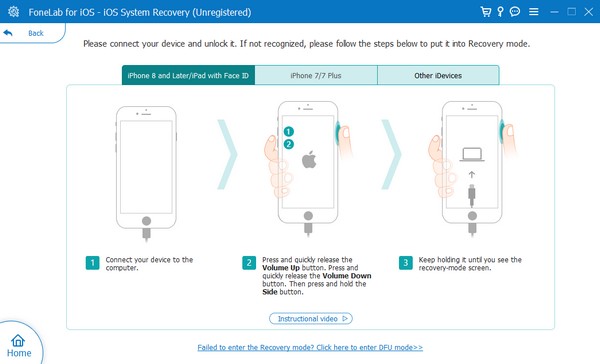
Met FoneLab kunt u iPhone / iPad / iPod herstellen van de DFU-modus, herstelmodus, Apple-logo, hoofdtelefoonmodus, enz. Naar de normale status zonder gegevensverlies.
- Problemen met uitgeschakeld iOS-systeem oplossen.
- Extraheer gegevens van uitgeschakelde iOS-apparaten zonder gegevensverlies.
- Het is veilig en gemakkelijk te gebruiken.
Deel 5. Veelgestelde vragen over het scannen van een foto op een iPhone
1. Wat is de beste fotoscanner-app voor iPhone?
De Notes-app is de beste fotoscanner die u kunt gebruiken als u een iPhone-gebruiker bent en geen andere app op uw apparaat wilt installeren. Zoals eerder vermeld, is het effectief en in het apparaat ingebouwd, wat het proces gemakkelijk maakt.
2. Kun je een foto scannen die al is gemaakt?
Ja, dat kan. Het scannen van een foto betekent niet noodzakelijkerwijs dat u de foto in realtime moet maken. U kunt gewoon een afbeelding uploaden die al uit uw iPhone-bestanden is gehaald.
Met FoneLab kunt u iPhone / iPad / iPod herstellen van de DFU-modus, herstelmodus, Apple-logo, hoofdtelefoonmodus, enz. Naar de normale status zonder gegevensverlies.
- Problemen met uitgeschakeld iOS-systeem oplossen.
- Extraheer gegevens van uitgeschakelde iOS-apparaten zonder gegevensverlies.
- Het is veilig en gemakkelijk te gebruiken.
De informatie in dit artikel is goed onderzocht en u kunt erop vertrouwen dat deze al bewezen zijn. Ontspan dus en vertrouw erop dat ze de scanprocedures succesvol en gemakkelijk uitvoeren.
