3 toonaangevende benaderingen om de browser op iPad eenvoudig te updaten
 Bijgewerkt door Lisa Ou / 27 maart 2024 09:30
Bijgewerkt door Lisa Ou / 27 maart 2024 09:30Hoe update ik mijn browser op mijn iPad? De prestaties worden langzaam trager, en ik wil niet dat het zo ver komt dat het niet meer goed functioneert. Daarom wil ik mijn browser-app bijwerken, in de hoop dat deze weer soepel zal werken. Zou iemand mij willen helpen? Ik heb hulp nodig en uw suggesties worden zeer op prijs gesteld. Alvast bedankt!
Er zijn verschillende voordelen aan het updaten van een browser op een iPad. Een daarvan is het sneller maken van de prestaties, waardoor gebruikers beter kunnen browsen. Daarnaast verscherpt elke update de beveiliging, waardoor uw zorgen over uw privacy en de persoonlijke gegevens die u in de browser gebruikt, zullen afnemen. Bovendien profiteert u van nieuwe functies en verbeteringen met een update.
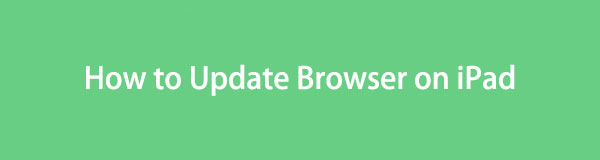
Bekijk daarom de informatie in dit artikel, want deze helpt u moeiteloos de belangrijkste browsers op een iPad bij te werken. Wij garanderen dat elke methode effectief is, vooral met de stapsgewijze richtlijnen die u zullen helpen. Bovendien zal later een programma van derden worden geïntroduceerd dat gespecialiseerd is in het oplossen van apparaatproblemen, zodat u het kunt gebruiken wanneer dat nodig is.

Gidslijst
Deel 1. Browsers updaten op iPad
apparaten, maar de meest gevraagde zijn de drie onderstaande browsers. Mogelijk staan ze allemaal of slechts één op uw apparaat. Hoe dan ook, deze methoden zullen u helpen met de update.
Methode 1. Update Safari-browser
Safari is de standaardbrowser op een iPad, iPod Touch, iPhone en andere Apple-producten. Het is dus in het apparaat ingebouwd en heeft een andere updatemethode dan de andere browser-apps. Het is echter ook lastiger omdat het dit vereist uw iPadOS bijwerken. Als u het niet weet: de Safari-browser kan alleen worden bijgewerkt als u de software bijwerkt. Ze gaan hand in hand, dus verwacht dat het proces vergelijkbaar is met de software-updateprocedure. Het wordt uitgevoerd via Instellingen met eenvoudige richtlijnen, maar er zullen daarna verschillende wijzigingen plaatsvinden.
Houd u aan het eenvoudige proces hieronder om de iPad-browser, Safari, bij te werken:
Stap 1Kies de Instellingen pictogram op het startscherm van uw iPad en druk vervolgens op Algemeen zodra het tabblad wordt weergegeven. Er worden dan meer opties gepresenteerd op de volgende interface.
Stap 2Selecteer in het bovenste gedeelte van het scherm software bijwerken om aan te geven of er een update beschikbaar is. Als dit het geval is, tikt u op Download en installeer eronder om uw iPadOS en Safari bij te werken.
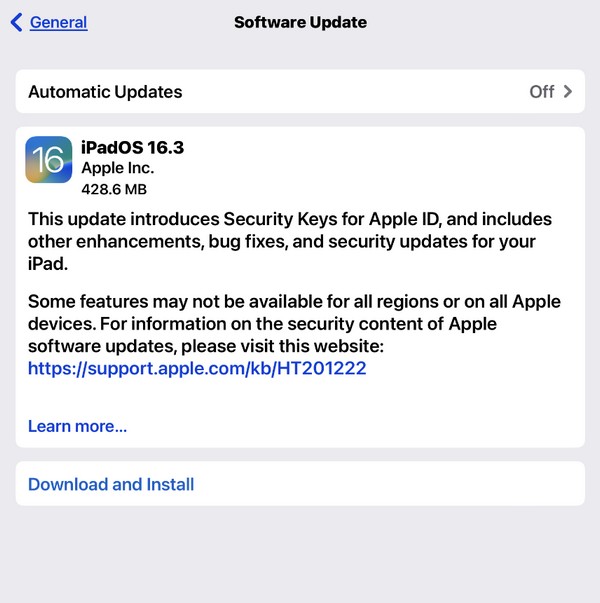
Met FoneLab kunt u iPhone / iPad / iPod herstellen van de DFU-modus, herstelmodus, Apple-logo, hoofdtelefoonmodus, enz. Naar de normale status zonder gegevensverlies.
- Problemen met uitgeschakeld iOS-systeem oplossen.
- Extraheer gegevens van uitgeschakelde iOS-apparaten zonder gegevensverlies.
- Het is veilig en gemakkelijk te gebruiken.
Methode 2. Update de Chrome-browser
Hoewel de Chrome-browser één, zo niet de populairste browser-app ter wereld is, is deze nog steeds niet vooraf geïnstalleerd op een iPad of andere Apple-apparaten, aangezien Safari al de standaard is. Je kunt Chrome echter nog steeds op de iPad krijgen via de App Store, dus het is niet verrassend als het op je apparaat is geïnstalleerd. Maar in tegenstelling tot Safari hoeft u niet uw hele apparaatsysteem bij te werken om Chrome te upgraden. U hoeft deze alleen via de App Store te openen en de update-optie wordt automatisch weergegeven, wat dit proces gemakkelijker maakt.
Volg de eenvoudige handleiding hieronder om te bepalen hoe ik mijn iPad-browser, Chrome, update:
Stap 1Tik op de iPad App Store -pictogram en de aangeboden apps worden op het hoofdscherm weergegeven. Ga echter naar uw profielpictogram rechtsboven om de opties te bekijken.
Stap 2Blader vervolgens naar het onderste gedeelte om de apps met beschikbare updates weer te geven. Druk vervolgens op de bijwerken knop naast de Chrome keuze. Het wordt dan enkele ogenblikken later bijgewerkt.
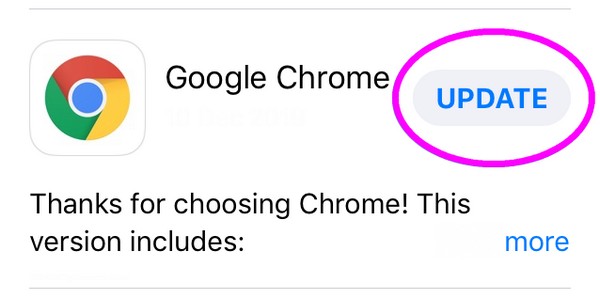
Methode 3. Update Firefox-browser
Ondertussen wordt de Firefox-browser ook veel gebruikt op iPad-apparaten vanwege de handige functies en soepele prestaties. Daarnaast staat het ook bekend om zijn betrouwbare beveiliging en apparaatcompatibiliteit. Daarom is het begrijpelijk dat u het op uw Apple-apparaat heeft staan. Maar net als bij de Chrome-browser wordt de update ook uitgevoerd in de App Store. Het proces is probleemloos en kan binnen enkele seconden worden voltooid, vooral als uw internet stabiel is.
Volg de veilige stappen hieronder om te begrijpen hoe ik mijn browser update op iPad, Firefox:
Stap 1Ga net als de vorige procedure naar de App Store en tik op uw foto- of profielpictogram. Scroll vervolgens naar beneden en bekijk de beschikbare updates.
Stap 2Wanneer de Firefox optie wordt weergegeven, tikt u erop bijwerken tabblad om de browser bij te werken.
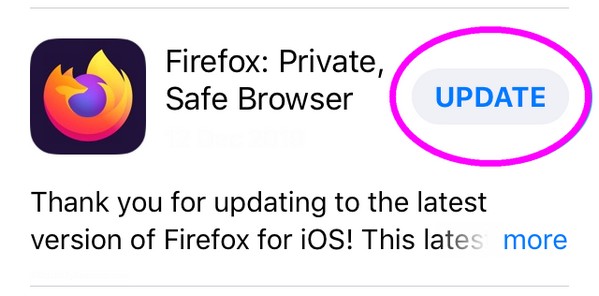
Af en toe problemen tegenkomen op een apparaat is normaal, zelfs bij het bladeren door apps. Dus als u plotseling te maken krijgt met complicaties bij het updaten van uw browser of andere aspecten van de iPad, dan is het volgende deel iets voor u. Vertrouw erop dat het programma u naar een succesvolle reparatie zal leiden.
Deel 2. Bonustip - Beste reparatietool voor een iPad
FoneLab iOS Systeemherstel is een gewilde reparatietool voor tal van iOS- en iPadOS-problemen. Als uw browser niet kan worden bijgewerkt, moet dit door een onderliggend probleem zijn veroorzaakt, maar maakt u zich geen zorgen. U kunt erop vertrouwen dat dit programma het probleem zonder complicaties oplost. De oorzaak van het probleem doet er niet toe, en het is ook prima als dit de eerste keer is dat u een reparatietool gebruikt. Dankzij het gebruiksvriendelijke display kunt u bijna alles oplossen, vooral systeemproblemen. Ondertussen repareert het ook uw apparaat als de update mislukt, vooral omdat dit programma ook uw systeem bijwerkt.
Met FoneLab kunt u iPhone / iPad / iPod herstellen van de DFU-modus, herstelmodus, Apple-logo, hoofdtelefoonmodus, enz. Naar de normale status zonder gegevensverlies.
- Problemen met uitgeschakeld iOS-systeem oplossen.
- Extraheer gegevens van uitgeschakelde iOS-apparaten zonder gegevensverlies.
- Het is veilig en gemakkelijk te gebruiken.
Daarnaast worden de standaard- en geavanceerde modi ook aangeboden door FoneLab iOS Systeemherstel, waardoor u de iPad-gegevens tijdens de reparatie kunt behouden of verwijderen. Het ondersteunt bijna alle iOS- en iPadOS-apparaten en u kunt het op uw computer gebruiken, of deze nu macOS of Windows gebruikt. Dit programma is tenslotte voordelig omdat het andere problemen afhandelt, zoals geen service hebben, wachten op activering, niet opnieuw opstarten en meer, die u later kunt gebruiken.
Herken het onderstaande proces als een patroon voor het repareren van een iPad-probleem FoneLab iOS Systeemherstel:
Stap 1Beveilig een FoneLab iOS-systeemherstelbestand met de Gratis download knop op zijn site. Wanneer het installatieprogramma is opgeslagen, begint u met het installeren van het programma en laat u de statusbalk onderaan voltooien. Op deze manier kunt u de reparatietool daarna op uw bureaublad uitvoeren.
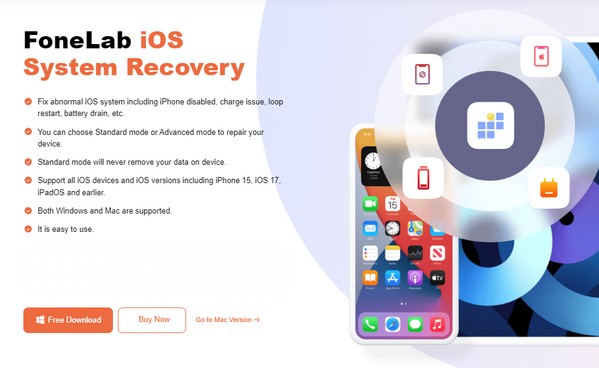
Stap 2Klik iOS systeemherstel op de hoofdinterface wanneer de functies van de tool worden gepresenteerd. Selecteer vervolgens Start naast om de reparatiemodi te bekijken. Kies vanaf daar Geavanceerd or Standaard dienovereenkomstig voordat u slaat Bevestigen.
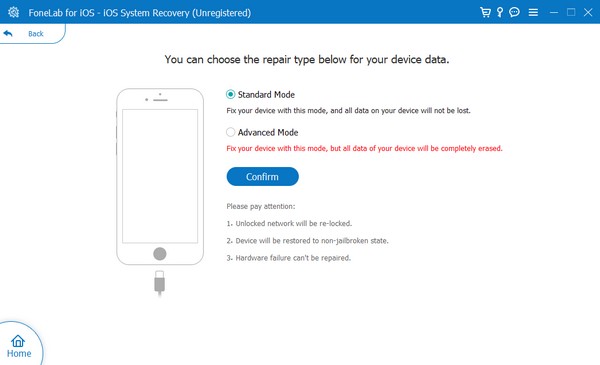
Stap 3Koppel vervolgens uw iPad met een Lightning-kabel aan het programma en gebruik vervolgens de aangegeven instructies ga naar de iPad-herstelmodus. Het geschikte firmwarepakket voor het oplossen van apparaatproblemen wordt gedownload, dus gebruik het op uw iPad.
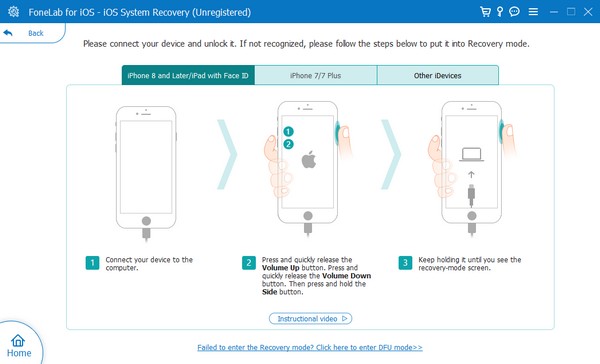
Met FoneLab kunt u iPhone / iPad / iPod herstellen van de DFU-modus, herstelmodus, Apple-logo, hoofdtelefoonmodus, enz. Naar de normale status zonder gegevensverlies.
- Problemen met uitgeschakeld iOS-systeem oplossen.
- Extraheer gegevens van uitgeschakelde iOS-apparaten zonder gegevensverlies.
- Het is veilig en gemakkelijk te gebruiken.
Deel 3. Veelgestelde vragen over het updaten van de browser op iPad
Hoe vernieuw ik de Safari-browser op mijn iPad?
De vernieuwings- of herlaadknop van de Safari-browser bevindt zich aan de zijkant van de adresbalk. Tik er dus eenvoudig op als u de browser op uw iPad wilt vernieuwen.
Waarom kan ik geen browser op mijn iPad installeren?
De iPad die u probeert te installeren is mogelijk niet compatibel met uw iPad. Omdat er verschillende browsers beschikbaar zijn op verschillende platforms, is het mogelijk dat sommige niet voor uw apparaat zijn gebouwd. Het wordt dus aanbevolen dat u in plaats daarvan een andere compatibele browser gebruikt als dit het geval is.
We zijn dankbaar voor de tijd die u heeft besteed aan het doornemen van dit artikel. Hopelijk heeft de bovenstaande informatie geholpen bij het succesvol updaten van uw iPad-browser. Aarzel ook niet om te vertrouwen op het bonusprogramma, FoneLab iOS Systeemherstel, als u moeilijkheden ondervindt.
Met FoneLab kunt u iPhone / iPad / iPod herstellen van de DFU-modus, herstelmodus, Apple-logo, hoofdtelefoonmodus, enz. Naar de normale status zonder gegevensverlies.
- Problemen met uitgeschakeld iOS-systeem oplossen.
- Extraheer gegevens van uitgeschakelde iOS-apparaten zonder gegevensverlies.
- Het is veilig en gemakkelijk te gebruiken.
