Back-up en herstel iPhone / iPad / iPod zonder gegevensverlies.
[4 Simple Ways] Hoe een back-up van iPad te maken - iPad-gidsen
 Posted by Somei Liam / 14 april 2021 09:00
Posted by Somei Liam / 14 april 2021 09:00 Regelmatige back-ups zorgen ervoor dat u, indien nodig, al uw kritieke informatie kunt herstellen. En als u ooit besluit om uw huidige iPad te vervangen door een nieuw model, maken back-ups het gemakkelijk om informatie over te dragen naar uw nieuwe apparaat zonder tijdrovende installatie.
U kunt iTunes gebruiken om een back-up van uw iPad naar uw lokale computer te maken of iOS-gegevensback-up en -herstel software om een iPad te back-uppen. Of u kunt direct een back-up maken naar de cloud via uw iPad. De ene methode is niet inherent superieur aan de andere, het hangt allemaal af van uw voorkeuren. We laten het je zien hoe maak je een back-up van iPad door deze drie iPad-back-upmanieren te gebruiken.


Gidslijst
1. Hoe een back-up van iPad naar iCloud
iCloud slaat uw gegevens veilig op foto's, videos, documenten, muziek-, apps, en meer. En zorg dat ze op al uw apparaten worden bijgewerkt. Hiermee kunt u eenvoudig delen foto's, kalenders, locaties en meer met vrienden en familie. Je kunt zelfs iCloud gebruiken om je apparaat te vinden als je het kwijtraakt.
Nadat u iCloud op uw iOS-apparaat of Mac hebt ingesteld, meldt u zich op uw andere apparaten en computers aan met dezelfde Apple ID, hoeft u dit maar één keer te doen. Daarna worden de wijzigingen die u op het ene apparaat aanbrengt, op al uw andere apparaten weergegeven. Als u bijvoorbeeld een nieuw album maakt in Foto's op uw Mac, verschijnt het album automatisch in Foto's op iCloud.com on Mac en Windows-browsers, uw iOS-apparaten, uw Apple Watch en uw Apple TV.
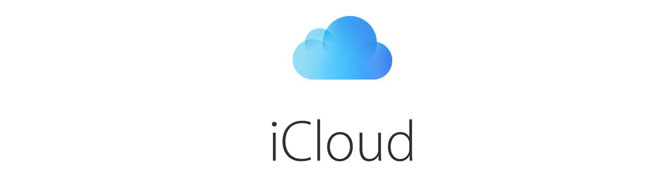
U kunt een back-up van uw iPad maken met iCloud via een Wi-Fi-verbinding. Het proces is eenvoudig, maar u moet ervoor zorgen dat u voldoende ruimte in uw iCloud-account heeft voor uw back-up, en dat u bij uw iCloud-account bent aangemeld voordat u aan de slag gaat.
Om een back-up van de iPad naar iCloud te maken, moeten we eerst onze Wi-Fi-verbinding op de iPad inschakelen. Volg de onderstaande stappen om de Wi-Fi-verbinding in te schakelen.
Stap 1 Ontgrendel je iPad, start Instellingen app vanaf uw startscherm. De Instellingen app-pictogram is grijs en ziet eruit als tandwielen.
Stap 2 Tik Wi-Fi en tik vervolgens op Wi-Fi aan / uit-schakelaar. U wilt dat de schakelaar groen is.
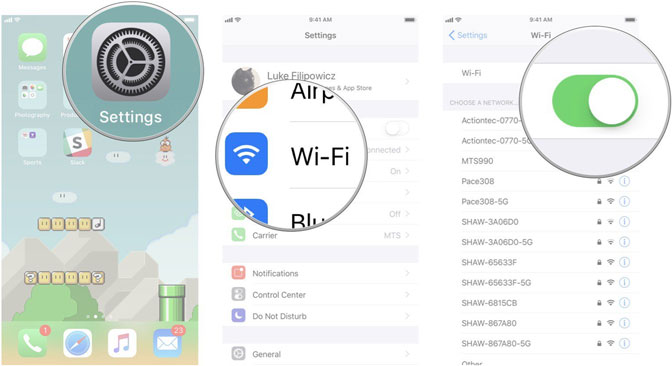
Stap 3 Tik op het netwerk waarvan u lid wilt worden. Typ vervolgens het netwerkwachtwoord. Als het netwerk geen wachtwoord heeft, hebt u deze stap niet nodig.
Stap 4 Tik Aanmelden. Op voorwaarde dat u alle juiste informatie invoert, wordt u nu verbonden met het specifieke netwerk dat u wilde gebruiken.
Nadat we wifi hebben ingeschakeld, kunnen we een back-up maken van de iPad naar iCloud.
Stap 1 Tik Instellingen op het startscherm van de iPad. Tik in het linkerdeelvenster op je naam.
Stap 2 Scroll naar beneden en tik op iCloud back-up.
Stap 3 Schakel de iCloud back-up tuimelschakelaar.

Stap 4 Tik Nu backuppen voor een onmiddellijke back-up. Blijf verbonden met uw wifi-netwerk totdat het proces is voltooid.
Met deze instelling maakt uw iPad dagelijks automatisch draadloos een back-up wanneer de iPad is verbonden met wifi, is aangesloten op een stroombron en is vergrendeld. Alle gegevens worden opgeslagen in uw iCloud-account.
Maar u moet ervoor zorgen dat u voldoende beschikbare ruimte in iCloud heeft voor de back-up. iCloud wordt geleverd met 5GB gratis opslagruimte, maar de meeste gebruikers zullen dat snel opeten. Gelukkig beginnen de plannen bij slechts $ 0.99 voor 50GB aan opslag.
Tips: Als u wilt weten hoe u iPad-gegevens kunt herstellen vanuit de iCloud-back-up, kunt u verwijzen naar herstel iPad van iCloud-back-up.
2. Hoe een iPad naar iTunes te back-uppen
iTunes is een stuk software waarmee u uw digitale mediacollectie op uw computer kunt toevoegen, organiseren en afspelen, en deze kunt synchroniseren met een draagbaar iOS-apparaat. Het is een jukebox-speler zoals Songbird en Windows Media Player en je kunt het gebruiken op een Mac- of Windows-machine.
Het belangrijkste verschil tussen iTunes en sommige andere mediaspelers is de ingebouwde iTunes Store waar u podcasts, iPad-apps, muziekvideo's, films, audioboeken en tv-programma's kunt krijgen.
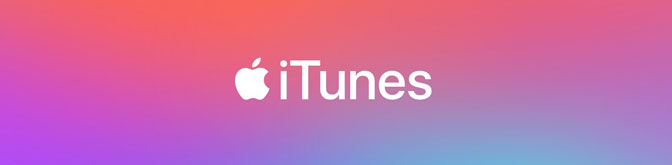
Natuurlijk kunnen we via iTunes ook de mediabronnen die we op de iPad hebben gekocht naar de computer synchroniseren voor back-up.
Stap 1 Verbind de iPad met een computer via een USB-kabel. Als iTunes niet automatisch wordt geopend, opent u het.
Stap 2 Druk op iPad pictogram in de linkerbovenhoek van het iTunes-venster om de iPad te openen Samengevat scherm.
Stap 3 In het Backups sectie, kunnen we selecteren tot Deze computer or iCloud.
Stap 4 Optioneel, als we kiezen Deze computer, we kunnen selecteren Versleutel lokale back-up om een back-up te genereren met accountwachtwoorden en gegevens uit de Health- en HomeKit-apps. Deze back-up is beveiligd met een wachtwoord.

Stap 5 kies Nu backuppen om een back-up te maken.
Stap 6 Controleer of de back-up is voltooid door de datum hieronder te controleren Nieuwste back-up.
Stap 7 In het Opties sectie, selecteer Synchroniseer automatisch wanneer deze iPad is verbonden.
Als u iPad regelmatig synchroniseert met iTunes, back-up iPad naar iTunes. Met de juiste instellingen kunt u dat synchroniseer iPad met computer met eenvoudige bediening. Als u eerdere gegevens wilt herstellen, kiest u de back-up in iTunes.
3. Hoe een back-up van de iPad te maken met iOS Data Backup & Restore
Naast het maken van een back-up van de iPad naar iCloud en iTunes, kunnen we ook gebruiken iOS-gegevensback-up en -herstel voor iPad back-up.
met iOS-gegevensback-up en -herstel, kunnen we met één klik een back-up maken van onze gegevens op iPhone, iPad of iPod touch. en kies het bestandspad op uw computer en de software zal uw oude back-ups niet wijzigen of overschrijven.
- Maak eenvoudig en eenvoudig iOS-gegevens op uw pc / Mac.
- Bekijk een voorbeeld van uw gegevens voordat u een back-up maakt of herstel uw gegevens: bekijk een gedetailleerd voorbeeld van gegevens voordat u gegevens van back-ups herstelt.
- Maak selectief een back-up en herstel uw gegevens: maak een back-up en herstel selectief de gegevens van de iPhone, iPad en iPod touch.
Met FoneLab kunt u een back-up maken van iPhone / iPad / iPod zonder gegevensverlies.
- Maak eenvoudig en eenvoudig iOS-gegevens op uw pc / Mac.
- Bekijk gegevens in detail voordat u gegevens uit back-ups terugzet.
- Maak een back-up en herstel de gegevens van de iPhone, iPad en iPod touch selectief.
Stap 1 Download en installeer iOS-gegevensback-up en -herstel. Deze software wordt automatisch gestart zodra het proces is voltooid. Kiezen iOS-gegevensback-up en -herstel via de interface, die een back-up kan maken van alle iPhone / iPad / iPod-gegevens en gegevens kan herstellen naar iOS-apparaat / pc.

Stap 2 Verbind uw iPad met de computer. Als uw iPad voor het eerst op uw computer is aangesloten, verschijnt er een vertrouwensvenster en tikt u op Trust op het startscherm van uw apparaat als het opduikt.
Stap 3 Kies iOS-gegevensback-up keuze. Kies daarna Gecodeerde back-up als u uw back-upbestanden wilt beveiligen met een wachtwoord. Of selecteer gewoon Standaard back-up verdergaan.

Stap 4 Selecteer het type gegevens waarvan u een back-up wilt maken. Als u een back-up van alle gegevens wilt maken, vink dan het vakje naast de aan Alles selecteren optie links onderaan. En klik vervolgens op Volgende beginnen.

4. Maak een back-up van iPad-foto's naar Mac met AirDrop
AirDrop is een ad-hocservice in de besturingssystemen iOS en macOS van Apple Inc., geïntroduceerd in Mac OS X Lion en iOS 7, waarmee bestanden kunnen worden overgedragen tussen ondersteunde Macintosh-computers en iOS-apparaten via Wi-Fi en Bluetooth, zonder met behulp van e-mail of een apparaat voor massaopslag. Dat betekent dat we AirDrop kunnen gebruiken om inhoud van iPad naar Mac te delen om een back-up van de iPad te maken.
Stap 1 Kies op computer Go > AirDrop van het Menu bar in de vinder. Of selecteer AirDrop in de zijbalk van een vinder venster.
Veeg op de iPad omhoog vanaf de onderkant van het scherm of veeg omlaag vanaf de rechterbovenhoek van het scherm om te starten controle Center en schakel aan Bluetooth en Wi-Fi keuze. Tik op AirDrop. Kies wie dingen naar u kan verzenden via AirDrop door te tikken af, Alleen contactenof Iedereen.
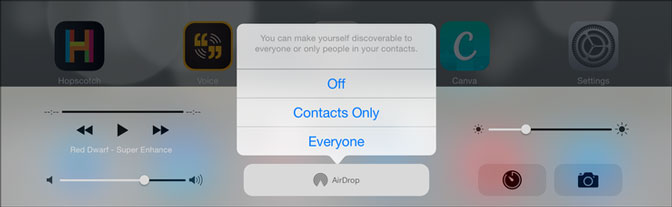
Stap 2 Open het bestand dat u wilt verzenden en tik op Delen knop. Of houd Control ingedrukt en klik op het bestand in de vinder, kies dan Delen van het Snelkoppelingsmenu.
Stap 3 Er zijn verschillende opties voor delen in de Delen menu. Kiezen AirDrop. Selecteer een ontvanger op het AirDrop-blad. De inhoud wordt automatisch naar dat apparaat verzonden.

Conclusie
Via de vier bovengenoemde veelgebruikte IPad-back-upmethoden kunnen we met succes een back-up maken van de iPad. Tegelijkertijd raden we u ook aan om regelmatig of regelmatig een back-up te maken, wat een zeer goede gewoonte is om gegevens op te slaan.
Als u iPad-gegevens van een back-up wilt herstellen, kunt u dit artikel raadplegen: Manier om iPad-back-up uit te pakken. Dit artikel bevat methoden en gedetailleerde stappen om iPad-gegevens te herstellen vanuit een back-up.
Met FoneLab kunt u een back-up maken van iPhone / iPad / iPod zonder gegevensverlies.
- Maak eenvoudig en eenvoudig iOS-gegevens op uw pc / Mac.
- Bekijk gegevens in detail voordat u gegevens uit back-ups terugzet.
- Maak een back-up en herstel de gegevens van de iPhone, iPad en iPod touch selectief.
