- Deel 1. Begeleide toegang op de iPad correct gebruiken en afsluiten
- Deel 2. Hoe u de iPad kunt repareren die vastzit in begeleide toegang via een herstart
- Deel 3. Hoe u een iPad kunt repareren die vastzit in begeleide toegang met behulp van FoneLab iOS-systeemherstel
- Deel 4. Veelgestelde vragen over hoe u een iPad kunt repareren die vastzit in begeleide toegang
Fix iPad vastgelopen op begeleide toegang met behulp van de beste reparatiemethoden
 Posted by Lisa Ou / 01 februari 2024 09:00
Posted by Lisa Ou / 01 februari 2024 09:00 Groeten! Mijn iPad zit vast op Begeleide toegang en ik weet niet zeker hoe ik deze moet afsluiten. Ik gebruikte de functie zodat ik me kon concentreren op de activiteit die ik deed. Het leek echter meer slecht dan goed te hebben gedaan. Ik wil niet onbewust op de apparaatknoppen drukken, omdat dit in plaats daarvan meer schade kan veroorzaken. Heeft iemand suggesties hoe ik dit kan oplossen? Bedankt.
Guided Access is een praktische functie op Apple-apparaten om gebruikers te helpen zich te concentreren op een bepaalde app die ze momenteel gebruiken. Dat komt omdat het inschakelen van deze functie de iPad beperkt tot de door jou gekozen app en je kunt instellen welke functies beschikbaar zijn. Begeleide toegang wordt meestal gebruikt als u helemaal op wilt gaan in een taak zonder afgeleid te worden door andere apparaat-apps.
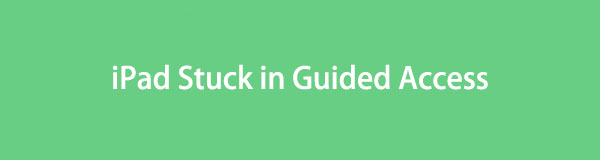
Aan de andere kant is deze functie ook handig als iemand uw apparaat leent en u hem alleen toegang geeft tot de app die hij nodig heeft. Sommige gebruikers klagen echter dat hun iPad-scherm vastloopt op Begeleide toegang. Als u tot hen behoort, beschouw uzelf dan als een geluksvogel door dit artikel in te voeren. De volgende onderdelen die het bevat, zullen u helpen door deze situatie heen te komen.

Gidslijst
- Deel 1. Begeleide toegang op de iPad correct gebruiken en afsluiten
- Deel 2. Hoe u de iPad kunt repareren die vastzit in begeleide toegang via een herstart
- Deel 3. Hoe u een iPad kunt repareren die vastzit in begeleide toegang met behulp van FoneLab iOS-systeemherstel
- Deel 4. Veelgestelde vragen over hoe u een iPad kunt repareren die vastzit in begeleide toegang
Met FoneLab kunt u iPhone / iPad / iPod herstellen van de DFU-modus, herstelmodus, Apple-logo, hoofdtelefoonmodus, enz. Naar de normale status zonder gegevensverlies.
- Problemen met uitgeschakeld iOS-systeem oplossen.
- Extraheer gegevens van uitgeschakelde iOS-apparaten zonder gegevensverlies.
- Het is veilig en gemakkelijk te gebruiken.
Deel 1. Begeleide toegang op de iPad correct gebruiken en afsluiten
Voordat u zich verdiept in de oplossingen voor uw iPad, die vastzit in Begeleide toegang, raden we u aan eerst de juiste navigatie van de functie te leren. Misschien hebt u per ongeluk op de verkeerde knoppen of selecties gedrukt, waardoor een dergelijk probleem met uw apparaat is ontstaan. In dit geval moet u de juiste stappen volgen om Begeleide toegang op de juiste manier af te sluiten. Ondertussen zullen ook de juiste aanwijzingen voor het gebruik van de functie worden opgenomen. Op deze manier weet u welke procedures u hebt uitgevoerd en die mogelijk fout zijn gegaan, en kunt u voorkomen dat u ze de volgende keer opnieuw uitvoert.
Emuleer de onderstaande veilige richtlijnen om de functie Begeleide toegang correct te gebruiken en af te sluiten op de iPad:
Stap 1Ga naar Instellingen en navigeer naar de Toegankelijkheid sectie. Als u vervolgens naar beneden scrollt, wordt de Begeleide toegang tabblad wordt weergegeven, dus tik erop en schakel de schuifregelaar in op het volgende scherm. Eenmaal ingeschakeld, opent u de app die u wilt gebruiken en drukt u vervolgens driemaal op de knop Top knop.
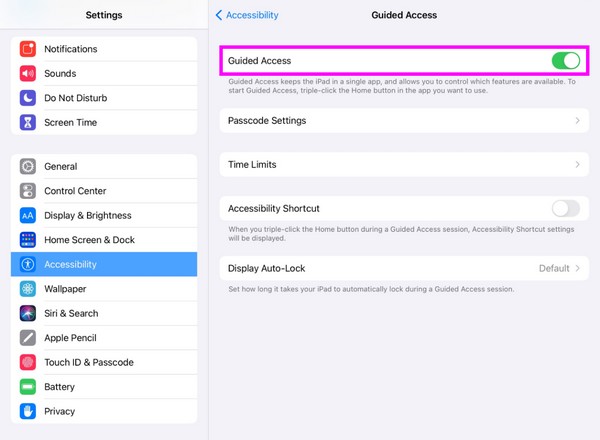
Stap 2De Toegankelijkheidssnelkoppelingen verschijnt dan; dus tik Begeleide toegang om het op te zetten. Kraan Opties linksonder en kies de functie van uw voorkeur. Je hebt bijvoorbeeld gekozen Tijdslimiet. Stel de timer dienovereenkomstig in en selecteer vervolgens Start om een toegangscode in te stellen.
Stap 3In dit geval wordt de begeleide toegang automatisch afgesloten zodra de timer afloopt. Maar als u handmatig wilt afsluiten, drukt u driemaal op de knop Top en voer de toegangscode in die u hebt ingesteld.
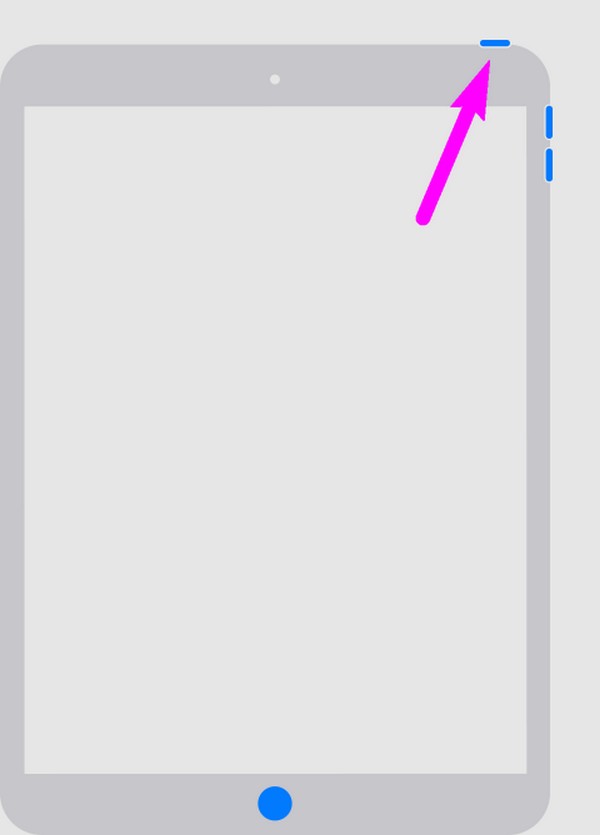
Zoals u wellicht heeft gemerkt, is het gebruik van de functie Begeleide toegang erg handig en verloopt de navigatie probleemloos. Maar als u een verkeerde zet heeft gedaan voordat u deze juiste instructies heeft gevonden, bekijk dan de volgende oplossingen hieronder en los het probleem snel op.
Met FoneLab kunt u iPhone / iPad / iPod herstellen van de DFU-modus, herstelmodus, Apple-logo, hoofdtelefoonmodus, enz. Naar de normale status zonder gegevensverlies.
- Problemen met uitgeschakeld iOS-systeem oplossen.
- Extraheer gegevens van uitgeschakelde iOS-apparaten zonder gegevensverlies.
- Het is veilig en gemakkelijk te gebruiken.
Deel 2. Hoe u de iPad kunt repareren die vastzit in begeleide toegang via een herstart
Opnieuw opstarten is de belangrijkste oplossing als uw iPad vastloopt op het scherm Begeleide toegang, vooral als dit alleen maar vanwege een klein probleem is. Uw iPad zit bijvoorbeeld vast vanwege storingen, bugs of andere basisproblemen. Opnieuw opstarten lost uw probleem met begeleide toegang eenvoudig op zonder installatie en complexe procedures. Afgezien daarvan kan het ook worden uitgevoerd om andere kleine problemen, zoals deze, te elimineren, omdat het de algemene oplossing is voor veel apparaatcomplicaties. Deze techniek werkt meestal ongeacht uw iPad-model, iPhone, enz.
Neem de pijnloze stappen hieronder ter harte om uit te voeren een iPad opnieuw opstarten als uw iPad vastzit in Begeleide toegang:
iPad zonder Home-knop: Druk op de volume omhoog toets één keer in en vervolgens de Volume omlaag sleutel. Druk daarna lang op de Top toets en laat los zodra u ziet dat het iPad-scherm opnieuw opstart.
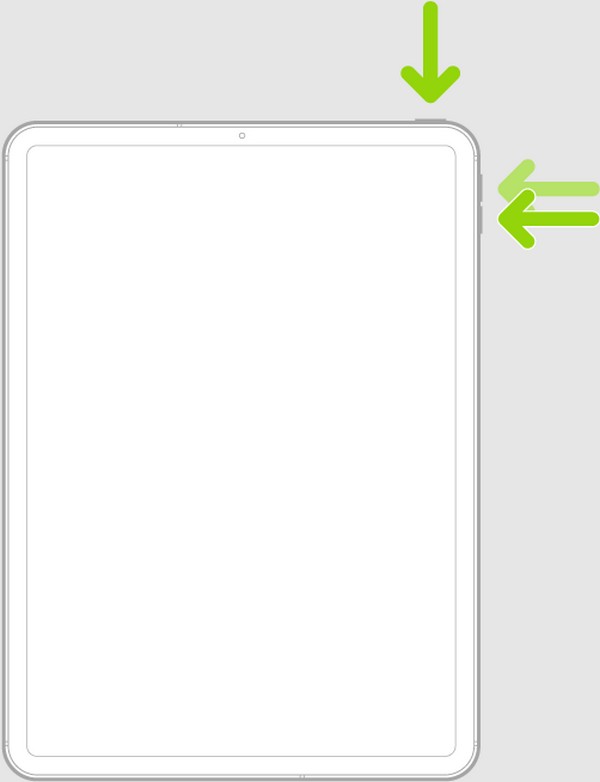
iPad met een Home-knop: Druk lang op die van uw iPad Top en Home toetsen tegelijk. Laat vervolgens de knoppen los zodra het scherm het Apple-logo weergeeft.
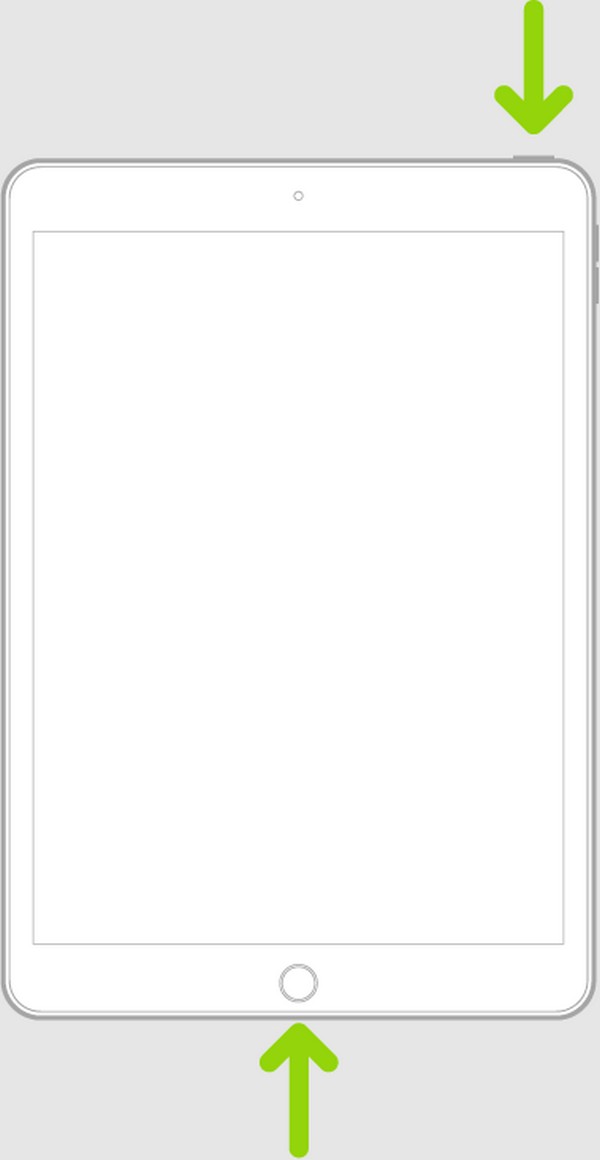
Als deze methode uw iPad-probleem niet heeft kunnen oplossen, heeft u mogelijk een professionele tool nodig, die hieronder wordt geïntroduceerd. Zoals gezegd is opnieuw opstarten alleen een reparatietechniek voor eenvoudige problemen. Als een complexere kwestie uw probleem met begeleide toegang op de iPad veroorzaakt, is dit dus mogelijk niet de juiste oplossing. Bekijk in plaats daarvan het programma dat hieronder wordt geïntroduceerd.
Deel 3. Hoe u een iPad kunt repareren die vastzit in begeleide toegang met behulp van FoneLab iOS-systeemherstel
Wat apparaatreparatieprogramma's betreft, FoneLab iOS Systeemherstel is een van de meest gewilde tools om op de computer te installeren. Het is een bekende reparatietechniek met een hoog succespercentage, dus veel gebruikers van iPads en andere iOS-apparaten vertrouwen erop. Als u door deze tool op uw bureaublad navigeert, wordt uw iPad gerepareerd, die vastloopt op het scherm Begeleide toegang, ongeacht het systeemprobleem. Het biedt zelfs de standaard- en geavanceerde reparatiemodi, zodat u kunt beslissen of u uw inhoud en instellingen wilt wissen of ze veilig op de iPad wilt bewaren.
Met FoneLab kunt u iPhone / iPad / iPod herstellen van de DFU-modus, herstelmodus, Apple-logo, hoofdtelefoonmodus, enz. Naar de normale status zonder gegevensverlies.
- Problemen met uitgeschakeld iOS-systeem oplossen.
- Extraheer gegevens van uitgeschakelde iOS-apparaten zonder gegevensverlies.
- Het is veilig en gemakkelijk te gebruiken.
FoneLab iOS Systeemherstel ondersteunt bijna alle iOS-apparaten en je kunt het zelfs installeren als je een macOS- of Windows-computer gebruikt. Bovendien lost het niet alleen het probleem met begeleide toegang op de iPad op. Het werkt ook voor andere systeemproblemen, waaronder de touchscreen dat niet werkt, een iPhone zonder service, wachtend op activering, kan niet worden ingeschakeld, vastgelopen bij het verifiëren van updates, en meer. Daarom zal het zeer voordelig zijn wanneer u met verschillende problemen wordt geconfronteerd.
Begrijp de beheerbare stappen hieronder om het probleem met begeleide toegang op de iPad op te lossen FoneLab iOS Systeemherstel:
Stap 1Ga naar de officiële site van het programma om te klikken Gratis download en verkrijg het FoneLab iOS systeemherstel installateur. Open het vervolgens om de installatie te manoeuvreren en de essentiële componenten te downloaden. Het zal snel klaar zijn, dus start de tool daarna op uw bureaublad.
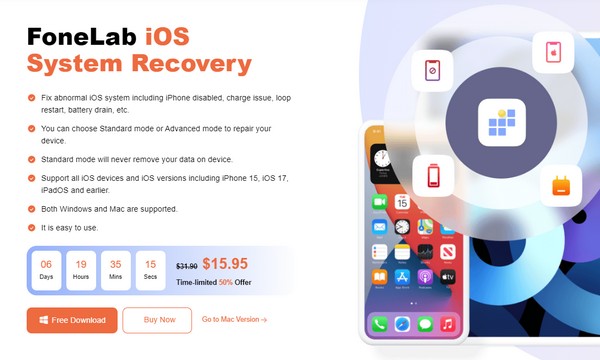
Stap 2De interface rechtsboven van het programma bevat de iOS systeemherstel functie. Klik erop om door te gaan en druk vervolgens op Start knop onmiddellijk. Op deze manier worden de reparatietypen weergegeven. Kiezen Geavanceerd or Standaard modus vanaf daar, maar zorg ervoor dat u hun beschrijvingen begrijpt. Selecteer vervolgens Bevestigen.
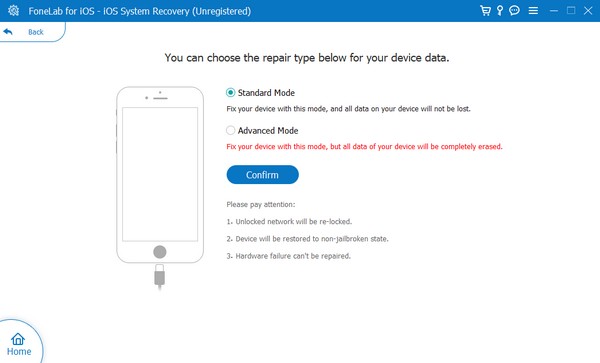
Stap 3Koop een USB-kabel en sluit de uiteinden ervan aan op uw iPad en computer. Het programma zal uw apparaat detecteren, dus zet het in de herstelmodus via de richtlijnen op het scherm van de volgende interface. Wanneer het firmwarepakket is gedownload, kunt u het gebruiken om uw iPad met de Guided Access-problemen op te lossen.
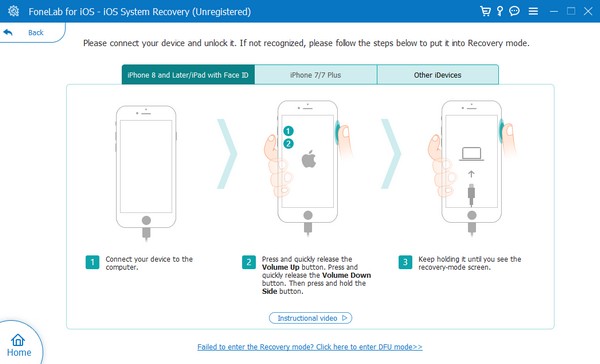
Deel 4. Veelgestelde vragen over hoe u een iPad kunt repareren die vastzit in begeleide toegang
Eindigt de begeleide toegang wanneer de batterij leeg is?
Ja dat doet het. Als u de functie Begeleide toegang dus voor een belangrijke taak gebruikt, moet u de batterij van uw iPad opgeladen houden.
Hoe sluit u de functie Begeleide toegang af als deze vastloopt en niet opnieuw kan opstarten?
Gebruik een tool zoals FoneLab iOS Systeemherstel. Er wordt op de computer genavigeerd, dus het maakt niet uit of het scherm van uw iPad is vastgelopen. Het hoeft alleen maar te worden gekoppeld aan het te repareren programma.
Dat zijn de belangrijkste reparatiestrategieën als uw iPad een dergelijk probleem heeft ondervonden. Als u met andere eenvoudige of complexe problemen op uw apparaat wordt geconfronteerd, gaat u naar de FoneLab iOS Systeemherstel site.
Met FoneLab kunt u iPhone / iPad / iPod herstellen van de DFU-modus, herstelmodus, Apple-logo, hoofdtelefoonmodus, enz. Naar de normale status zonder gegevensverlies.
- Problemen met uitgeschakeld iOS-systeem oplossen.
- Extraheer gegevens van uitgeschakelde iOS-apparaten zonder gegevensverlies.
- Het is veilig en gemakkelijk te gebruiken.
