iPad zegt niet beschikbaar [3 technieken die u moet ontdekken]
 Bijgewerkt door Lisa Ou / 28 maart 2024 09:30
Bijgewerkt door Lisa Ou / 28 maart 2024 09:30Hallo jongens! Mijn 10-jarige neefje leende vanmiddag mijn iPad voordat ik ging slapen. De reden is dat hij zijn favoriete mobiele game zal spelen omdat zijn iPad leeg is. Toen ik wakker werd, zocht ik naar mijn iPad en vond hem op mijn bijzettafel. De foutmelding iPad niet beschikbaar wordt echter weergegeven en ik kan er geen toegang toe krijgen of deze niet gebruiken. Ik weet niet wat ik nu moet doen. Kunt u mij helpen met dit probleem? Alvast bedankt!
Het genoemde probleem treedt op wanneer u meerdere verkeerde toegangscodes op uw iPad invoert. Het is een functie die door Apple is gemaakt om te voorkomen dat iemand toegang probeert te krijgen tot uw apparaten. Maar wat als u, uw gezin en uw familieleden uw iPad per ongeluk in deze staat brengen? Ogen hier! Hieronder staan de 3 beproefde en geteste technieken om dit te verhelpen. Scroll naar beneden om ze te ontdekken.
![iPad zegt niet beschikbaar [3 technieken die u moet ontdekken]](https://www.fonelab.com/images/ios-system-recovery/ipad-unavailable/ipad-unavailable.jpg)

Gidslijst
Deel 1. iPad repareren die niet beschikbaar is door back-up te herstellen
Er kan een back-up van Apple-apparaten of andere apparaten worden gemaakt met behulp van cloudgebaseerde opslag. Voor iPhones wordt aanbevolen om iTunes, Finder of iCloud te gebruiken. De reden is dat het Apple-compatibele tools zijn voor het maken van een back-up van uw opgeslagen gegevens. Het mooie is dat je deze back-ups kunt gebruiken om je iPad te herstellen.
Deze back-ups kunnen worden gebruikt om de foutmelding iPad Niet beschikbaar te verwijderen. In dit gedeelte wordt uitgelegd hoe iTunes en Finder uw iPad-reservekopieën herstellen om het probleem op te lossen. Zie hieronder hun afzonderlijke procedures. Ga verder.
Met FoneLab kunt u iPhone / iPad / iPod herstellen van de DFU-modus, herstelmodus, Apple-logo, hoofdtelefoonmodus, enz. Naar de normale status zonder gegevensverlies.
- Problemen met uitgeschakeld iOS-systeem oplossen.
- Extraheer gegevens van uitgeschakelde iOS-apparaten zonder gegevensverlies.
- Het is veilig en gemakkelijk te gebruiken.
Optie 1. Gebruik iTunes
iTunes is het ultieme muziekstreamingprogramma dat u op uw computer kunt gebruiken. Het is een van de meest veelzijdige tools die je kunt gebruiken, omdat het naast de genoemde functies nog verschillende functies biedt. Het kan ook binnen enkele seconden een back-up van uw iPad maken. Als dit het geval is, kunt u deze gebruiken om de iPad-back-ups te herstellen en het probleem met de iPad niet beschikbaar op te lossen.
iTunes is echter alleen toegankelijk op Windows en eerdere macOS-versies. Hun processen zijn vrijwel hetzelfde. Hun enige verschil is dat de Windows-versie van iTunes vaak achterblijft. Het kan zijn dat het nog niet wordt ondersteund door het macOS-besturingssysteem, het belangrijkste besturingssysteem dat Apple voor je Mac aanbiedt. Maar om dat te voorkomen, hoeft u iTunes alleen maar bij te werken naar de nieuwste versies. Zie de gedetailleerde stappen hieronder voor het gebruik ervan.
Stap 1Pak de USB-kabel die u tijdens het proces gaat gebruiken en de iPad die u gaat repareren. Sluit daarna de USB-kabel aan op de iPad en sluit deze aan op de computer. Start later iTunes op uw computer. Kies alstublieft de iPad pictogram in het gedeelte linksboven. Je ziet de informatie achteraf op de iPad.
Stap 2Kies a.u.b. de Samengevat knop aan de linkerkant; meer informatie wordt aan de rechterkant getoond. Kies daarna de Herstel iPad knop om het proces te starten. Voer desgevraagd het back-up-encryptiewachtwoord in om door te gaan.
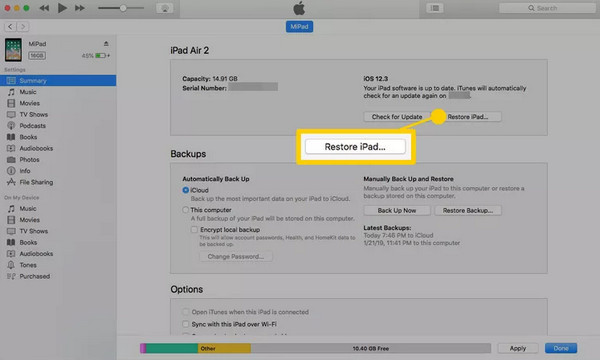
Optie 2. Gebruik Finder
Finder wordt beschouwd of geclassificeerd als de thuisbasis van Macs. Het organiseert de bestanden, programma's en andere gegevens die op uw Mac zijn opgeslagen. Vervolgens wordt het opgeslagen in classificaties, waaronder applicaties, recente en andere mappen.
Een ander voordeel van Finder is dat je het ook kunt gebruiken om een back-up van je bestanden te maken en deze te herstellen zodra je gegevens op je iPad kwijt bent. Als dit het geval is, kunt u het genoemde programma gebruiken om de foutmelding iPad Unavailable op het scherm te herstellen.
Finder heeft iTunes vervangen in de nieuwste versies van macOS. In tegenstelling tot iTunes is Finder alleen beschikbaar op Macs. Het heeft geen Windows-besturingssysteemversie omdat het exclusief is voor de nieuwste macOS-versie. Wilt u het gebruiken om de iPad-gegevens te herstellen en het bovengenoemde probleem op te lossen? Volg de onderstaande gedetailleerde stappen.
Stap 1Open alstublieft de vinder programma op uw Mac en pak een compatibele USB-kabel. Daarna moet de tool de iPad herkennen die u gaat herstellen. Selecteer daarna aan de linkerkant de naam van de iPad. Daarna wordt de essentiële informatie van de iPad rechts van de hoofdinterface weergegeven. Kies alstublieft de Algemeen onder de naam van uw iPad en ga naar het gedeelte Software. Selecteer daarna de Herstel iPad knop.
Stap 2De tool toont u het bevestigingsvenster dat nodig is voor de uitvoering. Kies daarna de herstellen knop rechtsonder. Het programma zal later volgen herstel de iPad-gegevens vanaf de back-up. Uw iPad moet opnieuw opstarten en u moet het Apple-logopictogram op het scherm zien om te bevestigen dat het proces is voltooid.
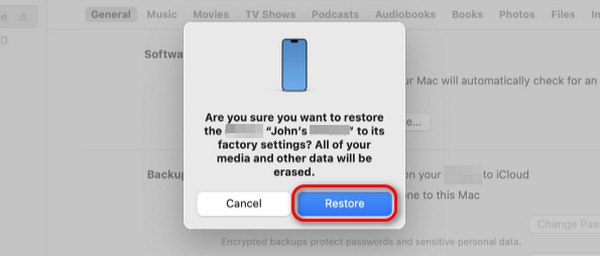
Deel 2. iPad repareren die niet beschikbaar is via Zoek mijn
De Zoek mijn-functie spoort verloren of zoekgeraakte Apple-apparaten in uw omgeving op. U kunt uw vrienden of familieleden toevoegen aan de Family Sharing-functie van de tool om hun locaties bij te houden. Maar wist u dat u deze functie kunt gebruiken en kunt inloggen op de andere Apple-apparaten om de iPad te wissen? Het helpt je om alle gegevens op je iPad te verwijderen via de iPad-wisfunctie. Als dit het geval is, kunt u deze gebruiken om de foutmelding iPad Niet beschikbaar op te lossen.
Met FoneLab kunt u iPhone / iPad / iPod herstellen van de DFU-modus, herstelmodus, Apple-logo, hoofdtelefoonmodus, enz. Naar de normale status zonder gegevensverlies.
- Problemen met uitgeschakeld iOS-systeem oplossen.
- Extraheer gegevens van uitgeschakelde iOS-apparaten zonder gegevensverlies.
- Het is veilig en gemakkelijk te gebruiken.
Dit proces is echter alleen van toepassing op gebruikers die hun Apple ID-account, inclusief het wachtwoord, onthouden. Bovendien kan het alleen worden uitgevoerd voor Apple-apparaten, zoals andere iPads en iPhones, aangezien Android-telefoons niet over de Zoek mijn-app beschikken. Het is alleen exclusief voor Apple-apparaten. Wilt u deze functie gebruiken om de niet-beschikbare foutmeldingen van de iPad op te lossen? Volg de onderstaande gedetailleerde stappen.
Stap 1Koop een andere iPad of iPhone die u voor de procedure gaat gebruiken. Open daarna de Zoek mijn-app om de procedure te starten. U wordt gevraagd om in te loggen op de loginterface van de app. Voer het Apple ID-account en de toegangscode in die u op de niet-beschikbare iPad hebt gebruikt.
Stap 2Kies a.u.b. de Werkt op alle toestellen knop linksonder in de hoofdinterface. Selecteer later de iPad die u wilt wissen voor de procedure. Daarna worden enkele functies en informatie op het scherm weergegeven. Kies uit al deze opties de Wis dit apparaat or Wis iPad knop. De niet-beschikbare iPad moet opnieuw opstarten en u moet het Apple-logoscherm zien.
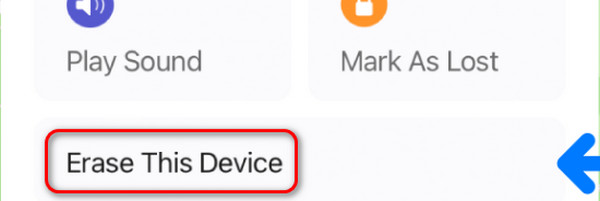
Deel 3. iPad repareren Niet beschikbaar
Methode 1. FoneLab iOS-systeemherstel
Als alternatief, FoneLab iOS Systeemherstel kan het foutbericht iPad Niet beschikbaar repareren. Het is een tool van derden die is gebouwd om iOS- en iPadOS-storingen oplossen. Het goede aan deze software is dat deze de nieuwste versies van de genoemde besturingssystemen ondersteunt. Bovendien biedt deze software de geavanceerde modus en de standaardmodus.
Met FoneLab kunt u iPhone / iPad / iPod herstellen van de DFU-modus, herstelmodus, Apple-logo, hoofdtelefoonmodus, enz. Naar de normale status zonder gegevensverlies.
- Problemen met uitgeschakeld iOS-systeem oplossen.
- Extraheer gegevens van uitgeschakelde iOS-apparaten zonder gegevensverlies.
- Het is veilig en gemakkelijk te gebruiken.
Deze 2 reparatiemodi hebben dezelfde procedure maar verschillende resultaten. De standaardmodus repareert de iPad en verwijdert de opgeslagen gegevens niet. De Geavanceerde modus verwijdert daarentegen alle gegevens nadat uw iPad is gerepareerd. Wil je deze tool gebruiken om de iPad te repareren die niet beschikbaar is? Zie de gedetailleerde stappen hieronder om de procedures te kennen FoneLab iOS Systeemherstel.
Stap 1Klik op de knop Gratis downloaden en wacht tot het proces is voltooid. Stel de tool later in door op het gedownloade bestand te klikken en start het daarna. Later worden er 4 features op het scherm getoond. Selecteer alstublieft de iOS systeemherstel knop tussen allemaal.
Stap 2Lees nu, indien mogelijk, alle ondersteunde scenario's van de software als toekomstig referentiemateriaal. Vink daarna het vinkje aan Start knop in de rechterbenedenhoek van de hoofdinterface van het scherm. Later wordt u doorgestuurd naar een nieuw scherm van de tool.
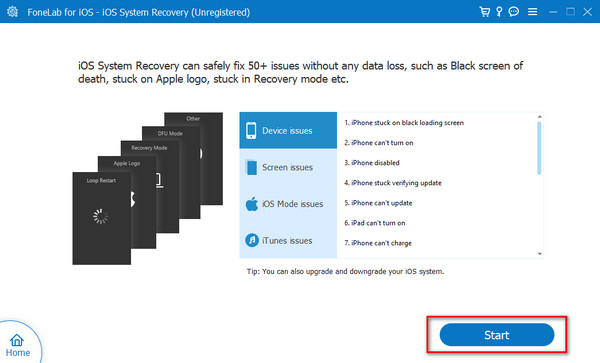
Stap 3Pak de USB- of Lightning-kabel om de iPad op de computer aan te sluiten. Daarna moet u de naam van de iPad aan de linkerkant van het softwarescherm zien. Later is het tijd om te kiezen tussen de 2 reparatiemodi voor het reparatieproces. Selecteer daarna de Bevestigen knop onderaan het scherm.
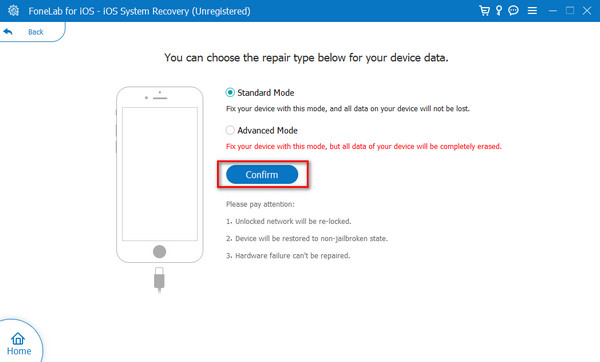
Stap 4U wordt naar een nieuw scherm geleid. De software toont u de instructies voor uw iPad in de herstelmodus zetten. Afhankelijk van het iPad-model, volg deze dienovereenkomstig voor het beste resultaat. Selecteer later de Reparatie or Optimaliseer knop om te beginnen met het oplossen van de foutmelding iPad niet beschikbaar op het scherm.
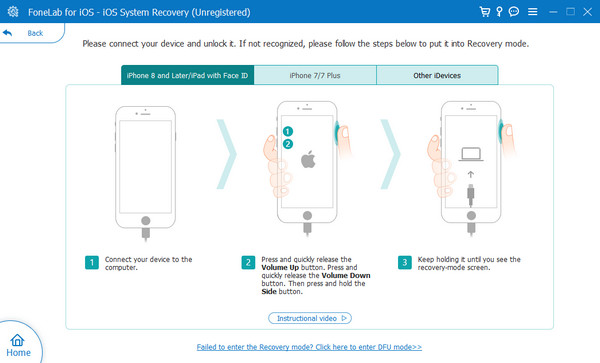
Methode 2. FoneLab iOS-ontgrendeler
Als uw iPad nog steeds niet beschikbaar is omdat deze is vergrendeld, mag u iOS Unlocker niet missen om uw iPad uit de situatie te halen. FoneLab iOS-ontgrendelaar kan je makkelijk helpen Unlock iPhone, iPad en iPod touch zonder compatibele bewerkingen. Het heeft veel functies om de toegangscode voor het scherm, Apple ID, MDM, beperkingen, enz. te verwijderen. Ga verder met de eenvoudige stappen om uw niet-beschikbare iPad te ontgrendelen.
FoneLab Helpt u bij het ontgrendelen van het iPhone-scherm, verwijdert Apple ID of zijn wachtwoord, verwijdert schermtijd of beperkingswachtwoord in seconden.
- Helpt u bij het ontgrendelen van het iPhone-scherm.
- Verwijdert Apple ID of het wachtwoord ervan.
- Verwijder schermtijd of beperkingswachtwoord in seconden.
Stap 1Download en installeer FoneLab iOS Unlocker op de computer. Sluit vervolgens uw iPad aan op de computer met een USB-kabel.
Stap 2Kies na detectie: Wis toegangscode van de andere functies om uw iPad te openen en te ontgrendelen.

Stap 3Klik Start knop op de interface, dan worden uw apparaatgegevens weergegeven. Klik nogmaals op de Start-knop als deze correct zijn.
Stap 4Het zal beginnen met het downloaden van firmware voor uw iPad. Klik ontsluiten knop als het klaar is.

Stap 5Enter 0000 in de doos om door te gaan met het ontgrendelen van uw iPad.

FoneLab Helpt u bij het ontgrendelen van het iPhone-scherm, verwijdert Apple ID of zijn wachtwoord, verwijdert schermtijd of beperkingswachtwoord in seconden.
- Helpt u bij het ontgrendelen van het iPhone-scherm.
- Verwijdert Apple ID of het wachtwoord ervan.
- Verwijder schermtijd of beperkingswachtwoord in seconden.
Deel 4. Veelgestelde vragen over het repareren van de iPad Niet beschikbaar
Hoe lang gaat iPad Niet beschikbaar mee?
De iPad Niet beschikbaar-fout op uw scherm zal permanent zijn als u niets uitvoert op het genoemde apparaat. Het wordt pas van uw scherm verwijderd zodra u de 3 technieken in dit bericht en andere procedures uitvoert. Als u de genoemde foutmelding liever wilt elimineren, hoeft u deze alleen zo snel mogelijk op te lossen.
Kan ik een back-up maken van een niet-beschikbare iPad?
Ja. Er kan een back-up worden gemaakt van het foutbericht 'Niet beschikbaar iPad'. U kunt iTunes of Finder echter alleen gebruiken omdat u een computer nodig heeft. Bovendien moet het genoemde programma uw iPad herkennen. Dit betekent dat u ze al gebruikt om een back-up van uw iPad te maken. Als dit niet het geval is, kunt u er geen back-up van maken als deze niet beschikbaar zijn. De USB-kabel is de manier om de iPad op de computer aan te sluiten. Start daarna iTunes en Finder. Klik op de Samengevat or Algemeen aan de linkerkant en kies de Nu backuppen om het proces te starten.
Kan Apple mijn iPad ontgrendelen?
Ja. Apple kan uw iPad ontgrendelen door hun officiële en legitieme winkels te bezoeken. U kunt ook de officiële website van het Apple Support-team bezoeken: https://support.apple.com/en-ph. U kunt uw voorkeursschema voor een technicus maken door op te klikken Apple-reparatie knop. Kies daarna de Begin met een reparatie knop op het volgende scherm. Kies alstublieft de iPad pictogram. Het wordt aanbevolen dat u de Updaten, back-uppen en herstellen toetsen. Voer daarna de benodigde informatie in door de instructies op het scherm te volgen om de procedure te voltooien.
De foutmelding iPad niet beschikbaar op het scherm is te wijten aan opeenvolgende verkeerd ingevoerde toegangscodes op het genoemde apparaat. In dit bericht werden de drie belangrijkste technieken geïntroduceerd die u kunt gebruiken om het genoemde probleem te elimineren. Van al deze mensen gaan we ervan uit dat FoneLab iOS Systeemherstel or FoneLab iOS-ontgrendelaar is de snelste procedure die u ooit zult ervaren. Heeft u nog vragen over het onderwerp? Laat ze achter in de commentaarsectie hieronder. Bedankt!
Met FoneLab kunt u iPhone / iPad / iPod herstellen van de DFU-modus, herstelmodus, Apple-logo, hoofdtelefoonmodus, enz. Naar de normale status zonder gegevensverlies.
- Problemen met uitgeschakeld iOS-systeem oplossen.
- Extraheer gegevens van uitgeschakelde iOS-apparaten zonder gegevensverlies.
- Het is veilig en gemakkelijk te gebruiken.
