herstel iPhone / iPad / iPod van DFU-modus, herstelmodus, Apple-logo, hoofdtelefoonmodus, etc. naar de normale status zonder gegevensverlies.
iPhone-camera werkt niet [veiligste methoden om uit te voeren]
 Bijgewerkt door Lisa Ou / 29 dec.2023 17:30
Bijgewerkt door Lisa Ou / 29 dec.2023 17:30Goededag! Ik heb een leuke tijd gehad met mijn gezin hier op een van de beroemde stranden van onze stad. Een tijdje geleden wilden we foto's maken. Toen ik mijn iPhone-camera opende, werkte deze niet goed. Ik weet niet wat er is gebeurd, en het frustreert me omdat ik deze unieke momenten wil vastleggen. Waarom werkt mijn camera niet op mijn iPhone? Kun je me helpen het te repareren? Bij voorbaad dank!
Een defecte iPhone-camera is behoorlijk bedroevend. Je kunt niet de speciale momenten vastleggen die je wilt. Zo ja, ogen hier! De methoden die het genoemde probleem kunnen oplossen, worden in dit bericht gepost. Scroll naar beneden om ze te zien.
![iPhone-camera werkt niet [veiligste methoden om uit te voeren]](https://www.fonelab.com/images/ios-system-recovery/iphone-camera-not-working/iphone-camera-not-working.jpg)

Gidslijst
Deel 1. Waarom iPhone-camera niet werkt
Als de camera aan de voor- en achterkant van de iPhone niet werkt, is dat een totale ramp, omdat de camera een van de belangrijkste redenen kan zijn waarom gebruikers tussen de andere concurrenten voor de iPhone kiezen. Het zou geweldig zijn om de factoren te bepalen die het probleem veroorzaken. Het is om te voorkomen dat ze gebeuren, of je weet hoe je het kunt oplossen. Laten we er hieronder een paar bekijken.
- Softwareproblemen - Dit gebeurt wanneer de Camera-app van de iPhone glitches en onbekende bugs vertoont. Het is ook mogelijk dat de iOS-versie van de iPhone de oorzaak is.
- Hardwareproblemen: dit gebeurt wanneer de iPhone-camera kapot is. Ook kunnen er verstoppingen op de camera zitten. Het bevat stof en ander vuil.
- Ingeschakelde beperkingen - De iPhone heeft een schermtijdfunctie die de werking ervan beperkt. Mogelijk beperkt dit het gebruik van uw camera op uw iPhone.
Deel 2. Hoe te repareren dat de iPhone-camera niet werkt
Nu is het tijd om het onderwerpprobleem van dit bericht op te lossen. U ziet 4 topkeuzemethoden die u kunt gebruiken. Het bevat de toonaangevende software voor iOS-systeemherstel. Laten we er dieper op ingaan door ze hieronder te bepalen. Ga verder.
Problemen oplossen 1. Sluit de iPhone-camera geforceerd
Wanneer u tegenkomt dat de camera aan de achterkant van de iPhone niet werkt, sluit u de app geforceerd af. Het is om de applicatie een nieuwe herstart te geven. In dit geval worden de kleine problemen en bugs geëlimineerd. Wil je weten hoe? Zie de gedetailleerde instructies hieronder. Ga verder.
Omdat je de iPhone gebruikt camera app, u gebruikt deze. Als het niet werkt of reageert, veeg dan over de onderkant van uw iPhone-scherm en houd het vast. Het draait op de achtergrond van je iPhone. Veeg het omhoog om het te sluiten camera app. Probeer het later opnieuw te openen door op het pictogram op het startscherm te tikken. Als deze probleemoplossing het probleem niet heeft opgelost, ga dan verder met het alternatief en de volgende.
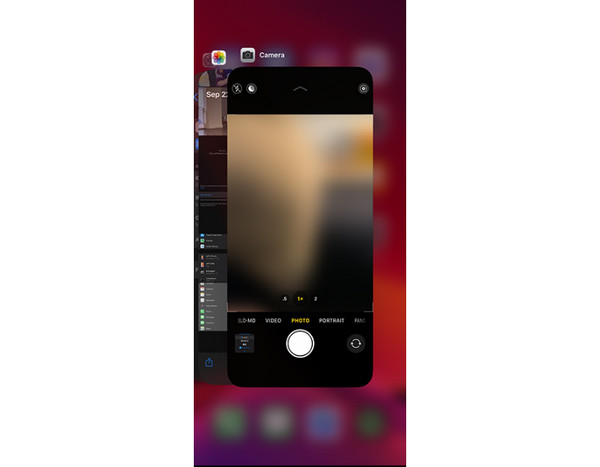
Met FoneLab kunt u iPhone / iPad / iPod herstellen van de DFU-modus, herstelmodus, Apple-logo, hoofdtelefoonmodus, enz. Naar de normale status zonder gegevensverlies.
- Problemen met uitgeschakeld iOS-systeem oplossen.
- Extraheer gegevens van uitgeschakelde iOS-apparaten zonder gegevensverlies.
- Het is veilig en gemakkelijk te gebruiken.
Problemen oplossen 2. Schakel beperkingen uit
iPhone heeft een functie genaamd Schermtijd. Hiermee kunt u de werking van uw iPhone beperken, inclusief het gebruik van de Camera-app. Waarom probeert u het niet uit te schakelen om problemen met uw defecte iPhone-camera op te lossen? Als dit het geval is, neem dan een paar seconden de tijd om de onderstaande gedetailleerde stappen na te bootsen. Ga verder alstublieft.
Stap 1Open en start het Instellingen app op de iPhone. Daarna ziet u veel pictogrammen op de hoofdinterface. Veeg over het scherm naar beneden en kies de Schermtijd icoon. U wordt daarna doorgestuurd naar een nieuw scherm.
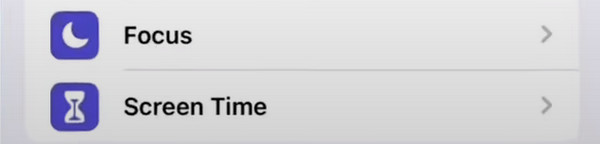
Stap 2De iPhone laat je veel opties zien voor de Screen Time-functie. Scroll naar beneden op het scherm totdat u de onderkant leest. Tik later op de Schakel de schermtijd uit knop. De software vraagt u om de toegangscode van uw iPhone Screen Time in te voeren. Voer het correct in en tik op de Schakel de schermtijd uit optie om de actie te voltooien.
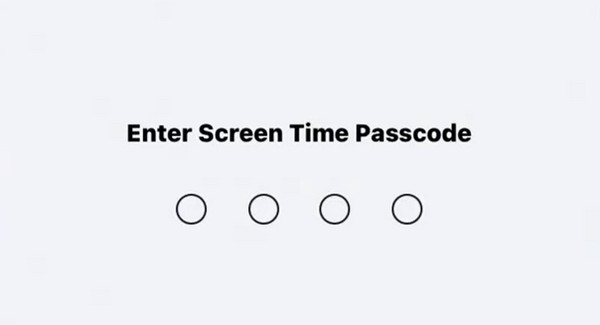
Problemen oplossen 3. Reset iPhone-instellingen
Wijzigingen in uw iPhone-instellingen kunnen ook van invloed zijn op app-machtigingen, inclusief de camera. Waarom reset u de iPhone-instellingen niet om de camera-app te repareren die niet op de iPhone werkt? Maak je geen zorgen over het verlies van gegevens, omdat niet je gegevens worden gewist, maar de instellingen op de iPhone. Volg daarom de onderstaande gedetailleerde stappen voor de beste resultaten. Ga verder.
Stap 1Open de Instellingen pictogram dat u op het startscherm van de iPhone ziet. Veeg daarna naar beneden over het scherm en kies de Algemeen knop. U wordt daarna naar de nieuwe interface gevraagd. Selecteer alstublieft de iPhone overzetten of resetten knop onderaan de hoofdinterface.
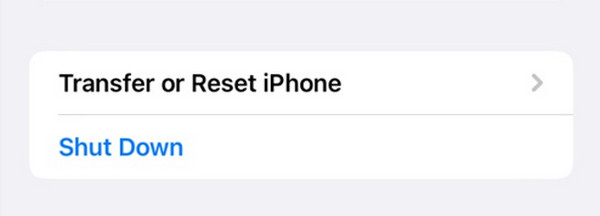
Stap 2Kies onderaan de knop Reset. Opties worden op het scherm weergegeven. Selecteer uit al deze opties de Instellingen herstellen knop als eerste optie. Wacht een paar seconden voordat u op iets op uw iPhone-scherm tikt. Probeer later de Camera-app opnieuw te openen.
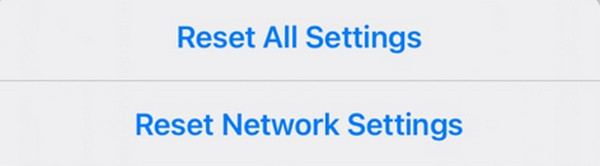
Problemen oplossen 4. Gebruik FoneLab iOS Systeemherstel
Soms werken eenvoudige methoden voor probleemoplossing niet. Als dat is wat er met je is gebeurd, gebruik dan FoneLab iOS Systeemherstel. Het kan problemen oplossen die verband houden met uw iPhone. Sommige zijn het leeglopen van de batterij, herstart van de lus, oplaadproblemen en meer.
Met FoneLab kunt u iPhone / iPad / iPod herstellen van de DFU-modus, herstelmodus, Apple-logo, hoofdtelefoonmodus, enz. Naar de normale status zonder gegevensverlies.
- Problemen met uitgeschakeld iOS-systeem oplossen.
- Extraheer gegevens van uitgeschakelde iOS-apparaten zonder gegevensverlies.
- Het is veilig en gemakkelijk te gebruiken.
Bovendien biedt de tool twee reparatiemethoden: de standaardmodus en de geavanceerde modus. Laten we hieronder hun verschil zien.
- Standaardmodus - Het repareert abnormale iOS-apparaten. Als u het gebruikt, gebruikt u zelfs geen enkel gegevensbestand.
- Geavanceerde modus - It repareert je iPhone. Het zal echter alle gegevens op uw iPhone verwijderen.
Bekijk nu de gedetailleerde stappen over hoe FoneLab iOS Systeemherstel werken. Ga verder.
Stap 1Download FoneLab iOS-systeemherstel. Installeer daarna de software op uw computer en start deze. Kies later de iOS systeemherstel knop op de hoofdinterface.
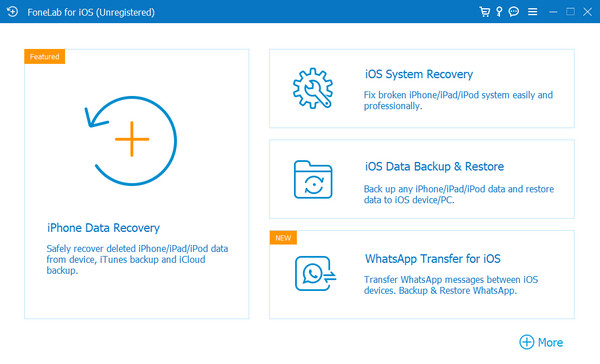
Stap 2U wordt naar een nieuw scherm geleid. Kies alstublieft de Start knop. De software wordt ongeveer een paar seconden geladen.
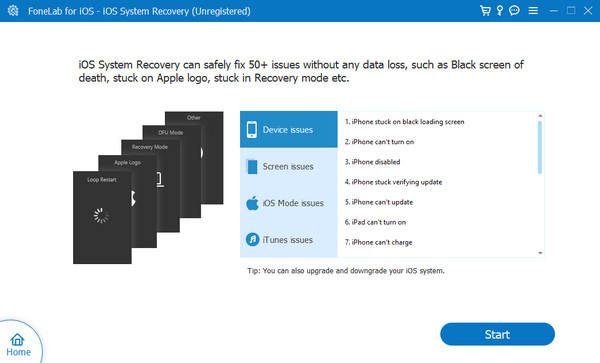
Stap 3Sluit de iPhone aan op de computer. U kunt een USB-kabel gebruiken. Kies daarna een van de reparatiemodi. Klik op de Bevestigen om door te gaan.
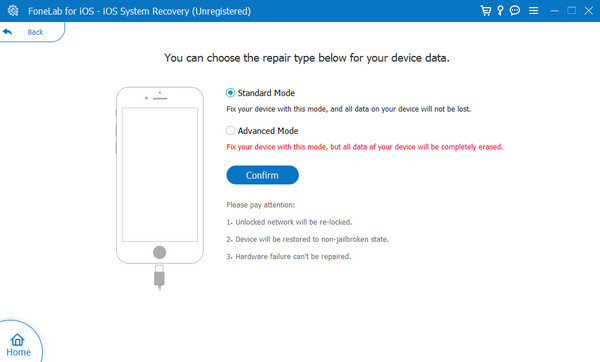
Stap 4Zet je iPhone in herstelmodus. Volg hiervoor de instructies op het scherm. Kies later de Optimaliseer or Reparatie knop op de volgende interface om te beginnen met het oplossen van uw iPhone-cameraprobleem.
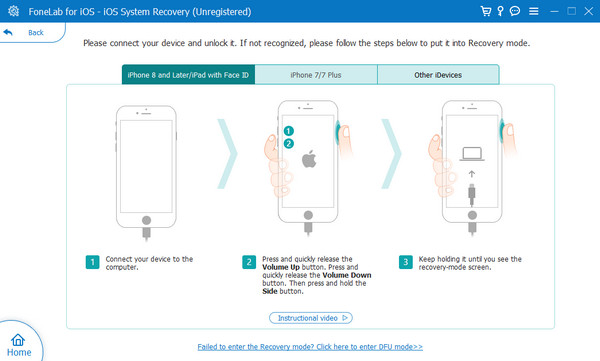
Met FoneLab kunt u iPhone / iPad / iPod herstellen van de DFU-modus, herstelmodus, Apple-logo, hoofdtelefoonmodus, enz. Naar de normale status zonder gegevensverlies.
- Problemen met uitgeschakeld iOS-systeem oplossen.
- Extraheer gegevens van uitgeschakelde iOS-apparaten zonder gegevensverlies.
- Het is veilig en gemakkelijk te gebruiken.
Deel 3. Veelgestelde vragen over iPhone-camera werkt niet
1. Kan de iPhone-camera worden gerepareerd?
Ja. U kunt de camera van uw iPhone vervangen. Maar neem contact op met een opgeleide technicus. Zorg er ook voor dat de camera-onderdelen die u vervangt, originele Apple-producten zijn. Als dat niet het geval is, riskeert u de duurzaamheid van uw iPhone.
2. Hoe weet ik of mijn iPhone-camera is vervangen?
Open het pictogram Instellingen op het startscherm van de iPhone. Daarna worden alle aanpassingen voor uw iPhone getoond. Kies de Algemeen knop bovenaan de hoofdinterface. Selecteer daarna de Over sectie op het volgende scherm. Je ziet nu de informatie over de onderdelen van je iPhone. Ga naar de camera sectie. Als je de Origineel Apple-onderdeel knop, uw iPhone-camera is vervangen.
Dat is het! We hopen dat je een vlotte ervaring hebt gehad met het repareren van de iPhone aan de voor- en achterkant die niet werkt. Het bevat handleidingen voor het oplossen van problemen die u kunt gebruiken. Als deze methoden niet werken, gebruik dan FoneLab iOS Systeemherstel. Het is de meest effectieve procedure die u ooit zult verwerken. Heeft u meer vragen over uw iPhone? Laat ze achter in het commentaarveld hieronder. Ontzettend bedankt!
Met FoneLab kunt u iPhone / iPad / iPod herstellen van de DFU-modus, herstelmodus, Apple-logo, hoofdtelefoonmodus, enz. Naar de normale status zonder gegevensverlies.
- Problemen met uitgeschakeld iOS-systeem oplossen.
- Extraheer gegevens van uitgeschakelde iOS-apparaten zonder gegevensverlies.
- Het is veilig en gemakkelijk te gebruiken.
