iPhone verschijnt niet op pc: 5 eenvoudige methoden om het te repareren
 Bijgewerkt door Lisa Ou / 30 maart 2023 16:30
Bijgewerkt door Lisa Ou / 30 maart 2023 16:30U kunt gegevens van een pc naar uw iPhone overbrengen door deze met een USB-kabel aan te sluiten. Maar u kunt problemen ondervinden bij het aansluiten ervan. Het omvat Vertrouw deze computer niet op het telefoonscherm, de iPhone verschijnt niet op de pc, enz. Het is de enige manier om de computer toegang te geven tot uw iPhone-gegevens. Hoe kun je het oplossen?
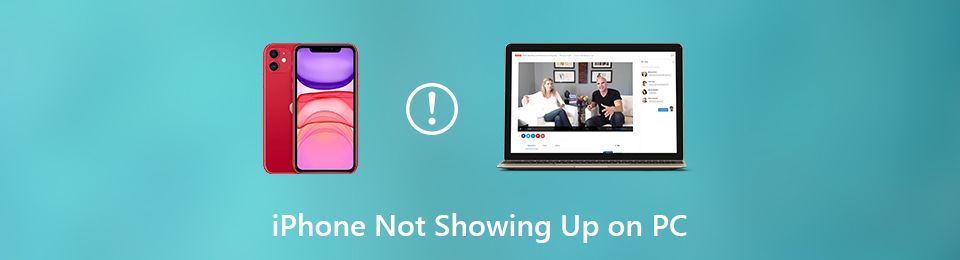
Het genoemde probleem is niet het enige probleem bij het verbinden van uw iPhone met pc. Uw telefoon verschijnt mogelijk helemaal niet op de pc. Wat het probleem ook is, dit bericht geeft 5 eenvoudige methoden om ze op te lossen. U zult ook de toonaangevende iOS-systeemhersteltool ontdekken. Ga verder.

Gidslijst
Met FoneLab kunt u iPhone / iPad / iPod herstellen van de DFU-modus, herstelmodus, Apple-logo, hoofdtelefoonmodus, enz. Naar de normale status zonder gegevensverlies.
- Problemen met uitgeschakeld iOS-systeem oplossen.
- Extraheer gegevens van uitgeschakelde iOS-apparaten zonder gegevensverlies.
- Het is veilig en gemakkelijk te gebruiken.
Deel 1. Waarom de iPhone niet verschijnt op pc
U vraagt zich misschien af: waarom wordt de iPhone niet weergegeven op mijn computer? Het meest voorkomende probleem met de telefoon die niet op de pc verschijnt, is een kapotte USB-kabel. Mogelijk ziet u de foutmelding USB-apparaat niet herkend op een pc-scherm of helemaal niets.
Bovendien komt het waarschijnlijk doordat de iOS- of Windows-besturingssystemen niet worden bijgewerkt. Het is ook mogelijk dat uw iPhone of pc opnieuw moet worden opgestart. Het herstarten van telefoons of pc's kan hun prestaties verbeteren en eenvoudige problemen oplossen.
Hoe dan ook, hieronder staan de methoden om de iPhone te repareren die op een computer is aangesloten maar niet wordt weergegeven. Ga verder.
Met FoneLab kunt u iPhone / iPad / iPod herstellen van de DFU-modus, herstelmodus, Apple-logo, hoofdtelefoonmodus, enz. Naar de normale status zonder gegevensverlies.
- Problemen met uitgeschakeld iOS-systeem oplossen.
- Extraheer gegevens van uitgeschakelde iOS-apparaten zonder gegevensverlies.
- Het is veilig en gemakkelijk te gebruiken.
Deel 2. Hoe te repareren iPhone verschijnt niet op pc
De beste manier om iPhone-foto's te repareren die niet op de pc of de telefoon zelf verschijnen, is door de USB-kabel opnieuw correct aan te sluiten. U moet de USB-kabel vervangen als het probleem hiermee niet wordt verholpen. Afgezien daarvan kunt u de andere poorten van uw pc proberen. Als deze eenvoudige stappen voor probleemoplossing niet werken, hebt u de 5 verschillende methoden hieronder nodig, omdat er mogelijk softwaregerelateerde problemen zijn. Ben je klaar om problemen op te lossen? Ga verder.
Methode 1. Start de iPhone/pc opnieuw op
Soms hebben iPhones en pc's alleen een herstart nodig. Deze techniek helpt elk apparaat te vernieuwen, opnieuw te beginnen en soepel te werken. Afgezien daarvan is het de gemakkelijkste oplossing die u kunt gebruiken om de RAM-gegevens van uw apparaat te wissen en eenvoudige of ernstige problemen op uw iPhone of pc op te lossen. Probeer het eens om te repareren dat de iPhone niet verschijnt op de computer Windows 7? Hieronder staan de gedetailleerde stappen om dat te doen.
Voor iPhone:
iPhone X, 11, 12, 13 of latere modellen: druk op de zijkant van de telefoon Volume/Kant knop. Schuif de schuifregelaar naar rechts. De iPhone wordt uitgeschakeld. Druk op de iPhone Kant -knop om de telefoon weer in te schakelen totdat u het Apple-logopictogram op uw scherm ziet.
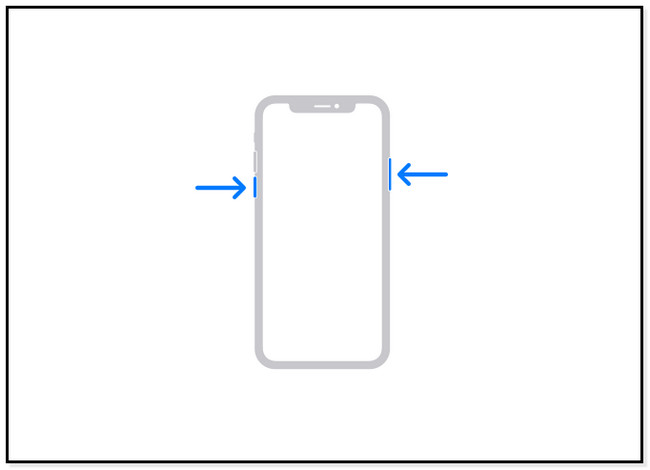
iPhone 6, 7, 8 of SE (2e tot 3e generatie): druk op de zijknop totdat u het Schuifregelaar uitschakelen. Schuif het daarna naar rechts en de telefoon wordt uitgeschakeld. Schakel het weer in op de iPhone door de zijknop ingedrukt te houden.
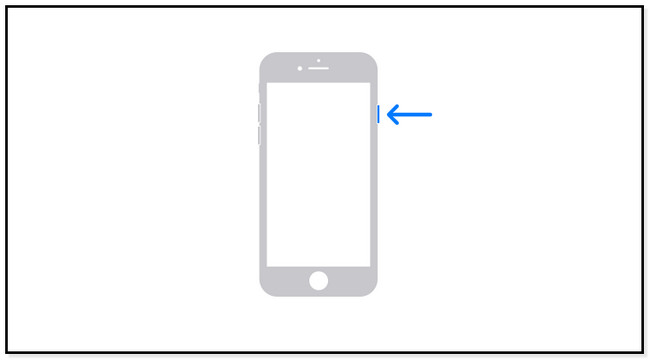
iPhone SE (1e generatie), 5 of eerder: druk op de Top knop. Houd het vast totdat je de schuifregelaar ziet. Je hoeft het alleen maar naar rechts te slepen. De telefoon wordt na enkele seconden uitgeschakeld. Schakel het in door op de te drukken Top knop en je ziet het Apple-logo.
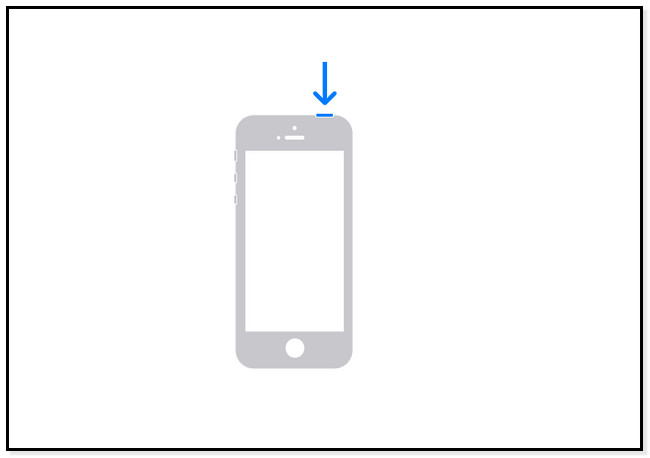
Voor pc:
Klik op het Windows-pictogram in de linkerbenedenhoek. Klik daarna op de Power knop aan het einde en kies de Herstart knop. De pc wordt meteen uitgeschakeld en automatisch weer ingeschakeld.
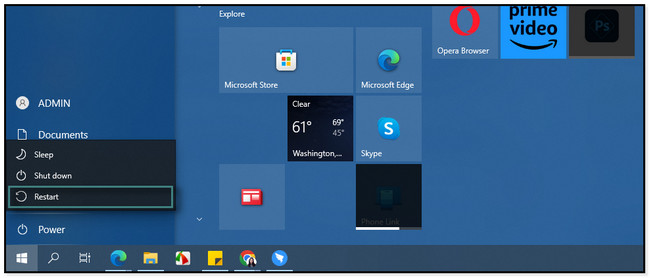
Methode 2. Los problemen met de iPhone op in het Configuratiescherm van Windows
Soms detecteert de computer de iPhone, maar heeft hij geen toegang tot de gegevens. Windows heeft een functie genaamd Configuratiescherm, waarin u problemen met de iPhone kunt oplossen door het probleem te detecteren door het te scannen. Wilt u deze snelle techniek gebruiken om te repareren dat de iPhone niet wordt weergegeven in Apparaatbeheer? Lees en volg de onderstaande methoden dienovereenkomstig.
Stap 1Typ in met behulp van uw Windows-zoekbalk control panel. Daarna hoeft u alleen de zoekbalk van de tool aan de rechterkant van de hoofdinterface te vinden. Typ in Apparaten en printer en druk op de Enter toets op het toetsenbord.
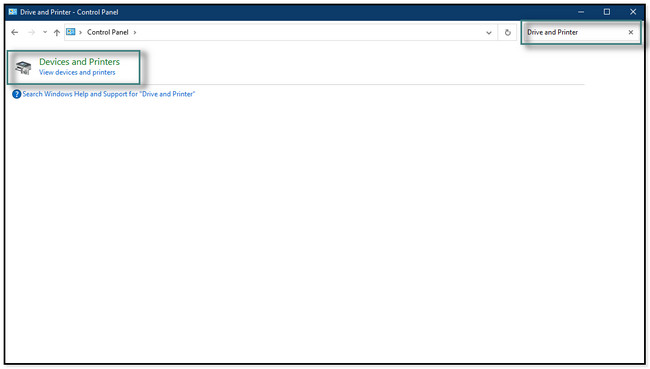
Stap 2Er verschijnt een ander venster op het scherm en u ziet de hardware pictogrammen of afbeeldingen. Het is het beste om het te lokaliseren en er met de rechtermuisknop op te klikken Onbekend USB-apparaat knop en klik er met de rechtermuisknop op.
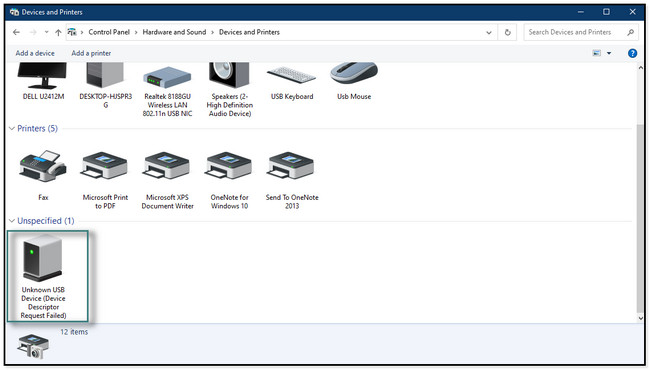
Stap 3Klik tussen alle opties op de Problemen knop. Daarna zal de computer het huidige probleem op uw iPhone detecteren. Als het iets of een fout vindt, zal het het onmiddellijk repareren.
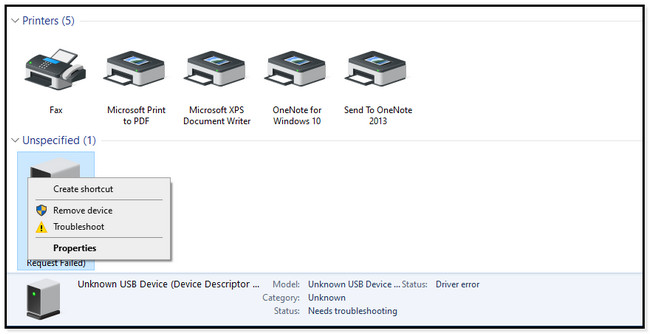
Met FoneLab kunt u iPhone / iPad / iPod herstellen van de DFU-modus, herstelmodus, Apple-logo, hoofdtelefoonmodus, enz. Naar de normale status zonder gegevensverlies.
- Problemen met uitgeschakeld iOS-systeem oplossen.
- Extraheer gegevens van uitgeschakelde iOS-apparaten zonder gegevensverlies.
- Het is veilig en gemakkelijk te gebruiken.
Methode 3. Update Windows-besturingssysteem/iOS
Het bijwerken van de iOS- en Windows-besturingssystemen verbetert de prestaties van het apparaat. Afgezien daarvan zullen hun compatibiliteitsfuncties worden verbeterd na het updateproces. Waarom probeert u deze methode niet om ze up-to-date te maken als ze dat niet zijn? Hieronder staan de afzonderlijke stappen om de 2 besturingssystemen bij te werken. Ga verder.
Windows-besturingssysteem bijwerken: Zoek in de Windows-zoekbalk naar het Instellingen van uw pc. Ga daarna naar de Update en beveiliging onderaan de hoofdinterface. Klik later op de Windows update sectie aan de linkerkant van de Instellingen knop. Aan de rechterkant ziet u of het besturingssysteem up-to-date is. U kunt controleren of er updates zijn door op de te klikken Controleren op updates knop. Als er een beschikbare update is, klikt u op de Download en installeer knop. Het zal veel van je tijd in beslag nemen. Wees geduldig en zorg ervoor dat u de procedure niet onderbreekt.
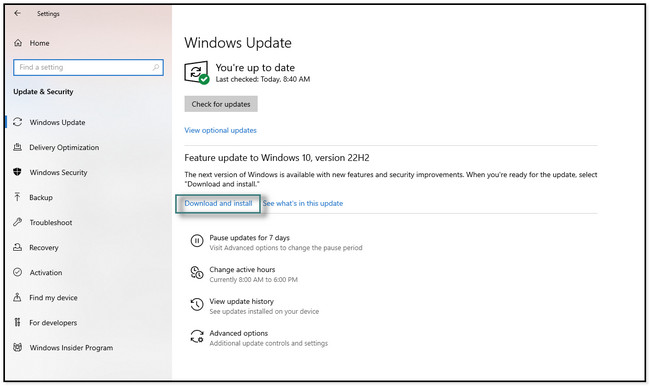
update iOS: Druk op Instellingen pictogram op je iPhone. Scroll daarna naar beneden tot je de Algemeen icoon. Tik later op de software bijwerken knop en kijk naar de onderkant van het scherm. Je ziet de Download en installeer icoon. Tik erop om de iOS-versie bij te werken.
Opmerking: als u automatische updates wilt, schakelt u de Automatische updates gedeelte door de schuifregelaar naar rechts te schuiven.
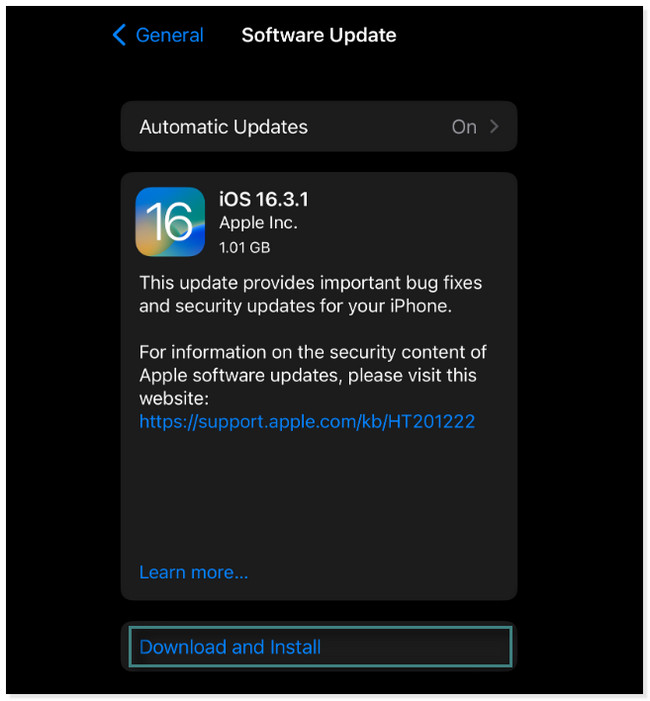
Methode 4. Update iTunes op Windows
iTunes is vervangen op de nieuwste macOS, maar je kunt het gebruiken op Windows. In dit geval kunt u het ook gebruiken om te repareren dat de iPhone niet op een computer verschijnt. Wanneer u iTunes op uw pc bijwerkt, kan het bugs oplossen, zoals de iPhone die geen verbinding maakt of erop wordt weergegeven. Het kan ook de compatibiliteit tussen de twee apparaten herstellen. Hieronder staan de eenvoudige stappen. Naar beneden scrollen.
Stap 1Start de iTunes-app op uw pc. Zoek daarna de Help knop bovenaan de hoofdinterface. Er zal nog een pop-upvenster verschijnen. U hoeft alleen de te selecteren Controleren op updates sectie om te controleren op de nieuwste updates van de app.
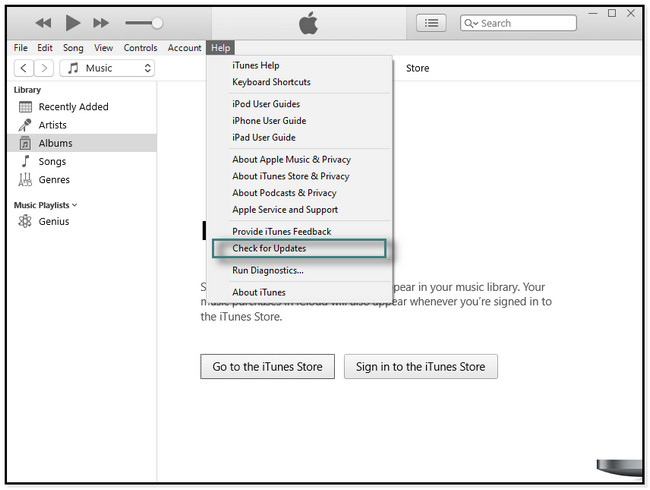
Stap 2Als iTunes een update nodig heeft, wordt dit direct op het scherm weergegeven. Vervolgens wordt u gevraagd om op de downloadknop te klikken en te wachten tot het proces is voltooid.
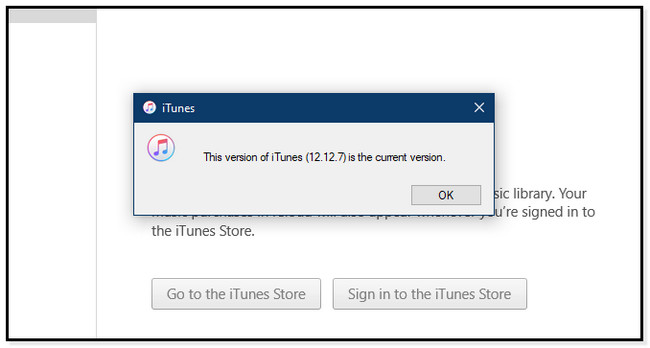
Methode 5. Gebruik FoneLab iOS Systeemherstel
Wordt de iPhone niet weergegeven in de apparaatbeheerder van de pc? FoneLab iOS Systeemherstel is de beste software om op te lossen als die er is iTunes- of iPhone-problemen. Het ondersteunt de nieuwste iPhone-, iPad- en iPod Touch-modellen of iOS-versies. Afgezien daarvan zult u versteld staan van de handige 2 verschillende reparatiemodusfuncties met of zonder gegevens te wissen. Je ontdekt ze later. Wilt u deze software gebruiken om te repareren dat de iPhone niet op de pc verschijnt? Hieronder vindt u de doorloopgids. Voer ze zorgvuldig uit en lees elke instructie van de software.
Met FoneLab kunt u iPhone / iPad / iPod herstellen van de DFU-modus, herstelmodus, Apple-logo, hoofdtelefoonmodus, enz. Naar de normale status zonder gegevensverlies.
- Problemen met uitgeschakeld iOS-systeem oplossen.
- Extraheer gegevens van uitgeschakelde iOS-apparaten zonder gegevensverlies.
- Het is veilig en gemakkelijk te gebruiken.
Stap 1Om het te krijgen FoneLab iOS Systeemherstel, Klik op de Gratis download knop van het Windows-besturingssysteem van uw computer. Stel het daarna in. Klik op het gedownloade bestand onderaan de hoofdinterface. Start daarna de tool onmiddellijk.
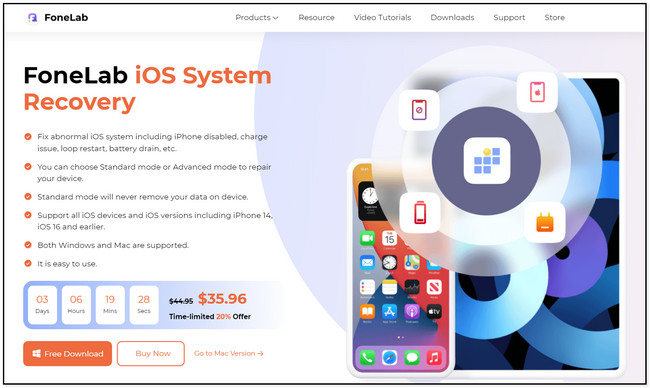
Stap 2De functies van de software verschijnen op uw scherm. Kies uit alle van hen de iOS systeemherstel in de rechterbovenhoek van het gereedschap. Daarna ziet u veel opties om uw iPhone te repareren.
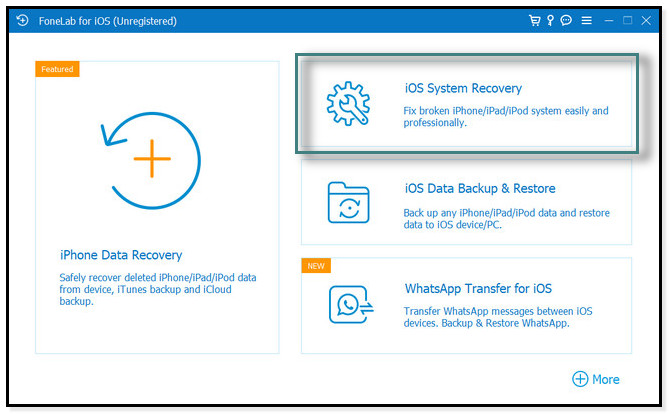
Stap 3Sluit de iPhone aan op de pc. De tool zal u begeleiden hoe u dat moet doen. Daarna ziet u de naam van uw telefoon zodra het verbindingsproces is geslaagd. Klik later op de Bepalen knop om door te gaan naar de volgende procedure.
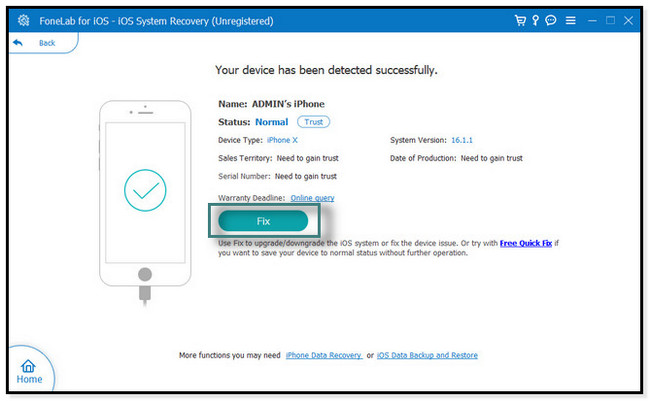
Stap 4In het midden van de tool ziet u de problemen die worden ondersteund. U ziet problemen met het apparaat, het scherm, de iOS-modus en iTunes. U kunt het gerelateerde probleem kiezen waarmee uw iPhone momenteel wordt geconfronteerd. Na het beslissen, ziet u de mogelijke scenario's aan de rechterkant. Klik later op de Start om verder te gaan.
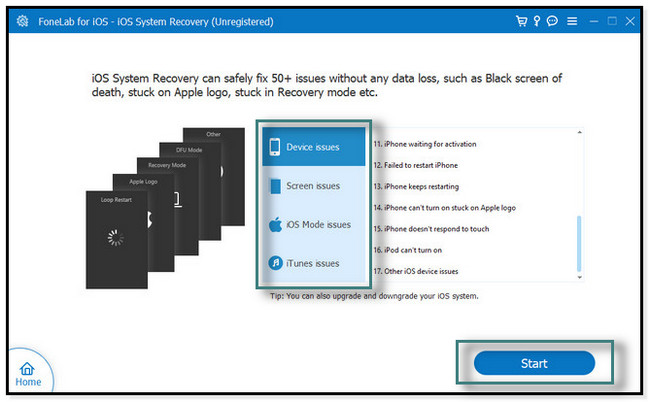
Stap 5Kies het reparatietype. U kunt selecteren Standard Mode. Het zal zelfs geen enkel stukje gegevens op uw telefoon wissen. Maar als je eenmaal kiest Geavanceerde modus, bevindt de iPhone zich in de herstelmodus en wist de software alle gegevens of bestanden op uw telefoon. Het is beter en aanbevolen om vóór het proces een back-up van uw gegevens te maken. Klik daarna Optimaliseer or Reparatie en wacht tot het proces is voltooid. Sluit de iPhone later opnieuw aan op de pc en controleer of deze al werkt.
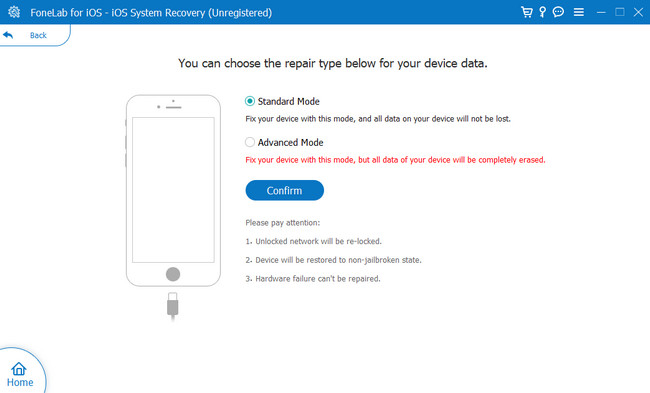
Met FoneLab kunt u iPhone / iPad / iPod herstellen van de DFU-modus, herstelmodus, Apple-logo, hoofdtelefoonmodus, enz. Naar de normale status zonder gegevensverlies.
- Problemen met uitgeschakeld iOS-systeem oplossen.
- Extraheer gegevens van uitgeschakelde iOS-apparaten zonder gegevensverlies.
- Het is veilig en gemakkelijk te gebruiken.
Deel 3. Veelgestelde vragen over het repareren van iPhone verschijnen niet op een pc
1. Waarom kan mijn pc niet al mijn iPhone-foto's zien?
U bewaart ze waarschijnlijk op iCloud, niet op de interne opslag van uw iPhone. Als dat het geval is, moet u het downloaden van iCloud-opslag en opslaan op uw iPhone. Ga hiervoor naar iCloud.com en tik op foto's. Kies de afbeeldingen die u wilt downloaden, tik op de Drie punten en Downloaden knoppen.
2. Waarom verschijnt de iPhone niet in Finder?
Het kan zijn dat de kabel die je gebruikt niet goed werkt of een verouderd stuurprogramma. Daarom herkent Finder de iPhone niet correct. Om het probleem op te lossen, controleert u de Instellingen van Finder. Zoek daarna de zijbalk ervan en hieronder ziet u de locaties. Schakel het selectievakje Cd's, dvd's en iOS-apparaten in. Controleer daarna de zijbalk opnieuw; de iPhone moet deze keer verschijnen. Als alternatief kunt u de iPhone draadloos met de Finder verbinden via iTunes of iCloud. Ga naar de Instellingen en tik op de Algemeen knop. Tik daarna op iTunes Wi-Fi-synchronisatie of zet aan iCloud-back-ups en tik op Synchroniseer nu.
Verwijder uw frustratie wanneer de iPhone Windows 10 en andere niet laat zien. Los het snel op met behulp van de 5 methoden van deze post, en FoneLab iOS Systeemherstel wordt ten zeerste aanbevolen. Download de software om meer unieke functies te ontdekken.
Met FoneLab kunt u iPhone / iPad / iPod herstellen van de DFU-modus, herstelmodus, Apple-logo, hoofdtelefoonmodus, enz. Naar de normale status zonder gegevensverlies.
- Problemen met uitgeschakeld iOS-systeem oplossen.
- Extraheer gegevens van uitgeschakelde iOS-apparaten zonder gegevensverlies.
- Het is veilig en gemakkelijk te gebruiken.
