- Deel 1. Hoe u vloeistof die in de Lightning Connector wordt gedetecteerd, kunt repareren door deze schoon te maken
- Deel 2. Hoe u vloeistof kunt herstellen die in de Lightning Connector is gedetecteerd door opnieuw op te starten
- Deel 3. Hoe u vloeistof kunt repareren die in de Lightning Connector is gedetecteerd door middel van het updaten van software
- Deel 4. Hoe u problemen met andere iOS-apparaten kunt oplossen met FoneLab iOS-systeemherstel
- Deel 5. Veelgestelde vragen over het oplossen van vloeistof die is gedetecteerd in de Lightning Connector
Hoe u eenvoudig vloeistof kunt repareren die in de Lightning Connector is gedetecteerd
 Bijgewerkt door Lisa Ou / 14 maart 2024 09:30
Bijgewerkt door Lisa Ou / 14 maart 2024 09:30Goededag! We hadden nachtelijke gesprekken met mijn man terwijl we wat alcohol dronken. Ik plaats mijn iPhone en iPad op de tafel waar het ijs wordt geplaatst. Ik ben van plan ze snel op te laden zodra de batterij leeg is. Opladen is echter niet mogelijk omdat er vloeistof in de Lightning-connector is gedetecteerd! Ik raak nu in paniek omdat ik niet weet wat ik moet doen. Kunt u mij helpen dit ernstige probleem van mij op te lossen? Bij voorbaad dank!
Vloeistof op de Lightning-connector, ook wel de oplaadpoort genoemd, is een ernstige zaak die uw iOS-apparaten kan beschadigen. Bekijk zonder verder oponthoud de methoden om het genoemde probleem onmiddellijk op te lossen. Ga verder.
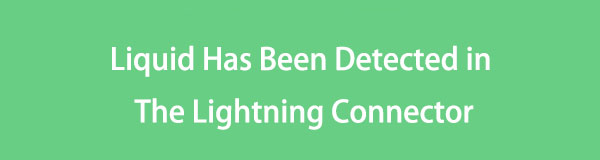

Gidslijst
- Deel 1. Hoe u vloeistof die in de Lightning Connector wordt gedetecteerd, kunt repareren door deze schoon te maken
- Deel 2. Hoe u vloeistof kunt herstellen die in de Lightning Connector is gedetecteerd door opnieuw op te starten
- Deel 3. Hoe u vloeistof kunt repareren die in de Lightning Connector is gedetecteerd door middel van het updaten van software
- Deel 4. Hoe u problemen met andere iOS-apparaten kunt oplossen met FoneLab iOS-systeemherstel
- Deel 5. Veelgestelde vragen over het oplossen van vloeistof die is gedetecteerd in de Lightning Connector
Deel 1. Hoe u vloeistof die in de Lightning Connector wordt gedetecteerd, kunt repareren door deze schoon te maken
Omdat er waterdruppels in de Lightning-connector zitten, moet u de oplaadpoort eerst met uw handen naar beneden houden. Het voorkomt dat de vloeistof de andere delen van uw iOS-apparaten binnendringt. Pak later een doek om het water op de oplaadpoort te absorberen. Veeg het schoon totdat je niets meer ziet op het oppervlak en zorg ervoor dat het iOS-apparaat niet naar beneden wijst. Zorg ervoor dat u wacht tot de iOS-apparaten zijn opgedroogd voordat u ze oplaadt.

Met FoneLab kunt u iPhone / iPad / iPod herstellen van de DFU-modus, herstelmodus, Apple-logo, hoofdtelefoonmodus, enz. Naar de normale status zonder gegevensverlies.
- Problemen met uitgeschakeld iOS-systeem oplossen.
- Extraheer gegevens van uitgeschakelde iOS-apparaten zonder gegevensverlies.
- Het is veilig en gemakkelijk te gebruiken.
Deel 2. Hoe u vloeistof kunt herstellen die in de Lightning Connector is gedetecteerd door opnieuw op te starten
Soms bestaat de fout Liquid Detected in Lightning Connector nog steeds, ook al blijft er geen water achter nadat u de oplaadpoort hebt afgeveegd. Maar wat lijkt het probleem te zijn als u de foutmelding blijft zien? Bugs en glitches op het besturingssysteem van het iOS-apparaat, natuurlijk! Weg met ze door je apparaat opnieuw opstarten. U hoeft alleen de onderstaande gedetailleerde stappen te volgen door naar beneden te scrollen. Onderstaand.
Start de iPhone opnieuw
| Model | Procedure |
| Zonder Home-knop | Druk op de volumeknop of de zijknop zodra u ze hebt gevonden. Laat ze los als u de uitschakelschuifregelaar al hebt gezien. Schakel deze snel in om de iPhone uit te schakelen. Schakel hem weer in door de zijknop ingedrukt te houden. Als dit lukt, ziet u het Apple-logoscherm. |
| Met Home- en zijknoppen | Druk op de zijknop zodra je ze hebt gevonden. Laat ze los als u de uitschakelschuifregelaar al hebt gezien. Schakel deze snel in om de iPhone uit te schakelen. Schakel hem weer in door de zijknop ingedrukt te houden. Als dit lukt, ziet u het Apple-logoscherm. |
| Met Home- en Top-knoppen | Druk op de bovenste knop zodra je ze hebt gevonden. Laat ze los als u de uitschakelschuifregelaar al hebt gezien. Schakel deze snel in om de iPhone uit te schakelen. Schakel hem weer in door de bovenste knop ingedrukt te houden. Als dit lukt, ziet u het Apple-logoscherm. |
Start iPad opnieuw
| Model | Procedure |
| Zonder Home-knop | Druk op de volumeknop en wacht tot de schuifregelaar Uitschakelen verschijnt voordat u deze loslaat. Schakel het daarna in om de iPad uit te schakelen. Schakel hem opnieuw in door op de bovenste knop te drukken. Laat het los zodra het Apple-logo verschijnt uw iPad opnieuw opgestart. |
| Met Een Home-knop | Druk op de bovenste knop en wacht op de uitschakelschuifregelaar voordat u deze loslaat. Schakel het daarna in om de iPad uit te schakelen. Schakel hem opnieuw in door op de bovenste knop te drukken. Laat het los zodra het Apple-logo verschijnt. |
Deel 3. Hoe u vloeistof kunt repareren die in de Lightning Connector is gedetecteerd door middel van het updaten van software
U kunt ook bugs en glitches oplossen die de foutmelding Liquid Detected in Lightning Connector veroorzaken door het updaten van de iOS- of iPadOS-versie. Het goede is dat de iPhone en iPad dezelfde interface en procedure hebben voor het updaten van de iOS-versie. Volg de onderstaande gedetailleerde stappen die we voor u hebben voorbereid. Ga verder.
Stap 1Open uw iPhone of iPad en kies de Instellingen app te openen. Veeg daarna naar beneden over het scherm en kies de Algemeen knop. Later zullen er meer opties op het iPhone- en iPad-scherm worden getoond. Selecteer alstublieft de software bijwerken knop bovenaan de hoofdinterface op het volgende scherm.
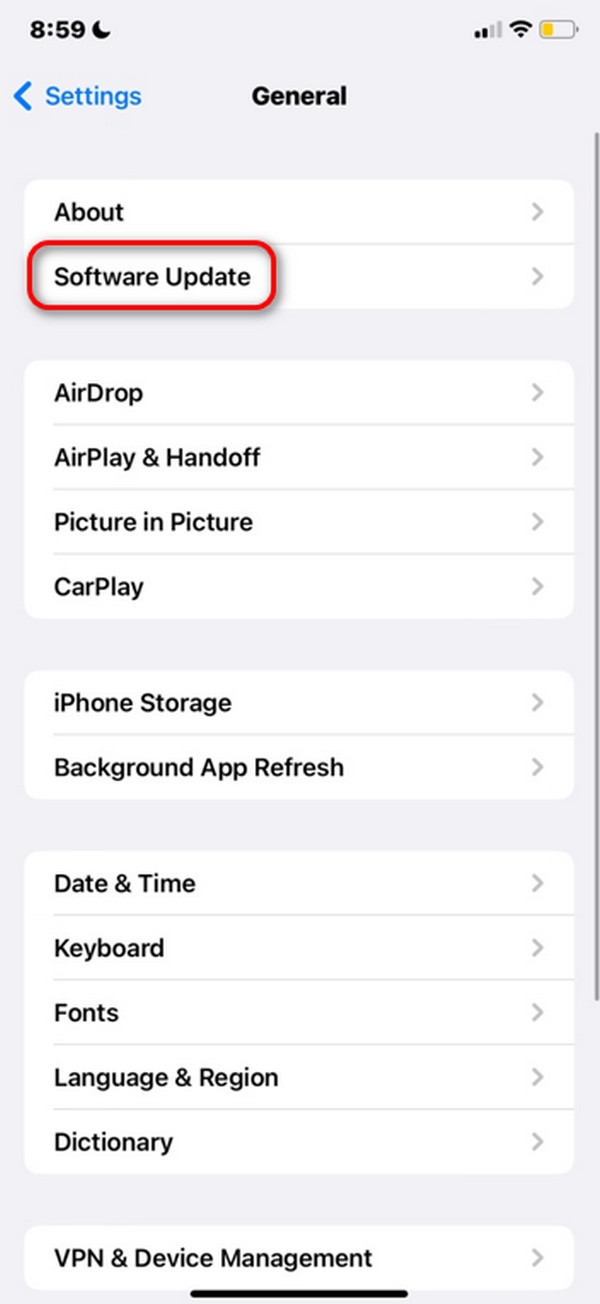
Stap 2U ziet of er updates beschikbaar zijn op uw iPhone of iPad. Selecteer alstublieft de Download en installeer knop onderaan. Het updateproces begint daarna. En als u automatische iOS-versie-updates wilt, schakelt u de Automatische updates knop bovenaan.
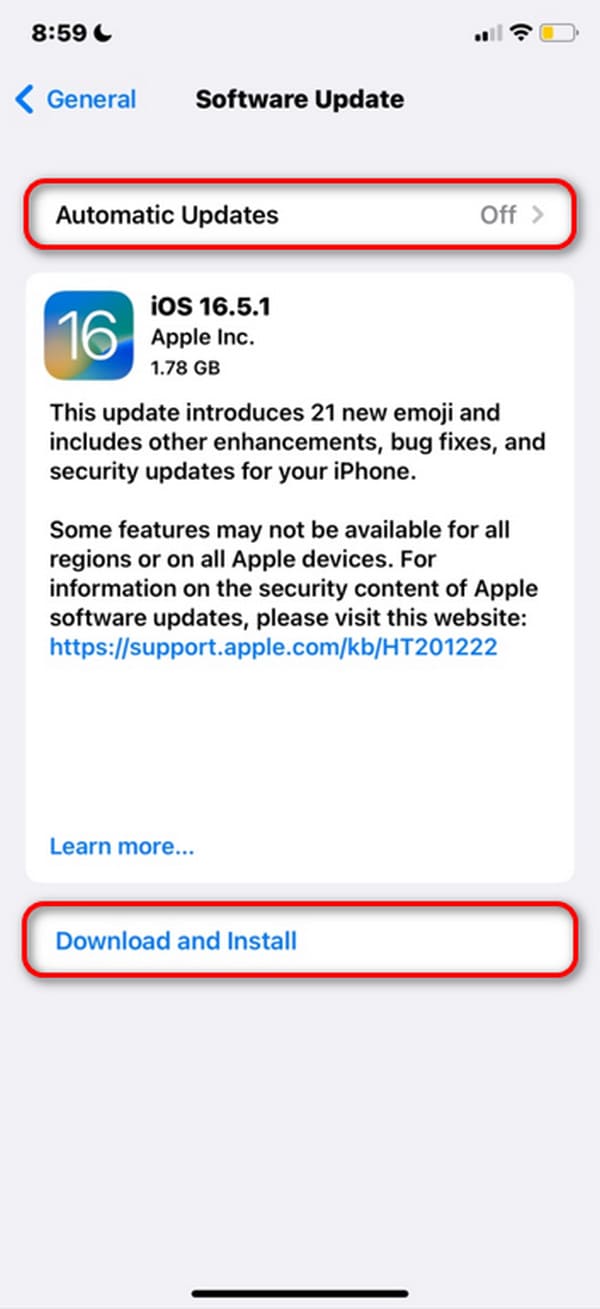
Deel 4. Hoe u problemen met andere iOS-apparaten kunt oplossen met FoneLab iOS-systeemherstel
Je kunt het ook proberen FoneLab iOS Systeemherstel naar los het probleem op uw iOS-apparaten op. U kunt de 2 reparatiemodi van deze software gebruiken: Standaardmodus en Geavanceerde modus. De standaardmodus repareert uw iOS-apparaten en verwijdert zelfs geen enkel stukje gegevens. De Geavanceerde modus lost het probleem echter op, maar verwijdert alle opgeslagen gegevens. Weet alstublieft meer informatie over de tool. Scroll naar beneden.
Met FoneLab kunt u iPhone / iPad / iPod herstellen van de DFU-modus, herstelmodus, Apple-logo, hoofdtelefoonmodus, enz. Naar de normale status zonder gegevensverlies.
- Problemen met uitgeschakeld iOS-systeem oplossen.
- Extraheer gegevens van uitgeschakelde iOS-apparaten zonder gegevensverlies.
- Het is veilig en gemakkelijk te gebruiken.
Stap 1Download de tool door het aan te vinken Gratis download knop. Stel het later in en start het op uw computer.

Stap 2De meer dan 50 problemen die deze software ondersteunt, worden op het scherm weergegeven. Klik op de Start om door te gaan.
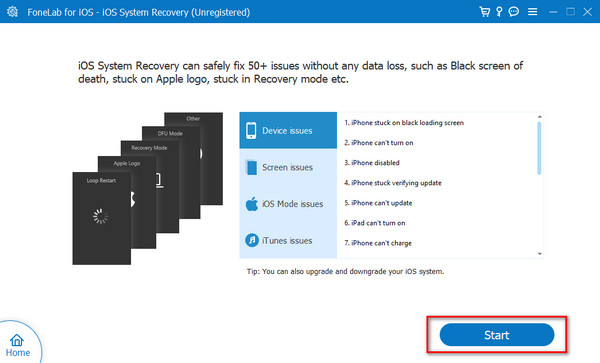
Stap 3Koop een USB-kabel en sluit deze aan op de iOS-apparaten om hem op de computer aan te sluiten. Kies later een van de reparatiemodi en klik op de Bevestigen om verder te gaan.
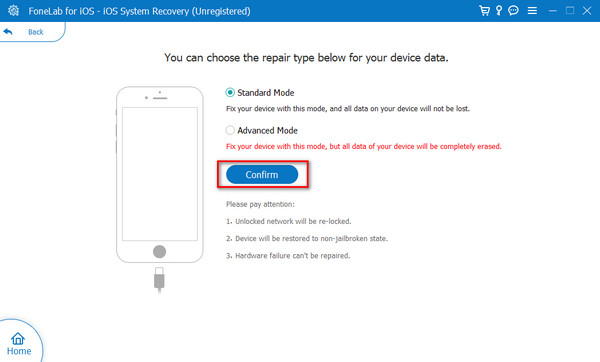
Stap 4Zet uw iPhone en iPad in de herstelmodus door de instructies op het scherm te volgen. Klik later op de Reparatie or Optimaliseer knop om te beginnen met het repareren van het iOS-apparaat.
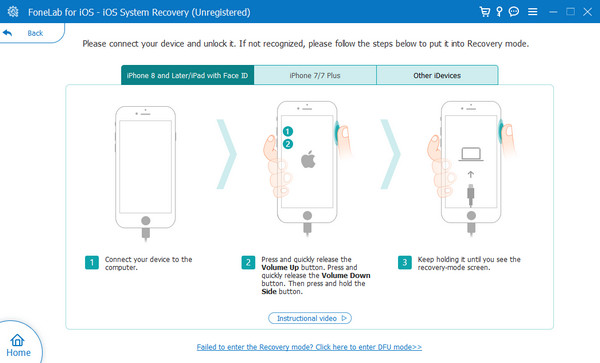
Met FoneLab kunt u iPhone / iPad / iPod herstellen van de DFU-modus, herstelmodus, Apple-logo, hoofdtelefoonmodus, enz. Naar de normale status zonder gegevensverlies.
- Problemen met uitgeschakeld iOS-systeem oplossen.
- Extraheer gegevens van uitgeschakelde iOS-apparaten zonder gegevensverlies.
- Het is veilig en gemakkelijk te gebruiken.
Deel 5. Veelgestelde vragen over het oplossen van vloeistof die is gedetecteerd in de Lightning Connector
Hoe lang moet ik wachten voordat ik mijn iPhone opnieuw probeer op te laden?
Dit hangt af van de ernst van het probleem met de verlichtingsconnector van uw iOS-apparaat. Het geschatte en aanbevolen tijdsinterval voordat u de Lightning-kabel aansluit, is echter 12 uur of 1 dag. Het is om ervoor te zorgen dat de oplaadpoort volledig droog is.
Wat moet ik doen als het bericht blijft bestaan, zelfs nadat de poort is gedroogd?
Als het oplaadprobleem niet beschikbaar is voor gedetecteerde vloeistof en aanhoudt na de probleemoplossingsmethoden in dit bericht, is het beter om om Apple Support-services te vragen. Er kunnen zich andere problemen voordoen op het iOS-apparaat, of het probleem kan verergeren en de andere onderdelen beïnvloeden.
De Liquid Detected in Lightning Connector-fout is een van de ernstige problemen die kunnen optreden op uw iOS-apparaten. Het wordt aanbevolen om onmiddellijke procedures voor probleemoplossing uit te voeren. Dit artikel plaatste de 3 beste en veiligste keuzes die je ooit zult ervaren. Daarnaast gaf het bonustips om andere storingen op je iOS-apparaten op te lossen FoneLab iOS Systeemherstel. Heeft u nog vragen? Aarzel niet om ze achter te laten in het commentaar hieronder. Bedankt!
Met FoneLab kunt u iPhone / iPad / iPod herstellen van de DFU-modus, herstelmodus, Apple-logo, hoofdtelefoonmodus, enz. Naar de normale status zonder gegevensverlies.
- Problemen met uitgeschakeld iOS-systeem oplossen.
- Extraheer gegevens van uitgeschakelde iOS-apparaten zonder gegevensverlies.
- Het is veilig en gemakkelijk te gebruiken.
