E-mailmeldingen werken niet op de iPhone [Eenvoudige manieren om problemen op te lossen]
 Posted by Lisa Ou / 06 februari 2024 09:00
Posted by Lisa Ou / 06 februari 2024 09:00 Hallo jongens! Ik heb online gesolliciteerd op de vacatures voor een virtuele assistent. Ze vertelden me dat ze me e-mails zouden sturen als ik slaagde voor de baan. Ik controleer echter regelmatig mijn Mail-app. Het punt is dat ik merkte dat de app mij geen meldingen stuurt. Kunt u mij helpen de iPhone 13 Mail-meldingen op te lossen die niet werken? Alle aanbevelingen worden op prijs gesteld. Bij voorbaad dank!
Als de e-mailmeldingen niet werken, mist u mogelijk enkele belangrijke e-mails die naar u worden verzonden. Zo ja, verhelp het ongemak dan zo snel mogelijk. Gelukkig bevat dit bericht de gemakkelijkste methoden die je kunt gebruiken. Scroll naar beneden.
![E-mailmeldingen werken niet op de iPhone [Eenvoudige manieren om problemen op te lossen]](https://www.fonelab.com/images/ios-system-recovery/mail-notifications-not-working-iphone/mail-notifications-not-working-iphone.jpg)

Gidslijst
Met FoneLab kunt u iPhone / iPad / iPod herstellen van de DFU-modus, herstelmodus, Apple-logo, hoofdtelefoonmodus, enz. Naar de normale status zonder gegevensverlies.
- Problemen met uitgeschakeld iOS-systeem oplossen.
- Extraheer gegevens van uitgeschakelde iOS-apparaten zonder gegevensverlies.
- Het is veilig en gemakkelijk te gebruiken.
Deel 1. Waarom e-mailmeldingen niet werken op de iPhone
Er zijn veel belemmeringen of oorzaken waarom de Mail-app geen meldingen op uw iPhone verzendt. Het kunnen functies of systeemstoringen zijn. Sommige zijn eenvoudig te repareren, andere niet. Bekijk de factoren die het probleem veroorzaken. Scroll naar beneden terwijl we ze vermelden. Ga verder.
- De functie Niet storen is ingeschakeld - De functie Niet storen belemmert alle meldingen op uw iPhone, inclusief de meldingen van de Mail-app.
- Uitgeschakelde instellingen voor e-mailmeldingen - iPhone-meldingen kunnen worden aangepast via de app Instellingen, inclusief de meldingen van elke app. Als u merkt dat iPhone Mail u geen meldingen stuurt, zijn er mogelijk verkeerde instellingen in de app-instellingen.
- Verouderde iOS-versie - De mail-app krijgt mogelijk niet de benodigde extra functies omdat de iOS-versie van uw iPhone verouderd is.
- Systeembugs en glitches - Het iPhone-systeem ondervindt soms bugs en glitches die van invloed kunnen zijn op de functies en apps die het bevat. Dit zijn enkele redenen waarom iPhone-mailmeldingen niet werken in iOS 15 en andere versies.
Deel 2. Hoe u e-mailmeldingen kunt repareren die niet werken op de iPhone
Laten we nu het ongemak in uw iPhone Mail-app oplossen. In dit gedeelte ontdekt u de belangrijkste methoden voor probleemoplossing om het genoemde probleem op te lossen, inclusief de ultieme tool van derden. Wilt u meer weten en de procedures vinden? Bekijk ze als u naar beneden scrollt. Ga verder.
Met FoneLab kunt u iPhone / iPad / iPod herstellen van de DFU-modus, herstelmodus, Apple-logo, hoofdtelefoonmodus, enz. Naar de normale status zonder gegevensverlies.
- Problemen met uitgeschakeld iOS-systeem oplossen.
- Extraheer gegevens van uitgeschakelde iOS-apparaten zonder gegevensverlies.
- Het is veilig en gemakkelijk te gebruiken.
Optie 1. Schakel de functie Niet storen (NS) uit
Soms willen we niet gestoord worden als we belangrijke en urgente dingen doen. Het inschakelen van deze functie kan echter allerlei soorten meldingen op uw iPhone belemmeren. Het bevat de iPhone Mail-app-meldingen. Ben je per ongeluk vergeten de functie Niet storen van je iPhone uit te schakelen? Schakel het nu uit door de onderstaande gedetailleerde instructies te volgen. Ga verder.
Open je iPhone. Het maakt niet uit of u zich op het startscherm bevindt of in een van de apps die het bevat. Veeg daarna naar beneden in de rechterbovenhoek van het beginscherm van de iPhone. Later worden de actieve tegels onthuld. Zoek alstublieft de Maan pictogram of de Niet storen knop.
Tik erop om het uit te schakelen. Houd er rekening mee dat u de knop grijs moet laten. Er werd alleen aangegeven dat de functie was uitgeschakeld.
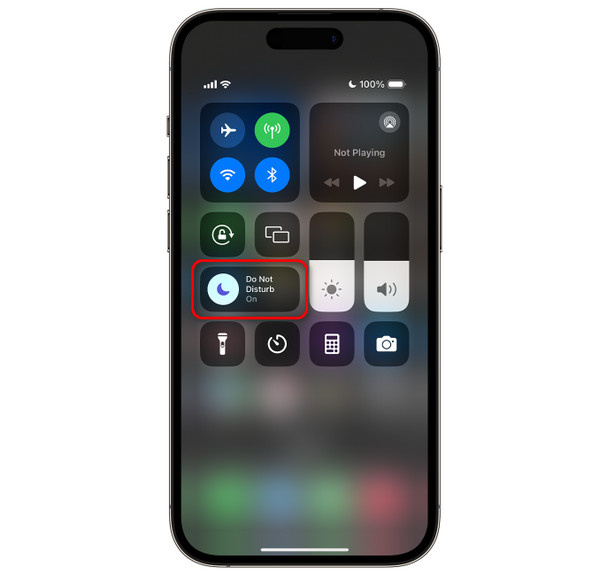
Optie 2. Controleer de instellingen voor meldingen van de Mail-app
iPhones kunnen voorkomen dat meldingen in het Berichtencentrum verschijnen via de app Instellingen. Als dit het geval is, zijn uw e-mailmeldingen mogelijk uitgeschakeld omdat u er geen ontvangt. Wil je leren hoe je de Mail notificatie activeert via Instellingen? Volg de onderstaande instructies. Ga verder.
Start de Instellingen app op de iPhone. Blader later naar beneden en kies de meldingen knop. Op de Meldingsstijl Selecteer het E-mailadres knop. Je ziet de Meldingsschuifregelaar toestaan pictogram bovenaan. Schakel deze in om de meldingen van uw Mail-app op uw iPhone in te schakelen.
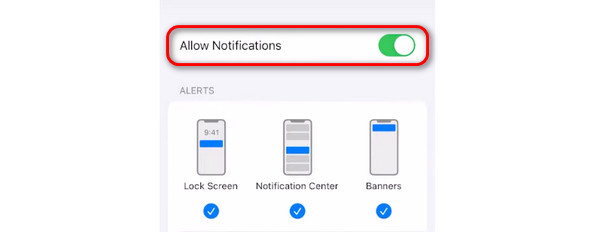
Optie 3. Start de iPhone opnieuw op
Je iPhone opnieuw opstarten kan ook repareren dat de Mail-app geen meldingen verzendt op uw iPhone. Volg de gedetailleerde instructies hieronder, afhankelijk van de beschikbare knoppen op uw iPhone. Ga verder.
| iPhone beschikbare knoppen | Hoe het uit te voeren |
| Met de Home- en Top-knop | Druk op de knop Boven. Laat hem los zodra het uitschakelscherm verschijnt. Het proces duurt 30 seconden. Schakel de iPhone in. U hoeft alleen maar op de knop Boven te drukken totdat het scherm het Apple-logo weergeeft. |
| Met de thuis- en zijknop | Druk op de zijknop. Laat hem los zodra het uitschakelscherm verschijnt. Het proces duurt 30 seconden. Schakel de iPhone in. U hoeft alleen maar op de zijknop te drukken totdat het scherm het Apple-logo weergeeft. |
| Zonder de Home-knop | Druk op de volume- of zijknop. Laat hem los zodra het uitschakelscherm verschijnt. Het proces duurt 30 seconden. Schakel de iPhone in. U hoeft alleen maar op de zijknop te drukken totdat het scherm het Apple-logo weergeeft. |
Optie 4. Gebruik FoneLab iOS Systeemherstel
Naast methoden voor probleemoplossing kunt u ook gebruik maken van FoneLab iOS Systeemherstel. Het is software van derden voor het oplossen van iPhone 50+-storingen. Er worden 2 reparatiemodi aangeboden voor het repareren of repareren van uw iPhone: geavanceerde en standaardmodus. Wil je meer weten over dit hulpmiddel? Volg de gedetailleerde stappen hieronder. Ga verder.
Met FoneLab kunt u iPhone / iPad / iPod herstellen van de DFU-modus, herstelmodus, Apple-logo, hoofdtelefoonmodus, enz. Naar de normale status zonder gegevensverlies.
- Problemen met uitgeschakeld iOS-systeem oplossen.
- Extraheer gegevens van uitgeschakelde iOS-apparaten zonder gegevensverlies.
- Het is veilig en gemakkelijk te gebruiken.
Stap 1Download het hulpmiddel. Klik op de Gratis download knop. Stel de tool in en start deze daarna.

Stap 2Kies nu de iOS systeemherstel kenmerk van de software. U wordt daarna doorgestuurd naar een nieuwe interface. Klik later op de Start om door te gaan.
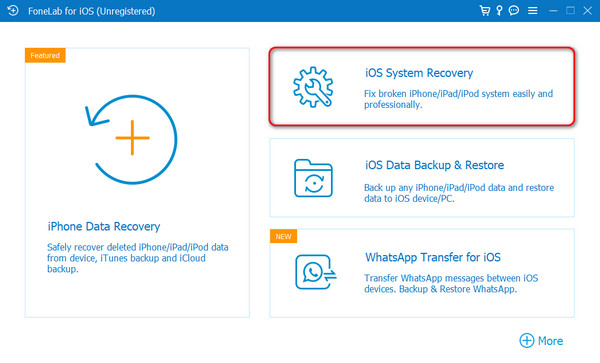
Stap 3Sluit een iPhone via een USB-kabel aan op een computer. Kies later een reparatiemodus in de software. Lees eerst hun functies. Klik daarna op de Bevestigen knop.
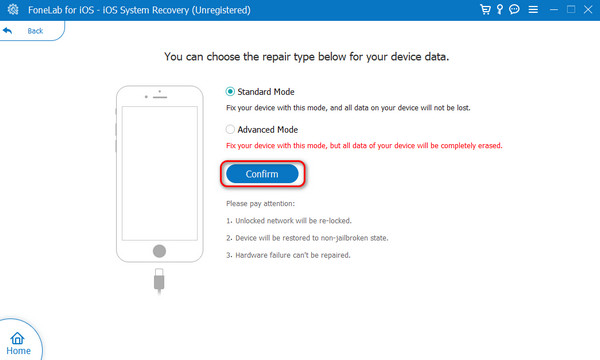
Stap 4Zet de iPhone in de herstelmodus. U hoeft alleen de instructies in de onderstaande afbeelding te volgen. Klik later op de Optimaliseer or Reparatie knop.
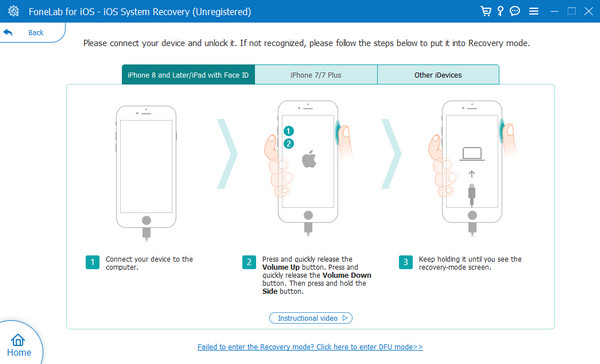
Met FoneLab kunt u iPhone / iPad / iPod herstellen van de DFU-modus, herstelmodus, Apple-logo, hoofdtelefoonmodus, enz. Naar de normale status zonder gegevensverlies.
- Problemen met uitgeschakeld iOS-systeem oplossen.
- Extraheer gegevens van uitgeschakelde iOS-apparaten zonder gegevensverlies.
- Het is veilig en gemakkelijk te gebruiken.
Deel 3. Veelgestelde vragen over e-mailmeldingen werken niet op de iPhone
Hoe wijzig ik mijn e-mailadres van push naar fetch op mijn iPhone?
Open de app Instellingen. Veeg naar beneden over het scherm in de initiële interface van de app en kies de E-mailadres knop. Tik op het volgende scherm op de Account om de accounts op uw iPhone te bekijken. Vervolgens ziet u de nieuwe gegevens ophalen knop. Tik erop voor meer opties. Veeg onderaan naar beneden en kies de Automatisch knop. Nu is de e-mail al ingesteld van push naar fetch op de iPhone.
Waarom verschijnen mijn e-mails niet in mijn inbox?
De Mail-app of andere e-mailservices filteren de e-mails die naar uw account worden verzonden. Als dat het geval is, kan de Mail-app uw e-mails niet in uw inbox opslaan, maar in de daarvoor bestemde mappen met classificaties. U kunt ze vinden in het Archief, Spam of andere mappen.
Dat is alles over de e-mailmeldingen die niet werken op iPhones. We hopen dat je veel hebt geleerd, inclusief de factoren die het probleem veroorzaken en de bijbehorende methoden om het probleem op te lossen. Bovendien heeft dit bericht de belangrijkste tool voor het oplossen van meer dan 50 iPhone-storingen - FoneLab iOS Systeemherstel. Heeft u nog vragen? Aarzel niet om ze in de commentaarsectie hieronder te plaatsen. Bij voorbaad dank!
Met FoneLab kunt u iPhone / iPad / iPod herstellen van de DFU-modus, herstelmodus, Apple-logo, hoofdtelefoonmodus, enz. Naar de normale status zonder gegevensverlies.
- Problemen met uitgeschakeld iOS-systeem oplossen.
- Extraheer gegevens van uitgeschakelde iOS-apparaten zonder gegevensverlies.
- Het is veilig en gemakkelijk te gebruiken.
