- Deel 1: contacten overbrengen tussen iPad en iPhone via simkaart
- Deel 2: Contacten synchroniseren van iPad naar iPhone met behulp van iCloud-instellingen
- Deel 3: overdracht contacten van iPhone naar iPad met iCloud.com
- Deel 4: Contacten synchroniseren tussen iOS-apparaten met iTunes Backup
- Deel 5: contacten overbrengen van iPhone naar iPad met Gmail
- Deel 6: Contacten synchroniseren tussen iPhone en iPad met FoneTrans
- Deel 7: Veelgestelde vragen over het synchroniseren van contacten tussen iPhone en iPad
Hoe contacten over te zetten tussen iPad en een ander iOS-apparaat
 Posted by Somei Liam / 16 april 2021 09:00
Posted by Somei Liam / 16 april 2021 09:00 Het maakt niet uit of je een upgrade uitvoert naar een nieuwe iPad of twee iOS-apparaten hebt, contacten synchroniseren tussen iPad en iPhone is een nuttige vaardigheid. Apple introduceerde iCloud terug in 2011 en deze cloudservice kan contacten eenvoudig overbrengen tussen iOS-apparaten. Het is echter niet de enige manier om contacten te synchroniseren. We zullen 6-manieren delen om dit te bereiken.
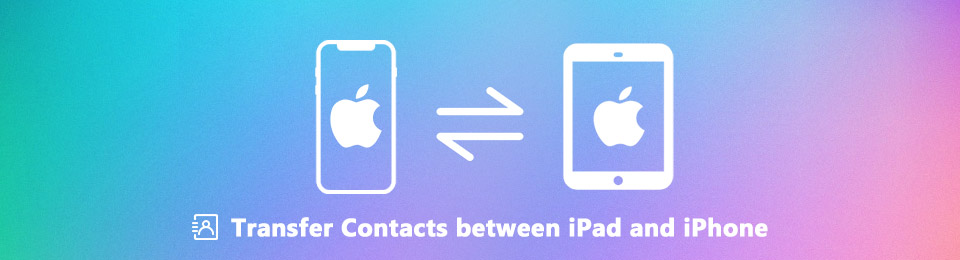

Gidslijst
- Deel 1: contacten overbrengen tussen iPad en iPhone via simkaart
- Deel 2: Contacten synchroniseren van iPad naar iPhone met behulp van iCloud-instellingen
- Deel 3: overdracht contacten van iPhone naar iPad met iCloud.com
- Deel 4: Contacten synchroniseren tussen iOS-apparaten met iTunes Backup
- Deel 5: contacten overbrengen van iPhone naar iPad met Gmail
- Deel 6: Contacten synchroniseren tussen iPhone en iPad met FoneTrans
- Deel 7: Veelgestelde vragen over het synchroniseren van contacten tussen iPhone en iPad
1. Contacten overbrengen tussen iPad en iPhone via simkaart
Over het algemeen kunt u contacten op zowel SIM-kaart als smartphone opslaan. Het is echter niet beschikbaar op iPad of iPhone. Apple staat u niet toe om gegevens op de SIM-kaart op te slaan. De indirecte oplossing is een Android-telefoon.
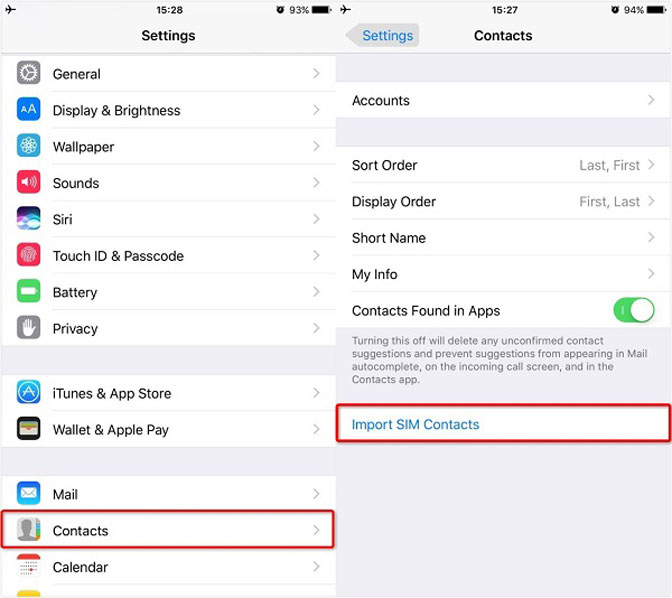
Stap 1Open je iPad Contacten app, selecteer een contact en tik op Contact delen, kiezen E-mailadres om het contact via uw e-mail naar Android-telefoon te sturen.
Stap 2Draai naar Contacten app op Android, tik op Importeren van USB-opslag om het iPad-contact te downloaden.
Stap 3Raak dan Importeren / exporteren > Exporteren naar simkaart om uw contact naar de simkaart te kopiëren.
Stap 4Haal de simkaart uit het Android-apparaat en plaats deze in het doel-iOS-apparaat. Ga naar Instellingen -> Contacten en tik op SIM-contacten importeren.
Note: Op deze manier is het mogelijk om meerdere contacten over te zetten van iPad naar iPhone.
2. Synchroniseer contacten van iPad naar iPhone met behulp van iCloud-instellingen
iCloud is de cloudservice om de opslagcapaciteit van iPad en iPhone uit te breiden. Het kan ook alle contacten van iPad naar iPhone in batch synchroniseren.
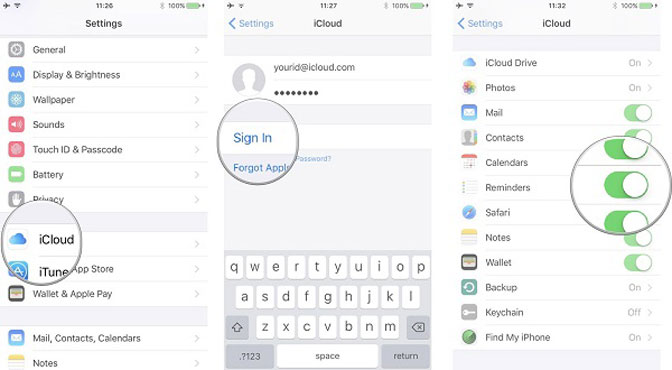
Stap 1Verbind uw iPad met een Wi-Fi netwerk en open de Instellingen app.
Stap 2Tik op uw naam, ga naar iCloud en log in op uw iCloud-account. Schakel de Contacten optie om On positie.
Stap 3Ga naar de doel-iPhone en verbind deze ook met uw netwerk.
Stap 4Hoofd naar Instellingen > iCloud, kraan uitloggen om het huidige iCloud-account te verwijderen. Tik vervolgens op Inloggen en log in op het account dat u hebt gebruikt om iPad-contacten op te slaan. Eenmaal inschakelen Contacten, ze gaan naar je iPhone Contacten app.
Note: Op deze manier is alleen beschikbaar om alle contacten van iPad naar iPhone te synchroniseren.
3. Breng contacten over van iPhone naar iPad met iCloud.com
Als u iCloud wilt gebruiken om bepaalde contacten tussen iPhone en iPad te krijgen, kan de iCloud-browserclient aan uw behoeften voldoen.
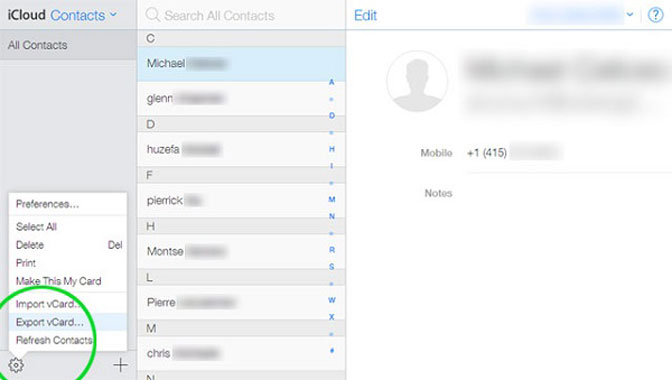
Stap 1Schakel de Contacten optie Instellingen > iCloud op zowel bron- als doel-iOS-apparaten.
Stap 2Open een webbrowser op uw computer, bezoek iCloud-websiteen log in op het iCloud-account dat is gekoppeld aan het bronapparaat.
Stap 3kies Contacten nadat de startpagina wordt weergegeven om al uw iPad-contacten weer te geven. Markeer de gewenste contacten met uw cursor. Klik op de Kookgerei pictogram en selecteer Exporteer vCard contacten exporteren als vCard-bestand.
Stap 4Meld u af bij iCloud-account en log in op het iCloud-account dat u op het doelapparaat hebt gebruikt. Ga naar Contacten en selecteer Importeer vCard uit de menulijst. Selecteer het vCard-bestand dat u zojuist hebt geëxporteerd om contacten onmiddellijk van iPhone naar iPad te krijgen.
4. Synchroniseer contacten tussen iOS-apparaten met iTunes Backup
iTunes-back-up is in staat om contacten over te zetten van iPhone naar iPad. Het is echter geschikt om een nieuwe iPad in te stellen.
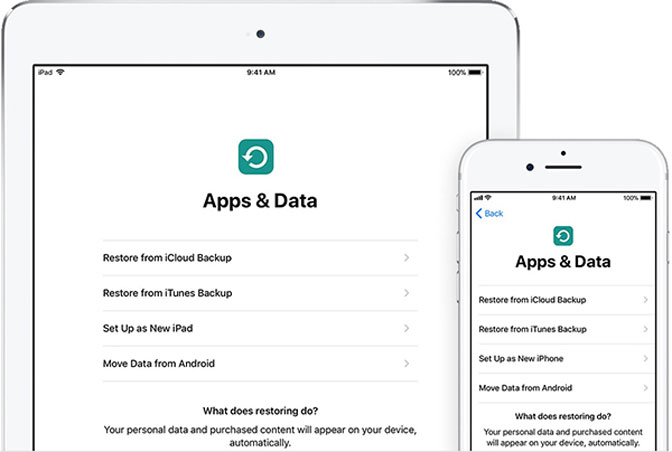
Stap 1Verbind uw iPhone met uw computer met een bliksemkabel. Open de nieuwste iTunes en klik Apparaat icoon. Ga naar Samengevat > Backups. Kiezen Deze computer en klik op Nu backuppen om een back-up te maken. Koppel daarna de oude iPhone los.
Stap 2Schakel de nieuwe iPad in en begin met het instellen totdat u de ziet Apps & gegevens scherm.
Stap 3kies Herstellen vanuit iTunes Backup en sluit de iPad aan op uw computer met behulp van de bliksemkabel.
Stap 4Volg de instructies op het scherm om contacten van iPhone naar iPad te krijgen.
5. Contacten overbrengen van iPhone naar iPad met Gmail
Hoewel Gmail een Google-service is, stellen veel iPhone- en iPad-gebruikers deze in op hun apparaten. Het is ook een contactoverdracht tussen iPhone en iPad.
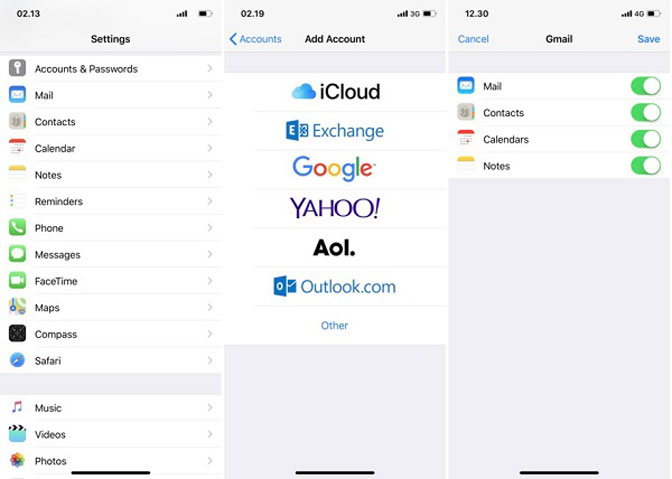
Stap 1Schakel de iPhone in, open Instellingen app, tik op je naam en ga naar Accounts en wachtwoorden.
Stap 2Tik Account toevoegen > Kopen Google Reviews, voer je Gmail-gebruikersnaam in en tik op Volgende, voer uw wachtwoord in en tik op Volgende weer.
Stap 3Toggle Contacten aan en tik op Bespaar om het te bevestigen. Zodra uw iPhone verbinding heeft met internet, gaan uw contacten naar uw Gmail.
Stap 4Open de Gmail-app op het doel-iOS-apparaat, log in op uw account en u kunt alle contacten in de bijbehorende map vinden.
Note: Op deze manier kunnen geen contacten van iPhone naar iPad worden overgedragen Contacten app.
6. Synchroniseer contacten tussen iPhone en iPad met FoneTrans
FoneTrans voor iOS is de eenvoudigste manier om contacten tussen iPhone en iPad te synchroniseren, omdat het uitgebreide voordelen biedt, zoals:
- Bekijk een voorbeeld van alle contacten voor selectief synchroniseren.
- Breng contacten rechtstreeks over van iPhone naar iPad.
- Bewaar de originele kwaliteit tijdens het proces.
- Geen schade aan bestaande contacten op doel-iPad.
Hoe contacten tussen iPhone en iPad te synchroniseren
Stap 1Installeer het hulpprogramma voor contactoverdracht
Met FoneTrans voor iOS geniet u van de vrijheid om uw gegevens van de iPhone naar de computer over te brengen. Je kunt niet alleen iPhone-tekstberichten overbrengen naar de computer, maar ook foto's, video's en contacten kunnen eenvoudig naar de pc worden verplaatst.
- Draag foto's, video's, contacten, WhatsApp en meer gegevens met gemak over.
- Bekijk een voorbeeld van gegevens voordat u de gegevens overdraagt
- iPhone, iPad en iPod touch zijn beschikbaar.
Open de eenvoudigste toepassing voor het overbrengen van contacten nadat u deze op uw computer hebt geïnstalleerd.
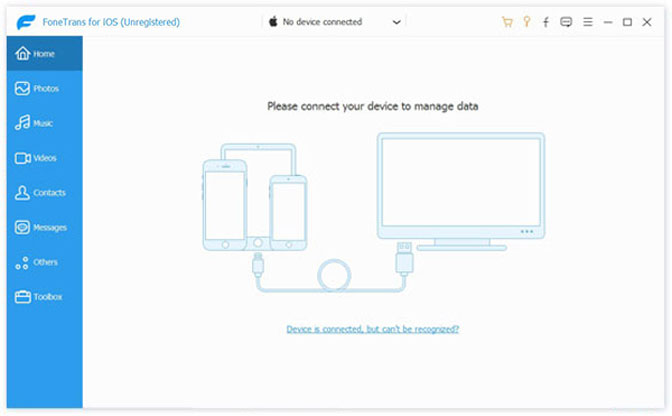
Sluit zowel iPhone als iPad met bliksemkabels aan op de computer. Zodra u de toepassing start, worden uw apparaten gedetecteerd.
Stap 2Voorbeeld van iPhone-contacten
Selecteer de bron-iPhone bovenaan het venster en ga naar de Contacten tab aan de linkerkant. Nu kunt u alle contacten op de iPhone bekijken.
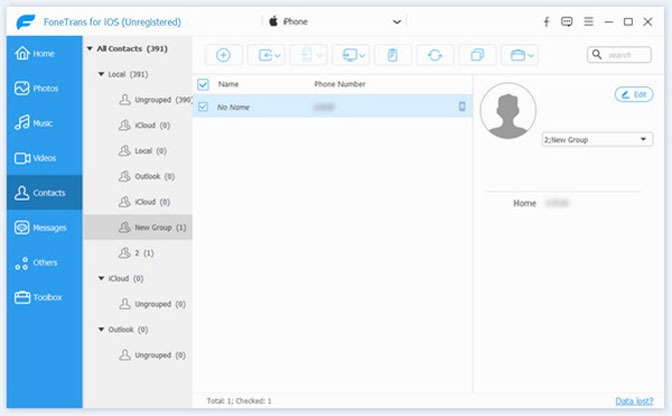
Stap 3Overdracht contacten van iPhone naar iPad
Vink alle contacten aan die u met de iPad wilt synchroniseren, klik op Apparaat pictogram op het bovenste lint en selecteer het doel iPad. Een paar seconden later synchroniseren contacten van iPad naar iPad.
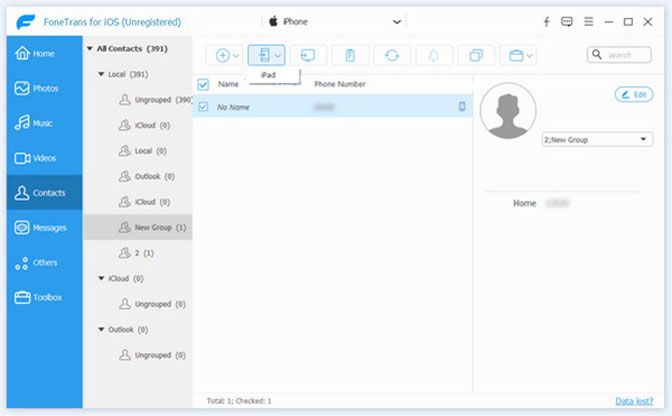
7. Veelgestelde vragen over het synchroniseren van contacten tussen iPhone en iPad
De laatste methode die u kunt proberen, is het gebruik van een online website. Het vraagt uw iPhone IMEI-code tijdens het proces. U kunt *#06# op uw apparaat bellen om te herstellen als u het al bent vergeten.
Ga naar https://www.officialsimunlock.com/unlock-phone/iphone en selecteer uw iPhone SE-informatie in de vervolgkeuzelijst. Klik vervolgens op IPHONE ONTGRENDELEN.
Het is echter niet ingewikkeld, maar het duurt 24 uur om te voltooien. Het wordt aanbevolen om FoneLab iOS Unlocker te kiezen om tijd te besparen.
6. Veelgestelde vragen over het ontgrendelen van iPhone SE
Waarom synchroniseren mijn contacten niet tussen iPhone en iPad?
Als u iCloud kiest om iOS-contacten over te zetten, is uw iCloud-opslag mogelijk al vol. Als u iTunes of andere hulpmiddelen kiest, moet u uw accountinstellingen of computerruimte controleren.
Wat betekent SIM niet ingericht?
Het betekent dat uw simkaart iets niet levert of levert. U kunt problemen tegenkomen met sim niet voorzien mm#2 of simkaart niet ingericht na het overzetten van iOS-contacten. Jij kan start de iPhone opnieuw op, plaats uw simkaart correct of neem voor hulp contact op met uw provider of netwerkprovider.
Conclusie
We hebben 6 methoden gedeeld om contacten tussen iPhone en iPad te synchroniseren of foto's overbrengen van iPhone naar iPad in verschillende situaties. Wat u moet doen, is de juiste methode oppikken en onze gids volgen om dit te bereiken. Als je meer suggesties hebt, schrijf ze dan op in het opmerkingenveld.
Met FoneTrans voor iOS geniet u van de vrijheid om uw gegevens van de iPhone naar de computer over te brengen. Je kunt niet alleen iPhone-tekstberichten overbrengen naar de computer, maar ook foto's, video's en contacten kunnen eenvoudig naar de pc worden verplaatst.
- Draag foto's, video's, contacten, WhatsApp en meer gegevens met gemak over.
- Bekijk een voorbeeld van gegevens voordat u de gegevens overdraagt
- iPhone, iPad en iPod touch zijn beschikbaar.
