Back-up en herstel Android-gegevens eenvoudig naar uw computer.
Google Backup Android? Probeer deze meer intuïtieve manier om een back-up van Android te maken!
 Bijgewerkt door Boey Wong / 09 april 2021 11:30
Bijgewerkt door Boey Wong / 09 april 2021 11:30Hallo iedereen! Mijn vriend zei dat Google eerder een back-up kan maken van veel bestanden zoals foto's, video's, instellingen en apps van een Android-telefoon of -tablet, maar ik kan me niet herinneren hoe ik dat moet doen. Alsjeblieft, kan iemand me wat tips geven, bedankt!
Misschien houdt u van het beveiligingsgevoel dat het maken van een back-up van uw Android-account aan uw Google-account biedt. Google biedt gebruikers namelijk een zeer handige manier om hun mobiele gegevens op te slaan en te back-uppen met behulp van een account.
Bovendien is Google Drive speciaal ontworpen voor gebruikers die er de voorkeur aan geven een back-up van hun bestanden naar de cloud te onderhouden.
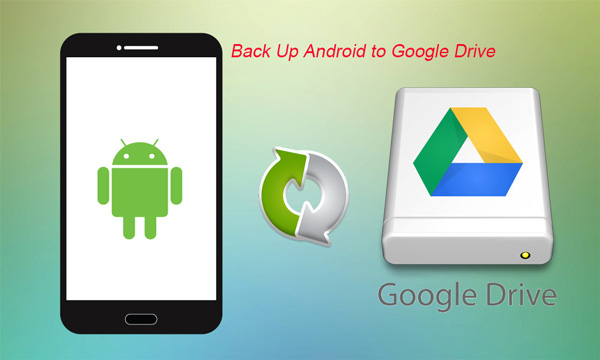
Ik zal je laten zien hoe je Android-telefoon op drie manieren kunt back-uppen:

Gidslijst
Back-up en herstel Android-gegevens eenvoudig naar uw computer.
- Back-up en herstel Android-gegevens eenvoudig naar uw computer.
- Bekijk gegevens in detail voordat u gegevens uit back-ups terugzet.
- Back-up en herstel van Android-telefoon- en SD-kaartgegevens selectief.
1. Laat Google automatisch een back-up van Android maken
Vraagt u zich af waar Google automatisch een back-up van maakt? Maakt Google een back-up van contacten? Maakt Google een back-up van foto's?
Het maakt een back-up:
- Weergave-instellingen, Wi-Fi-netwerkinstellingen, etc.
- Contacten, agenda's, e-mail en documenten.
- Chrome-browsergegevens zoals bladwijzers, smartlock-wachtwoordgegevens.
- Apps en andere gekochte inhoud die aan uw Google-account is gekoppeld.
- Foto's via Google Foto's.
Dit is niet de volledige lijst, maar het kan u wel enig idee geven van wat een automatische back-up door Google zal zijn.
Laten we nu beginnen met het synchroniseren van uw Android-apparaat met uw Google-account door de volgende stappen uit te voeren:
Stap 1Tik op Instellingen op uw Android-apparaat en ga naar persoonlijke.
Stap 2Navigeer naar accounts en tik op Kopen Google Reviews.
Stap 3Als u meerdere Google-accounts heeft, selecteert u degene waarmee u wilt synchroniseren.
Stap 4Check Maak een back-up van mijn gegevens en Automatisch herstellen. Het maakt niet alleen een back-up van uw gegevens, maar herstelt ook alle gegevens en instellingen naar uw apparaat.
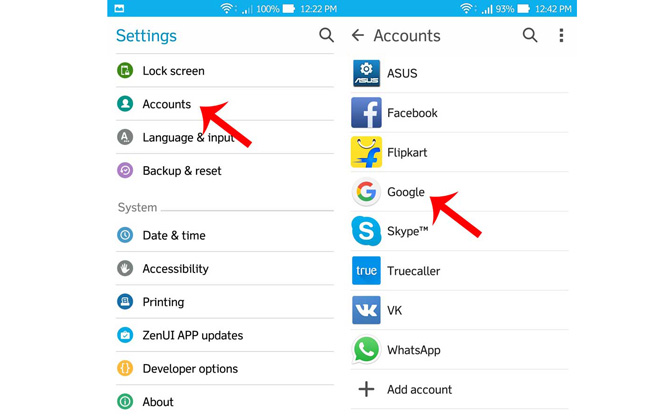
2. Backup Android-telefoon met Android Backup Service
Android Backup Service kan standaard een back-up maken van de meeste soorten gegevens die belangrijk voor u zijn op uw Android-telefoon of -tablet. Volg deze eenvoudige stappen:
- Ga naar Instellingen en persoonlijke.
- kies Backup reset.
- Kies Maak een back-up van mijn gegevens.
- Kies een back-upaccount als u meerdere accounts hebt. Tik op Account toevoegen als je er geen hebt.
- Log in op uw account dat u hebt gekozen. Daarna maakt het automatisch een back-up van je instellingen, Google-apps en meer.
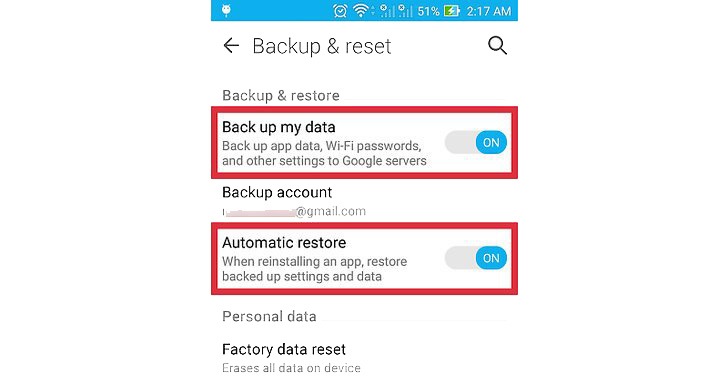
Hoe Android-telefoon te herstellen van Google back-up?
Wanneer u overschakelt naar een nieuw Android-apparaat of na apparaatopmaak, kunt u de gegevens herstellen van de Google Android-back-up die is gemaakt door Android-back-up Service eerder. Meld u gewoon aan bij uw account en schakel in Automatisch herstellen.
3. De snelste manier om een back-up van uw Android-apparaat te maken
FoneLab Back-up en herstel van Android-gegevens is een tool van derden om maak een back-up van Android naar pc en herstel je Android-gegevens zonder gegevensverlies.
Het helpt u uw apparaatgegevens op de computer op te slaan, zodat u nooit de kostbare foto's, contacten, berichten, enz. Zult verliezen wanneer u per ongeluk verwijdert of uw Android-apparaat kwijtraakt.
Het is eenvoudig te doen door de stappen te volgen:
Stap 1Download en installeer de software op uw computer met onderstaande link dienovereenkomstig.
Back-up en herstel Android-gegevens eenvoudig naar uw computer.
- Back-up en herstel Android-gegevens eenvoudig naar uw computer.
- Bekijk gegevens in detail voordat u gegevens uit back-ups terugzet.
- Back-up en herstel van Android-telefoon- en SD-kaartgegevens selectief.
Stap 2Het wordt automatisch gestart na het voltooien van de installatie. Kiezen Back-up en herstel van Android-gegevens op de interface.

Stap 3Verbind uw Android-apparaat met de computer via een USB-kabel. Schakel USB-debugging in als je dat nog niet hebt gedaan.
Stap 4Sta USB-foutopsporing toe op uw Android-apparaat wanneer het opduikt.

Stap 5Nadat het apparaat met succes is verbonden, kiest u voor back-up of herstel. Klik op om selectief een back-up te maken Back-up van apparaatgegevens. Anders klikt u op Back-up met één klik om een backup te maken.

Stap 6U mag kiezen welke inhoud u wilt back-uppen en deze wilt versleutelen of niet. Klik Start verdergaan. Hier kan je back-up android contacten naar pc door te klikken Contacten.

Stap 7Kies een map om uw geback-upte bestanden op te slaan en klik op OK.

Stap 8Houd uw apparaat verbonden tijdens het back-upproces.

Dat is alles! Supermakkelijk, toch? En daar kun je gebruik van maken maak een back-up van Android-kalenders, foto's, video's en andere gegevens nu!
Neem contact met ons op als u vragen heeft.
Back-up en herstel Android-gegevens eenvoudig naar uw computer.
- Back-up en herstel Android-gegevens eenvoudig naar uw computer.
- Bekijk gegevens in detail voordat u gegevens uit back-ups terugzet.
- Back-up en herstel van Android-telefoon- en SD-kaartgegevens selectief.
