- Deel 1. Hoe maak je een back-up van contacten op iPhone zonder iTunes met FoneLab voor iOS
- Deel 2. Hoe maak je een back-up van contacten op de iPhone met iTunes
- Deel 3. Hoe maak je een back-up van contacten op iPhone met iCloud
- Deel 4. Maak een back-up van iPhone-contacten met FoneTrans voor iOS
- Deel 5. Veelgestelde vragen over het maken van een back-up van contacten op de iPhone
Back-up en herstel iPhone / iPad / iPod zonder gegevensverlies.
Gemakkelijk en snel een back-up maken van contacten op de iPhone [Bijgewerkte opties]
 Posted by Boey Wong / 19 sep 2022 09:00
Posted by Boey Wong / 19 sep 2022 09:00 In eerste instantie is contact een soort essentiële gegevens op mobiele telefoons. Het heeft het telefoonnummer opgeslagen en bevat nu e-mailadres, afbeeldingen, notities en meer om te bellen of andere taken uit te voeren zonder aanvullende notities. Evenzo spelen iPhone-contacten een belangrijke rol in het dagelijks leven. U hebt dus veilige manieren nodig om ze veilig te maken.
Nu, een back-up maken van de iPhone contacten is een veelgestelde vraag geworden onder gebruikers. Hier laten we u 4 beproefde en moeiteloze methoden zien om u te helpen zonder gedoe af te maken wat u wilt.
![Gemakkelijk en snel een back-up maken van contacten op de iPhone [Bijgewerkte opties]](https://www.fonelab.com/images/ios-backup-restore/backup-iphone-contacts.jpg)

Gidslijst
- Deel 1. Hoe maak je een back-up van contacten op iPhone zonder iTunes met FoneLab voor iOS
- Deel 2. Hoe maak je een back-up van contacten op de iPhone met iTunes
- Deel 3. Hoe maak je een back-up van contacten op iPhone met iCloud
- Deel 4. Maak een back-up van iPhone-contacten met FoneTrans voor iOS
- Deel 5. Veelgestelde vragen over het maken van een back-up van contacten op de iPhone
Deel 1. Hoe maak je een back-up van contacten op iPhone zonder iTunes met FoneLab voor iOS
Als u een oude iPhone-gebruiker bent, zult u merken dat u met iTunes of iCloud niet selectief een back-up van iPhone-contacten kunt maken. Dat is ook de reden waarom we FoneLab voor iOS hier moeten introduceren.
FoneLab iOS-gegevensback-up en -herstel heeft een krachtige en handige functie die iPhone-gegevens kan back-uppen en herstellen. U kunt het dus op de computer installeren en eenvoudig een kopie van uw gegevens opslaan. Bovendien kunt u dienovereenkomstig de standaard- of geavanceerde modus kiezen. Het kan u helpen uw back-up te vergrendelen met een wachtwoord en het vrijgeven van gegevens te voorkomen.
Met zijn krachtige functies kun je het ook gebruiken als je een beginner bent. U kunt de onderstaande stappen controleren om nu een back-up te maken van iPhone-contacten met FoneLab voor iOS.
Met FoneLab kunt u een back-up maken van iPhone / iPad / iPod zonder gegevensverlies.
- Maak eenvoudig en eenvoudig iOS-gegevens op uw pc / Mac.
- Bekijk gegevens in detail voordat u gegevens uit back-ups terugzet.
- Maak een back-up en herstel de gegevens van de iPhone, iPad en iPod touch selectief.
Stap voor het maken van een back-up van contacten van iPhone naar computer:
Stap 1Download en installeer FoneLab voor iOS op de computer en sluit daarna de iPhone aan.
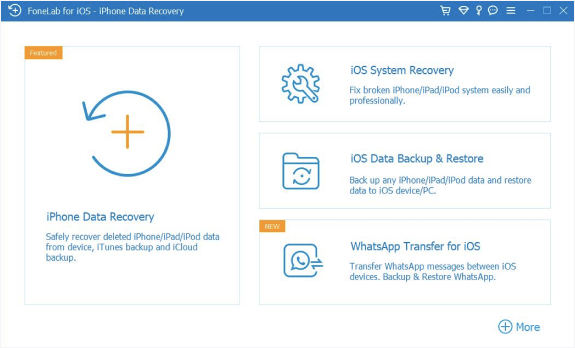
Stap 2Voer het uit op de computer en selecteer iOS-gegevensback-up en -herstel op de hoofdinterface.
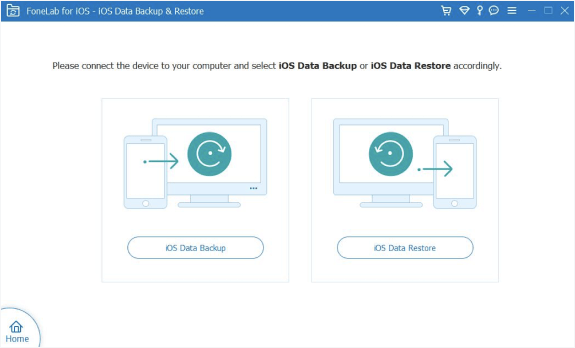
Stap 3Kies iOS-gegevensback-up, selecteer vervolgens een back-upmodus en klik op de Start knop.
Stap 4kies Contacten En klik op de knop Volgende knop.

Sommige gebruikers willen echter liever weten hoe ze een back-up kunnen maken van contacten van iPhone naar Mac of Windows met standaardmethoden. U kunt naar de volgende onderdelen gaan.
Met FoneLab kunt u een back-up maken van iPhone / iPad / iPod zonder gegevensverlies.
- Maak eenvoudig en eenvoudig iOS-gegevens op uw pc / Mac.
- Bekijk gegevens in detail voordat u gegevens uit back-ups terugzet.
- Maak een back-up en herstel de gegevens van de iPhone, iPad en iPod touch selectief.
Deel 2. Hoe maak je een back-up van contacten op de iPhone met iTunes
Weet je, iTunes is het meest gebruikte beheer voor het maken van back-ups en het herstellen van gegevens en het eenvoudig beheren van je apparaten. U kunt het eenvoudig op Windows of Mac proberen uit te voeren om een back-up te maken van contacten op de iPhone. Maar iTunes is vervangen na het upgraden van macOS naar de nieuwste versie, je kunt Finder nog steeds proberen om dat te doen.
Stappen voor het maken van een back-up van contacten op de iPhone zonder iCloud met iTunes of Finder:
Stap 1Open iTunes of Finder op de computer en verbind de iPhone met de computer via een USB-kabel.
Stap 2Klik in iTunes op uw apparaatpictogram > Samengevat > Nu backuppen. Selecteer in Finder uw iPhone in het linkerdeelvenster en kies vervolgens Algemeen > Nu backuppen.
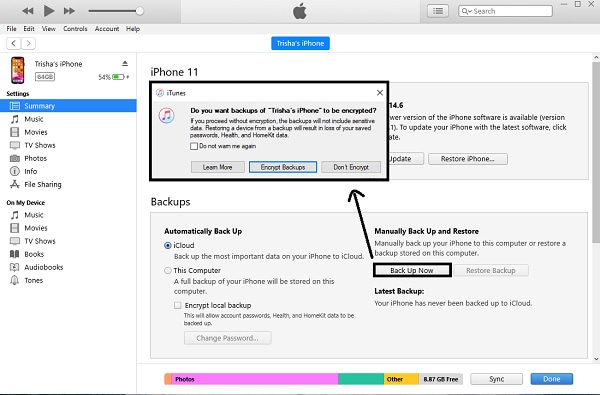
Soms denken gebruikers misschien dat iTunes of Finder te ingewikkeld voor hen is. Maak je geen zorgen, je kunt in het volgende deel leren hoe je een back-up kunt maken van contacten op de iPhone zonder iTunes.
Deel 3. Hoe maak je een back-up van contacten op iPhone met iCloud
Met de ontwikkelde technologie zouden mensen graag een aantal draadloze methoden willen kiezen om gegevens te back-uppen en te herstellen zonder fysieke verbindingen. Voor Apple-gebruikers is iCloud ontworpen om u te helpen back-ups te maken van iPhone-gegevens en deze te herstellen naar iCloud zonder een computer of USB-kabel.
Ten eerste kunt u de iCloud-functie in Instellingen inschakelen om iPhone-gegevens selectief te synchroniseren tussen apparaten met dezelfde Apple ID. Hieronder de demonstratie.
Stap 1Ga naar uw Instellingen app op iPhone, selecteer je profielen > iCloud > Contacten.
Stap 2Schakel het in.
Als alternatief kunt u in één keer een back-up maken van alle iPhone-gegevens en alle iPhone-gegevens herstellen door alle gegevens op de iPhone te wissen. Hier zijn de gedetailleerde stappen met duidelijke instructies voor het maken van een back-up van iPhone-contacten en alle andere gegevens naar iCloud.
Stap 1Open de Instellingen app, ga naar profielen > iCloud > iCloud back-up.
Stap 2Schakel iCloud-back-up in.
Stap 3Selecteer daarna Nu backuppen knop.

Ten slotte kun je iTunes of Finder op de computer ook gebruiken om iPhone-gegevens te back-uppen naar iCloud, het zal geen ideale optie zijn als je dit zonder USB-kabel wilt doen. U kunt hieronder echter nog steeds de tutorial vinden over het maken van een back-up van iPhone-contacten.
Stap 1Open iTunes of Finder op de computer en selecteer uw apparaat.
Stap 2kies Algemeen/Samengevat. Op de Backups sectie, selecteer iCloud voor Automatisch een back-up maken.
Stap 3Klik op de Synchroniseren knop.
Met FoneLab kunt u een back-up maken van iPhone / iPad / iPod zonder gegevensverlies.
- Maak eenvoudig en eenvoudig iOS-gegevens op uw pc / Mac.
- Bekijk gegevens in detail voordat u gegevens uit back-ups terugzet.
- Maak een back-up en herstel de gegevens van de iPhone, iPad en iPod touch selectief.
Deel 4. Maak een back-up van iPhone-contacten met FoneTrans voor iOS
FoneTrans voor iOS is een van de meest aanbevolen opties voor het verplaatsen van gegevens tussen iOS-apparaten en computers. Het ondersteunt foto's, contacten, berichten, video's, liedjes en meer. U kunt dus ook iPhone-contacten overbrengen naar een computer of een ander apparaat voor back-up om gegevensverlies te voorkomen.
Hieronder is hoe te gebruiken FoneTrans voor iOS om een back-up te maken van iPhone-contacten.
Met FoneTrans voor iOS geniet u van de vrijheid om uw gegevens van de iPhone naar de computer over te brengen. Je kunt niet alleen iPhone-tekstberichten overbrengen naar de computer, maar ook foto's, video's en contacten kunnen eenvoudig naar de pc worden verplaatst.
- Draag foto's, video's, contacten, WhatsApp en meer gegevens met gemak over.
- Bekijk een voorbeeld van gegevens voordat u de gegevens overdraagt
- iPhone, iPad en iPod touch zijn beschikbaar.
Stap 1Download FoneTrans voor iOS van de officiële site en volg de instructies op het scherm om het op de computer te installeren.
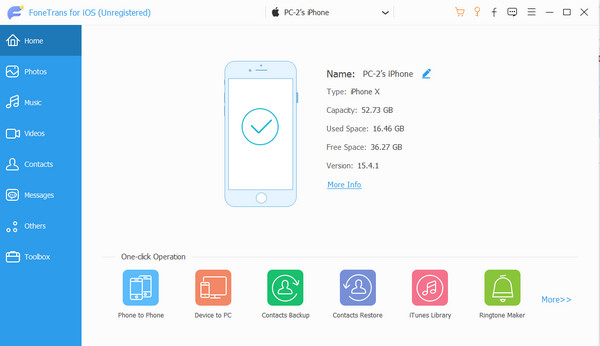
Stap 2Voer het uit op de computer en sluit vervolgens de iPhone aan. Het programma zal uw apparaat automatisch detecteren.
Stap 3Selecteer daarna Contacten in het linkerdeelvenster en selecteer items die u als back-up wilt opslaan.
Stap 4Selecteer het Exporteren naar apparaat or Exporteren naar pc knop. Selecteer vervolgens een apparaat of lokale map om een back-up van iPhone-contacten te maken.
Met zijn professionele functies kunt u ook contacten bewerken, samenvoegen, verwijderen en toevoegen volgens uw behoeften. Waarom downloadt u het niet en probeert u het nu om een back-up te maken van iPhone-gegevens!
Deel 5. Veelgestelde vragen over het maken van een back-up van contacten op de iPhone
1. Hoe maak je een back-up van iPhone-contacten naar pc zonder iTunes?
Als u een back-up wilt maken van iPhone-contacten zonder iTunes naar pc, kunt u FoneLab voor iOS op de computer proberen om selectief of volledig een back-up te maken van contacten van iPhone naar pc.
2. Hoe maak je een back-up van iPhone-contacten naar Gmail?
U kunt proberen FoneTrans voor iOS op de computer, sluit de iPhone aan en selecteer vervolgens Contacten en items, kies voor Gmail.
Als alternatief kunt u ook iPhone-instellingen kiezen om uw Gmail-account toe te voegen om contacten te synchroniseren. Maar u kunt items niet selectief kiezen.
3. Hoe maak je een back-up van contacten op iPhone naar SIM?
Helaas kunt u contacten van de iPhone niet rechtstreeks op de simkaart opslaan, zoals Android doet.
4. Hoe zet ik contacten van de simkaart over?
Openen Instellingen app op iPhone en scrol omlaag om te selecteren Contacten > SIM-contacten importeren.
5. Hoe zet ik contacten over naar een nieuwe iPhone?
Ten eerste kun je de methode in deel 3 proberen om de iCloud-contactenfunctie in te schakelen om iPhone-contacten te synchroniseren via verschillende apparaten wanneer je inlogt op het juiste account. Ten tweede kunt u ook gebruik maken van FoneTrans voor iOS op de computer om met enkele klikken gegevens tussen iOS-apparaten over te dragen.
Dat is alles over het effectief en gemakkelijk back-uppen van iPhone-contacten naar computer, iTunes, Finder of iCloud. Je kunt altijd veel andere methoden vinden, maar FoneLab iOS-gegevensback-up en -herstel en FoneTrans voor iOS zullen altijd de meest aanbevolen en betrouwbare tools zijn die u niet mag missen.
Met FoneTrans voor iOS geniet u van de vrijheid om uw gegevens van de iPhone naar de computer over te brengen. Je kunt niet alleen iPhone-tekstberichten overbrengen naar de computer, maar ook foto's, video's en contacten kunnen eenvoudig naar de pc worden verplaatst.
- Draag foto's, video's, contacten, WhatsApp en meer gegevens met gemak over.
- Bekijk een voorbeeld van gegevens voordat u de gegevens overdraagt
- iPhone, iPad en iPod touch zijn beschikbaar.
