Herstel de verloren / verwijderde gegevens van de computer, harde schijf, flash drive, geheugenkaart, digitale camera en meer.
Beste manieren om Windows gedwongen update en gegevensherstel te stoppen
 Bijgewerkt door Lisa Ou / 28 nov 2022 10:00
Bijgewerkt door Lisa Ou / 28 nov 2022 10:00Vraag je je af hoe lang Windows-updates duren? Veel mensen verwelkomen de automatische updates op Windows goedkeurend, terwijl anderen dat niet doen. Een van de redenen is dat de update te lang duurt en het dagelijkse werk van mensen verstoort. Misschien is het oké als je af en toe moet updaten, maar het verspilt veel tijd als je iets op je computer moet doen. Windows waarschuwt u regelmatig bij te werken en u wordt vaak gedwongen om de upgrade uit te voeren vanwege de automatische updatefunctie. En dan, na een paar dagen of weken, krijgt u een melding om uw computer opnieuw bij te werken.
Het updaten van uw Windows heeft veel voordelen. Het is eigenlijk goed voor uw computer, omdat u onmiddellijk alle nieuw uitgebrachte functies kunt verkrijgen. Bovendien houdt het uw systeem veilig dankzij beveiligingsupdates. Het komt echter ook met enkele nadelen. Afgezien van het verstoren van uw dagelijkse werk, kan het updaten van Windows leiden tot de ongewenste installatie van een kapotte driver die ervoor kan zorgen dat uw computer niet meer werkt. Bovendien vinden automatische updates op elk moment plaats, dus u kunt de update onderbreken of vice versa als u niet merkt dat deze nog bezig is. Erger nog, u sluit de computer per ongeluk af tijdens een update, waardoor deze beschadigd kan raken.
In dit artikel bespreken we enkele methoden voor het uitschakelen van automatische updates op Windows 7, 8, 10 en andere. Op deze manier hoeft u zich geen zorgen te maken dat u uw computer op elk moment moet afsluiten. Ook voorkom je dat je gestoord wordt door je werk. Bovendien hebben we een uitstekende hersteltool geleverd voor het geval u gegevens bent kwijtgeraakt toen u zelf probeerde de update te stoppen. Lees er hieronder meer over.
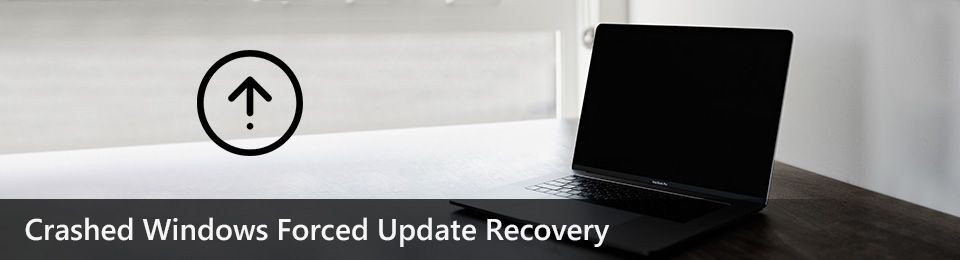

Gidslijst
Deel 1. Windows geforceerde upgrade repareren
Het is begrijpelijk als u de automatische updates op de Windows-computer wilt uitschakelen. Updates zijn over het algemeen goed en ze laten je de nieuwste functies gebruiken. Maar sommige functies die u vaak gebruikt op uw huidige systeem, zijn mogelijk niet beschikbaar bij de volgende update. Daarom moet u eerst de recente update leren kennen om te zien of u deze op uw computer wilt hebben. Maar dit is niet mogelijk als uw Windows automatisch upgradet. U hebt geen andere keuze dan het te accepteren, aangezien het vanzelf wordt bijgewerkt. Dat gezegd hebbende, moet u de automatische update uitschakelen om dergelijke omstandigheden te voorkomen. Hier zijn 2 methoden om dat te doen.
Methode 1. Windows Update-service uitschakelen
De eerste is om de Windows Update-service uit te schakelen om te voorkomen dat deze automatisch wordt geïnstalleerd. Houd er rekening mee dat deze methode slechts een bepaalde tijd geldig is. U kunt het proces herhalen wanneer dat gebeurt.
Volg de onderstaande stappen om geforceerde Windows-updates en de andere Windows-versies te stoppen:
Stap 1Druk op het toetsenbord op de Windows-logo + R toetsen om het vak Uitvoeren te openen. Typ "services.msc" dan klikken OK.
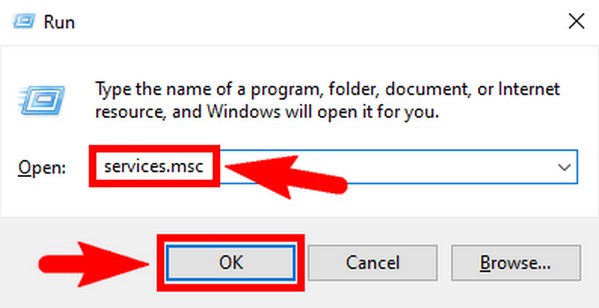
Stap 2Het Services-venster verschijnt dan. Zoek naar de Windows update optie uit de lijst met lokale diensten. Het bevindt zich aan de onderkant van het venster. Dubbelklik erop voor de Eigenschappen van Windows Update verschijnen.
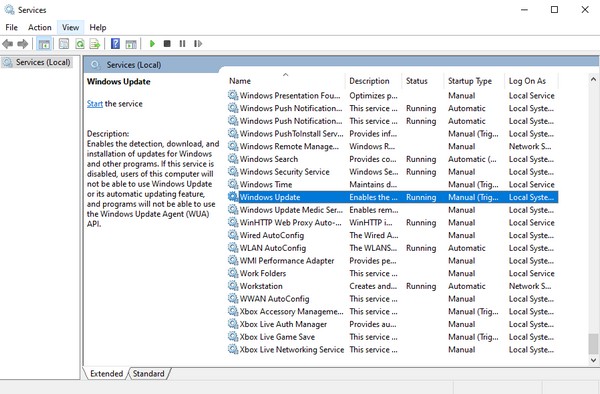
Stap 3Onder de Algemeen tab, klik op de Startup type. Selecteer invalide uit het vervolgkeuzemenu. Klik daarna op Solliciteerdan OK om de wijzigingen op te slaan.
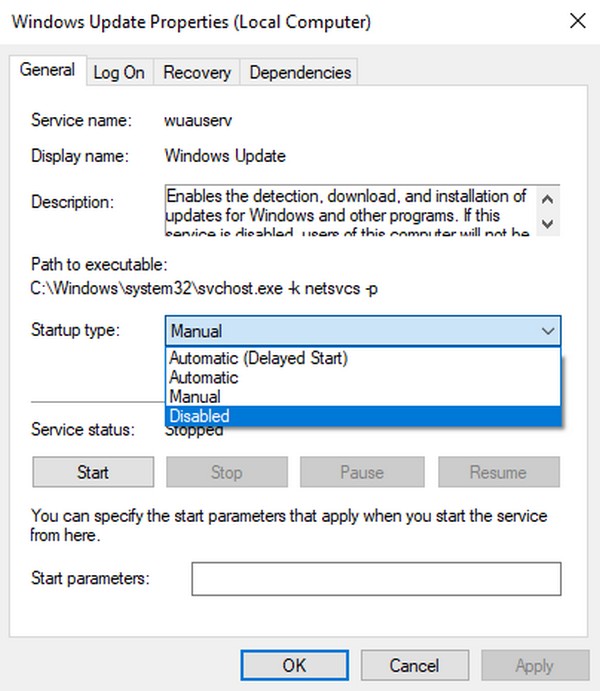
FoneLab Data Retriever - herstel de verloren / verwijderde gegevens van computer, harde schijf, flashstation, geheugenkaart, digitale camera en meer.
- Herstel gemakkelijk foto's, video's, documenten en meer gegevens.
- Voorbeeld van gegevens vóór herstel.
Methode 2. Netwerkverbinding inschakelen
Een andere methode is door Gemeten verbinding op uw Wi-Fi-netwerk in te schakelen. Zo heb je meer controle over je dataverbruik. Daarom kunt u deze methode proberen om te voorkomen dat Windows automatische updates uitvoert.
Volg de onderstaande stappen om de Windows 10-update zonder toestemming te stoppen, evenals de andere Windows-versies:
Stap 1Start de Start pictogram op uw Windows-bureaublad en selecteer vervolgens het versnelling pictogram om Instellingen te openen. Selecteer de Netwerk en internet tabblad in de lijst met opties.
Stap 2Zoek het Wi-Fi-netwerk waarmee u bent verbonden. Klik eronder op de Properties tabblad. Blader door het verbindingsvenster totdat u Gemeten verbinding ziet.
Stap 3Schakel ten slotte in om de optie in te schakelen. Het stopt dan automatische updates op Windows.
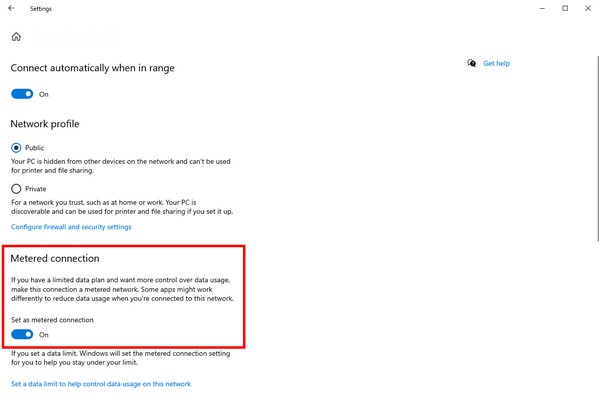
FoneLab Data Retriever - herstel de verloren / verwijderde gegevens van computer, harde schijf, flashstation, geheugenkaart, digitale camera en meer.
- Herstel gemakkelijk foto's, video's, documenten en meer gegevens.
- Voorbeeld van gegevens vóór herstel.
Deel 2. Gegevens herstellen na een geforceerde upgrade van Windows met FoneLab Data Retriever
Wanneer er onverwachts een automatische update plaatsvindt, kunnen zich enkele ongelukkige omstandigheden voordoen. Vooral als de update op het verkeerde moment plaatsvindt. Het onderbreken van een update of het afsluiten van de computer tijdens een update kan problemen veroorzaken. En deze problemen kunnen leiden tot gegevensverlies. Daarom hebben we een hulpprogramma van derden toegevoegd om u te helpen uw gegevens te herstellen.
FoneLab Data Retriever is een vertrouwde hersteltool waarmee u verwijderde of verloren gegevens in slechts enkele stappen kunt herstellen. Afgezien van geforceerde Windows-upgrades, verliest deze tool zijn vermogen om bestanden terug te halen, zelfs in andere situaties, niet. Dit omvat verschillende herstelbare scenario's, waaronder computervirussen, ongewenste formattering, onverwachte uitschakeling, onverwachte verwijdering en meer. Bovendien heeft FoneLab Data Retriever functionele functies waarmee u uw bestanden efficiënt en gemakkelijk kunt herstellen. Het is beschikbaar op verschillende Windows- en Mac-apparaten.
FoneLab Data Retriever - herstel de verloren / verwijderde gegevens van computer, harde schijf, flashstation, geheugenkaart, digitale camera en meer.
- Herstel gemakkelijk foto's, video's, documenten en meer gegevens.
- Voorbeeld van gegevens vóór herstel.
Volg de onderstaande stappen om uw gegevens te herstellen na de Windows-update zonder toestemming met FoneLab Data Retriever:
Stap 1Verken de website van FoneLab Data Retriever. Klik op de Gratis download tabblad wanneer u het linksonder op de site ziet. Als u een Mac-gebruiker bent, gaat u naar de Mac-versie om het tabblad met het Apple-logo te zien. Open het gedownloade softwarebestand en start het installatieproces door de software toestemming te geven om wijzigingen aan uw apparaat aan te brengen. Selecteer vervolgens uw voorkeurstaal voordat u op de knop Installeren klikt en het programma op uw computer uitvoert.
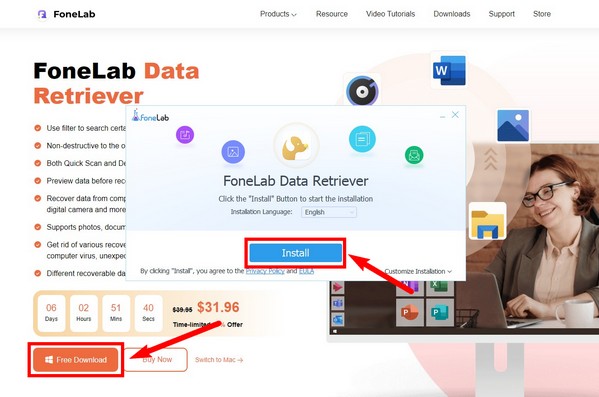
Stap 2Vink het selectievakje aan van de gegevenstypen die u wilt herstellen in het bovenste gedeelte van de hoofdinterface. Verschillende bestandstypen worden ondersteund, waaronder afbeelding, audio, video, e-mail, document en andere. Selecteer in het tweede gedeelte de locatie van de bestanden. De meeste zult u vinden op de lokale schijf (C:). Druk daarna op de aftasten tabblad om het programma uw apparaatgegevens te laten scannen.
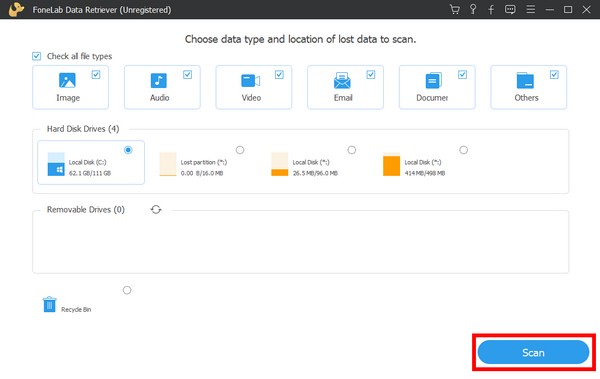
Stap 3Je mag de Diepe scan op de volgende interface als u de bestanden die u zoekt niet onmiddellijk ziet. De zoekbalk kan u ook helpen door de naam te typen van een bepaald bestand dat u wilt herstellen. Er is ook de filterfunctie en meer van de extra functies van het programma.
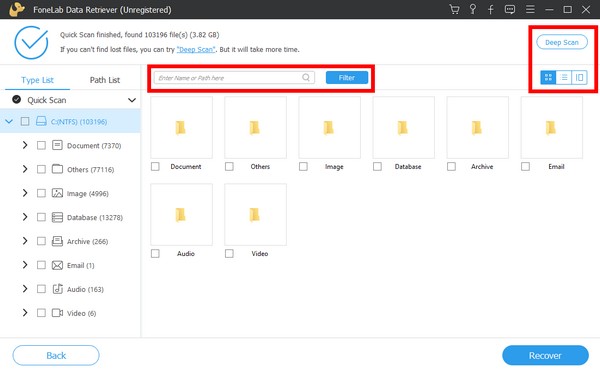
Stap 4Selecteer ten slotte alles wat u nodig hebt om uit elke map te halen. U kunt ook de hele map selecteren en vervolgens klikken Herstellen om de gegevens van uw computer te herstellen.
FoneLab Data Retriever - herstel de verloren / verwijderde gegevens van computer, harde schijf, flashstation, geheugenkaart, digitale camera en meer.
- Herstel gemakkelijk foto's, video's, documenten en meer gegevens.
- Voorbeeld van gegevens vóór herstel.
Deel 3. Veelgestelde vragen over het herstellen van gegevens na een geforceerde upgrade van Windows
Is het raadzaam om automatische updates over beveiliging in te schakelen?
Jazeker. Als u automatische beveiligingsupdates inschakelt, wordt nieuwe malware opgespoord die uw computer kan beschadigen. Maar soms hebben ze een verkeerd idee van veiligheid. U kunt het uitschakelen om ongewenste problemen op te lossen.
Kan ik een voorbeeld van mijn gegevens bekijken in FoneLab Data Retriever?
Ja, dat kan je zeker. FoneLab Data Retriever heeft een voorbeeldfunctie waarmee u de verwijderde gegevens kunt bekijken voordat u ze herstelt. Hierdoor kunt u de bestanden gemakkelijker en zekerder kiezen.
Hebben automatische updates van Windows invloed op de prestaties van de computer?
Ja dat doet het. Wanneer u uw systeem bijwerkt, heeft het de neiging om meer RAM te gebruiken, waardoor de beschikbare hoeveelheid in de computer wordt verminderd. Hierdoor kan de computer trager worden.
FoneLab Data Retriever - herstel de verloren / verwijderde gegevens van computer, harde schijf, flashstation, geheugenkaart, digitale camera en meer.
- Herstel gemakkelijk foto's, video's, documenten en meer gegevens.
- Voorbeeld van gegevens vóór herstel.
Bedankt, en we waarderen je moeite om tot hier te lezen. Kom terug als je andere problemen ervaart en vertrouw op de FoneLab Data Retriever website om u meer oplossingen te bieden.
