- Deel 1. Hoe verwijderde foto's van computer te herstellen via FoneLab Data Retriever
- Deel 2. Hoe verwijderde foto's van de computer in de prullenbak te herstellen
- Deel 3. Hoe verwijderde foto's van computerback-up te herstellen
- Deel 4. Veelgestelde vragen over het herstellen van verwijderde foto's van de computer
Herstel de verloren / verwijderde gegevens van de computer, harde schijf, flash drive, geheugenkaart, digitale camera en meer.
Beste gids om gemakkelijk verwijderde foto's van pc te herstellen
 Bijgewerkt door Valyn Hua / 09 juni 2023 10:00
Bijgewerkt door Valyn Hua / 09 juni 2023 10:00School is net afgelopen, dus heb ik de foto's verwijderd die ik had opgeslagen met betrekking tot onze vorige lessen. Mijn jongere zus vroeg echter of ze wat collegefoto's op haar telefoon mocht hebben, aangezien ze dezelfde lessen bespreken in haar zomerklas. Is het nog steeds mogelijk om verwijderde schermafbeeldingen op mijn computer te herstellen?
Heeft u een foto op uw computer die u wilt herstellen? Mensen kunnen door verschillende situaties soms onbedoeld hun bestanden wissen. Mogelijk hebt u onnodige bestanden op uw computer verwijderd en per ongeluk een waardevolle foto toegevoegd. Of u was de foto's aan het bekijken en drukte per ongeluk op de delete-toets. Aan de andere kant, misschien was de verwijdering met opzet, maar toen besefte je dat je de foto's nog steeds nodig hebt op je computer, zoals in het bovenstaande geval. Om deze situatie op te lossen, hebben we in dit artikel de beste hersteltechnieken opgesomd met een gedetailleerde gids voor elk onderdeel. Lees verder en zoek de compatibele methode voor u.
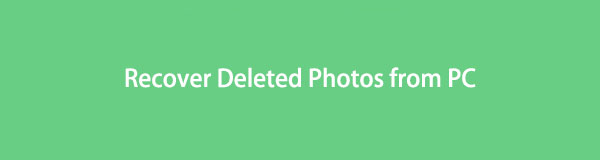

Gidslijst
- Deel 1. Hoe verwijderde foto's van computer te herstellen via FoneLab Data Retriever
- Deel 2. Hoe verwijderde foto's van de computer in de prullenbak te herstellen
- Deel 3. Hoe verwijderde foto's van computerback-up te herstellen
- Deel 4. Veelgestelde vragen over het herstellen van verwijderde foto's van de computer
Deel 1. Hoe verwijderde foto's van computer te herstellen via FoneLab Data Retriever
Maakt u zich geen zorgen als u enkele waardevolle foto's op uw computer kwijtraakt. U kunt het maximale uit de functionaliteit halen FoneLab Data Retriever hulpmiddel om uw foto's terug te sturen. Dit herstelprogramma kan u verschillende voordelen bieden bij het herstellen van verloren bestanden. Het herstelt niet eenvoudig bestanden direct zonder selectie; het zal uw foto's retourneren volgens uw voorkeuren. Als u bijvoorbeeld het zoeken naar de op te halen afbeeldingen wilt versnellen, biedt deze tool de zoek- en filterfuncties om u daarbij te helpen. Het stelt je ook in staat om je verwijderde afbeeldingen te zien voordat ze worden hersteld, om er zeker van te zijn dat je de juiste items kiest. FoneLab Data Retriever functies voor de interne map van de computer, flashstations, harde schijven, geheugenkaarten en meer, dus installeer het nu voor meerdere apparaten.
FoneLab Data Retriever - herstel de verloren / verwijderde gegevens van computer, harde schijf, flashstation, geheugenkaart, digitale camera en meer.
- Herstel gemakkelijk foto's, video's, documenten en meer gegevens.
- Voorbeeld van gegevens vóór herstel.
Emuleer de eenvoudige voorbeeldstappen hieronder voor het herstellen van verwijderde foto's van een pc met FoneLab Data Retriever:
Stap 1Bezoek de FoneLab Data Retriever-website om de Gratis download knop met het Windows-logo. Of het Apple-logo door op Overschakelen naar Mac te klikken. Klik op het tabblad om het installatiebestand van het herstelprogramma te verkrijgen en sta de machtigingen toe. Daarna vindt de installatieprocedure plaats. U moet toekijken terwijl de functies in het programmavenster worden weergegeven. Zodra de bewerking is voltooid, is het tijd om de tool te starten om deze op uw computer uit te voeren en te gebruiken.
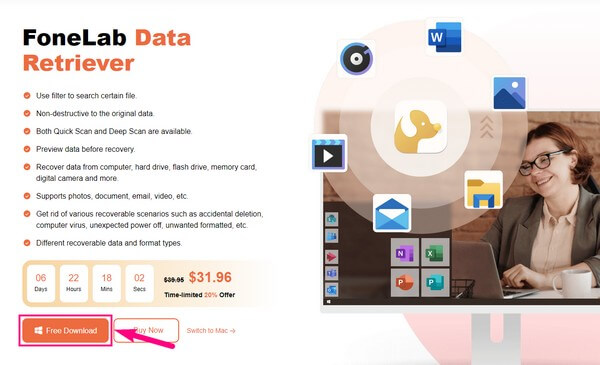
Stap 2De gegevenstypen die de FoneLab Data Retriever ondersteunt, worden weergegeven op de hoofdinterface. Dit zijn afbeeldingen, e-mails, video's, audio, documenten, enz. Schakel het selectievakje Afbeeldingen in en ga vervolgens verder met de onderstaande harde schijven. Aangezien uw verloren foto's eerder op uw computer waren opgeslagen, kiest u de optie Lokale schijf (C:). U kunt later ook de andere opslagstations selecteren voor uw andere gegevens. Maar voor nu, druk op de aftasten Tab.
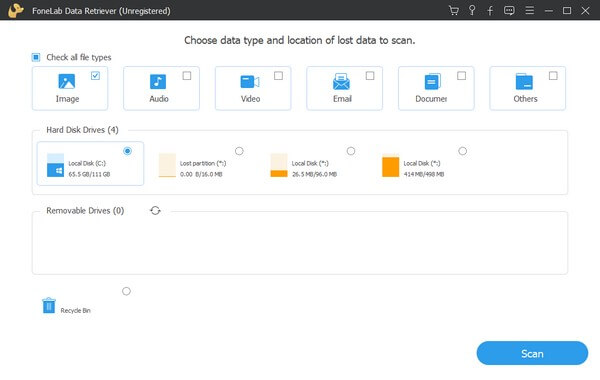
Stap 3Het programma voert binnen enkele seconden een snelle scan uit en toont de map Afbeeldingen op de interface. Je kunt ook op de Diepe scan tabblad in de rechterbovenhoek van het programma voor uitgebreid scannen. Klik daarna op de map om een groep mappen met verschillende afbeeldingsindelingen te zien. Open de map met het formaat van uw verwijderde foto's.
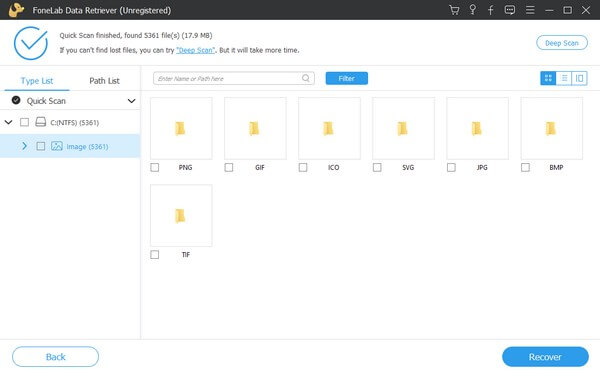
Stap 4Zodra de foto's op het scherm staan, scrolt u handmatig naar beneden om uw verwijderde foto te zoeken. U kunt ook de naam van de afbeelding in het zoekveld linksboven typen om deze sneller te vinden. U kunt ook de filterfunctie gebruiken, die effectiever is als u op groep naar foto's zoekt. Eenmaal gevonden, kunt u een voorbeeld van elke foto bekijken en ze selecteren voor herstel. Klik ten slotte Herstellen en wacht tot de afbeeldingen terugkeren naar uw computer om het proces te voltooien.
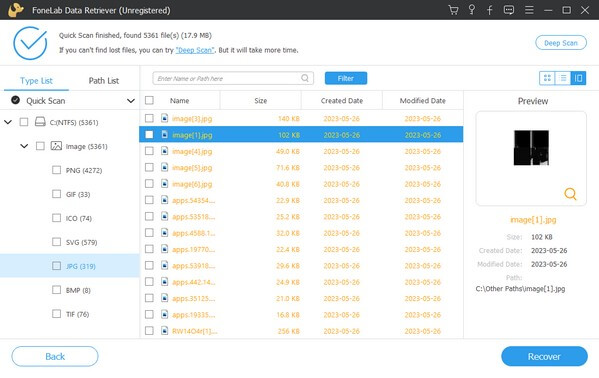
FoneLab Data Retriever - herstel de verloren / verwijderde gegevens van computer, harde schijf, flashstation, geheugenkaart, digitale camera en meer.
- Herstel gemakkelijk foto's, video's, documenten en meer gegevens.
- Voorbeeld van gegevens vóór herstel.
Deel 2. Hoe verwijderde foto's van de computer in de prullenbak te herstellen
Prullenbak is een Windows-map of -map met alle verwijderde bestanden van de computer. Wanneer je gegevens verwijdert, zoals foto's, gaan ze meteen naar deze map en blijven daar tijdelijk. Ze worden pas permanent gewist als u de bestanden rechtstreeks uit de Prullenbak verwijdert. Daarom kunt u nog steeds de verwijderde afbeeldingen herstellen die u wilt retourneren als u ze niet uit de map hebt verwijderd.
Let op de probleemloze instructies hieronder om verwijderde foto's in de Prullenbak van Windows te herstellen:
Stap 1Bekijk uw bureaublad om het Prullenbak-pictogram op uw computer te zien. Het bevindt zich standaard linksboven, zodat u geen complicaties zult ondervinden bij het vinden ervan. U kunt ook naar Verkenner gaan en de Prullenbak invoeren in de adresbalk.
Stap 2Het bestand dat u hebt verwijderd, wordt weergegeven op het Prullenbak koppel. Als u door de verwijderde bestanden bladert, kunt u handmatig de foto vinden die u hoopt te herstellen. Of typ de naam in de zoekbalk om hem sneller te zien.
Stap 3Zodra u de foto ziet, klikt u er met de rechtermuisknop op en selecteert u herstellen uit de pop-upopties. De foto keert automatisch terug naar de oorspronkelijke locatie van voor de verwijdering.
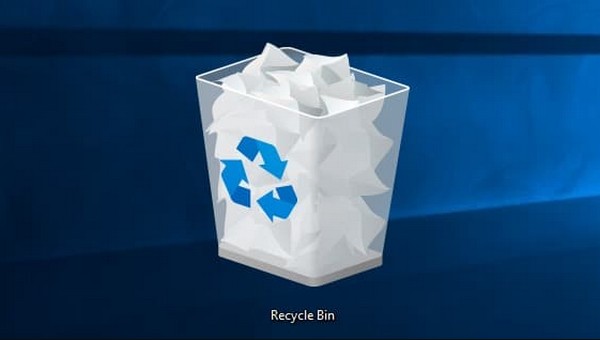
Als u echter vaak uw Prullenbak leegt, is er geen kans dat u deze methode kunt gebruiken. Door ze uit de map te wissen of te wissen, worden de verwijderde bestanden permanent van uw computer verwijderd. Daarom mag u ze niet hebben verwijderd als u de foto's wilt herstellen.
Deel 3. Hoe verwijderde foto's van computerback-up te herstellen
Back-up en herstel is een andere functie van Windows waarmee u uw computerbestanden kunt herstellen vanaf een back-upstation. Met deze functie kunt u uw gegevens opslaan op een schijf, zoals een USB-stick. Daarom kunt u ze op elk moment herstellen als de bestanden op uw computer beschadigd raken of per ongeluk worden verwijderd.
Neem de gebruiksvriendelijke aanwijzingen hieronder ter harte om te bepalen hoe u verwijderde foto's op een pc kunt herstellen vanaf de computerback-up:
Stap 1Klik op het zoeksymbool in de linkerbenedenhoek van uw desktopcomputer en typ 'bestanden herstellen.” Selecteer in de resultaten de Herstel uw bestanden met Bestandsgeschiedenis optie.
Stap 2Zorg ervoor dat uw back-upschijf is aangesloten om de bestanden op het scherm weer te geven. Zoek daarna het gewenste bestand en kies de gewenste versie. Als laatste, raak herstellen om de foto terug te plaatsen op de vorige locatie.
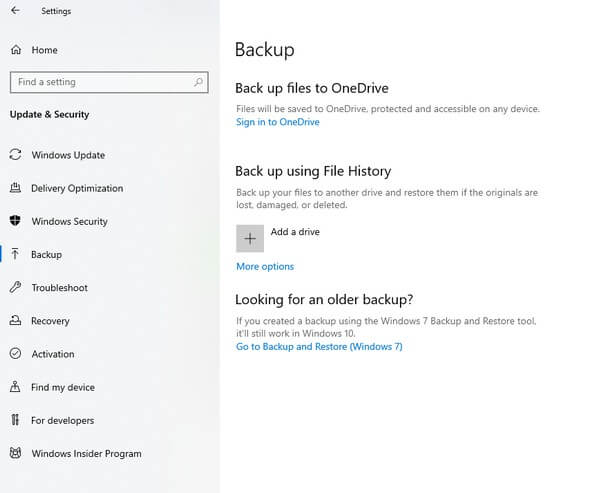
Maar aangezien de verwijderde foto's met deze techniek uit de back-up worden gehaald, is het normaal dat u van tevoren al een back-up hebt gemaakt. Als dit niet het geval is, hoeft u niets te herstellen omdat u geen back-up van uw foto's hebt gemaakt.
FoneLab Data Retriever - herstel de verloren / verwijderde gegevens van computer, harde schijf, flashstation, geheugenkaart, digitale camera en meer.
- Herstel gemakkelijk foto's, video's, documenten en meer gegevens.
- Voorbeeld van gegevens vóór herstel.
Deel 4. Veelgestelde vragen over het herstellen van verwijderde foto's van de computer
1. Hoe haal ik permanent verwijderde foto's terug van mijn computer?
Als je de verwijderde bestanden niet meer in je Prullenbak ziet of geen back-up kunt maken, probeer dan de FoneLab Data Retriever. Onder de aanbevolen strategieën in het artikel hierboven, is deze tool degene die uw permanent verwijderde foto's kan herstellen. In tegenstelling tot de andere, kan deze ophaaltool uw bestand retourneren zonder vereisten zoals back-ups.
2. Kunnen alle verwijderde afbeeldingen worden hersteld?
Ja, dat kunnen ze. Met verschillende herstelmethoden kunt u al uw afbeeldingsbestanden tegelijkertijd selecteren voor herstel voordat ze zijn overschreven. Maar als je een aanbeveling nodig hebt, kies dan FoneLab Data Retriever, omdat het je al de hele map met je verwijderde foto's laat zien. Daarom hoeft u niet langer elke afbeelding te zoeken, omdat u hiermee de hele map kunt selecteren.
De strategieën die we in het bovenstaande artikel hebben genoemd, zijn getest en hebben bewezen te zijn opgenomen in de toonaangevende herstelmethoden. Zie de FoneLab Data Retriever website om meer te ontdekken.
FoneLab Data Retriever - herstel de verloren / verwijderde gegevens van computer, harde schijf, flashstation, geheugenkaart, digitale camera en meer.
- Herstel gemakkelijk foto's, video's, documenten en meer gegevens.
- Voorbeeld van gegevens vóór herstel.
