Herstel de verloren / verwijderde gegevens van de computer, harde schijf, flash drive, geheugenkaart, digitale camera en meer.
2 manieren om de harde schijf database te herstellen op de computer
 Bijgewerkt door Valyn Hua / 16 maart 2021 09:30
Bijgewerkt door Valyn Hua / 16 maart 2021 09:30Een virus heeft mijn computer aangevallen en mijn harde schijf vernietigd, daarna moest ik de harde schijf formatteren. Nu werkt de harde schijf, maar alle bestanden worden gewist. Is er een manier om de database te herstellen van de harde schijf?
De harde schijf, ook wel harde schijf of harde schijf genoemd, is het belangrijkste hardwareapparaat voor gegevensopslag op een computer. Normaal gesproken zal elke harde schijf worden verdeeld in een of meer partities, elk weergegeven door een stationsletter (bijv., C, D en E).
Verschillende mappen en bestanden kunnen in verschillende partities worden opgeslagen. Standaard verwijst naar de C-stationsletter naar de primaire partitie op de primaire vaste schijf van een computer.
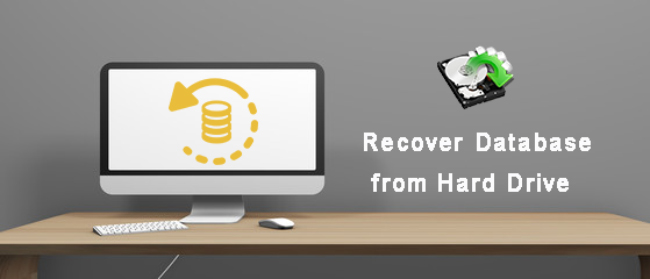
Harde schijf storingen zijn fysiek of logisch. Een harde schijf kan zijn besturingssysteem mogelijk niet opstarten en bestanden kunnen beschadigd of onleesbaar lijken.
Het BIOS van de computer zal de harde schijf echter herkennen als deze lijdt aan een logische storing, zoals formatteren, ontbrekende partities, per ongeluk verwijderen, virusschade. De harde schijf lijkt normaal te werken en maakt geen ongebruikelijke geluiden of andere fysieke symptomen.
In dit geval is de database op de harde schijf herstelbaar.

Gidslijst
1. Herstel de database van de harde schijf van het systeemimage
Een systeemkopie is een kopie van alle gegevens op een schijf, zoals systeeminstellingen, programma's en bestanden. Om gegevensverlies te voorkomen, moet u regelmatig een systeemkopie maken. Als u dit doet, kunt u alle systeemimages herstellen om de inhoud van uw computer te retourneren in geval van een harde schijfcrash of gegevensverlies.
Opmerking: Wanneer u herstelt van een systeemimage, formatteert u uw harde schijf opnieuw en verliest u alles! Natuurlijk, als uw harde schijf echt is geroosterd, zijn uw gegevens al weg en is het herstellen van uw computer vanaf een systeemimage uw laatste redmiddel.
Het is handig om te weten hoe u een systeemimage maakt.
Stap 1Ga naar Start > control panel > Systeem en beveiliging > Back-up maken en terugzetten.
Stap 2Onder de Control Panel Home, Klik op de Maak een systeemafbeelding optie.
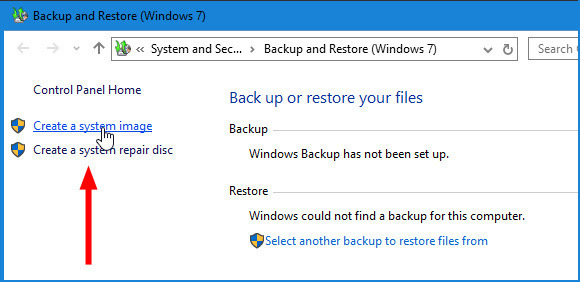
Stap 3Kies de locatie om de systeemkopie op te slaan. Het kan op een afzonderlijke harde schijf zijn die intern of extern is aangesloten. U kunt het ook opslaan op dvd's of op een netwerkshare. en klik vervolgens op Volgende.
Stap 4Selecteer de schijven die u in de back-up wilt opnemen en klik vervolgens op Start Backup.
Stap 5Nadat u deze stappen hebt uitgevoerd, gaat de wizard verder met het maken van een volledige back-up van het systeem.
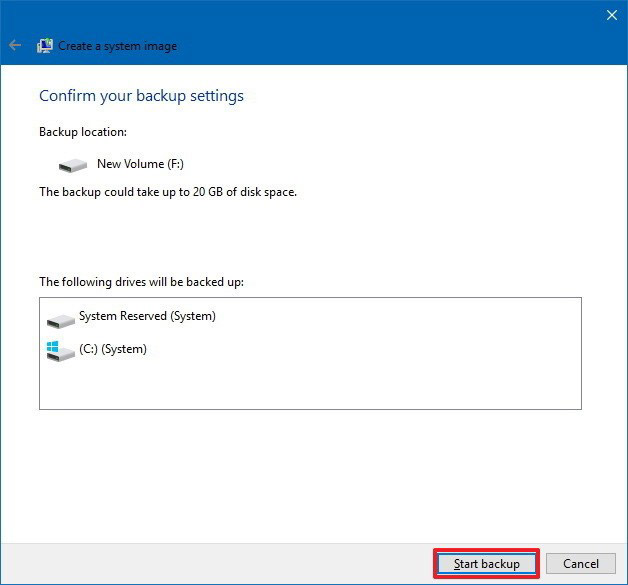
Volg deze stappen om de database op een harde schijf van een systeemimage te herstellen.
Stap 1Plaats de systeembeeldschijf in het schijfstation of sluit de externe harde schijf met het systeembeeld op de computer aan.
Stap 2Start je computer opnieuw op.
Stap 3Wanneer de Windows Setup scherm verschijnt, klik op de Volgende knop.
Stap 4Klik op de Uw computer herstellen > Problemen > System Image Recovery.
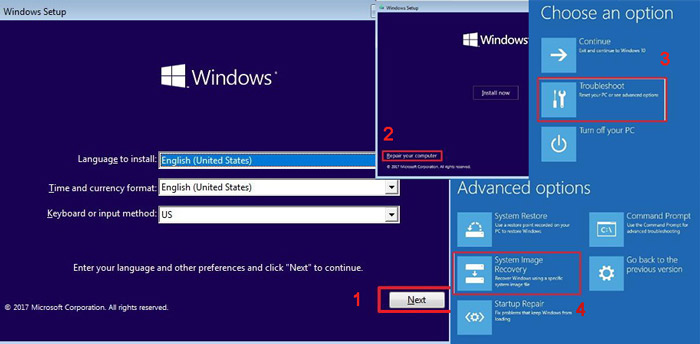
Stap 5Op de Re-image uw computer pagina, selecteert u de Gebruik de nieuwste beschikbare systeemafbeelding Optie en klik op Volgende.
Stap 6Als u een volledige back-up herstelt naar een nieuwe schijf, kunt u ook de Schijven formatteren en opnieuw partitioneren Optie en klik op Volgende. Tip: Gebruik deze optie zorgvuldig, omdat bestaande partities en schijven op uw computer worden gewist.
Stap 7Klik Finish.
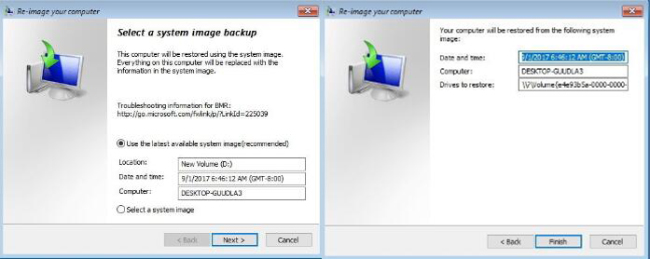
2. Database ophalen van harde schijf met Fonelab
Als de schijf logisch is mislukt, moet deze worden behandeld door professionele software voor gegevensherstel.
FoneLab Data Retriever is een krachtige en veilige software om bijna alle verwijderde of verloren gegevens te herstellen door de harde schijf te scannen. Wat de oorzaak van gegevensverlies ook is, u maakt kans ze te herstellen.
FoneLab Data Retriever - herstel de verloren / verwijderde gegevens van computer, harde schijf, flashstation, geheugenkaart, digitale camera en meer.
- Herstel gemakkelijk foto's, video's, documenten en meer gegevens.
- Voorbeeld van gegevens vóór herstel.
Hieronder vindt u de gebruikershandleiding.
Stap 1Voer deze software uit
Ten eerste moet u deze software voor gegevensherstel op uw computer downloaden, installeren en starten.
Stap 2Selecteer gegevenstype en schijfstation
Kies in de hoofdinterface de gegevenstypen die u wilt herstellen en de locatie waar u de gegevens bent kwijtgeraakt. Dan klikken aftasten om een quick scan op de gekozen diskdrive te starten.

Stap 3Gegevens kiezen
Nadat het scanproces is voltooid, worden alle gegevens per categorie op de linkerzijbalk weergegeven. Klik op het bestandstype in het linkerdeelvenster om uw deeded-bestand te zoeken en de items te markeren die u wilt herstellen. Je kan ook gebruiken FILTER functie om snel de bestanden te lokaliseren.
Tip: Als u uw ontbrekende gegevens niet vindt, kunt u klikken Diepe scan in de rechterbovenhoek om het opnieuw te proberen. Het duurt langer om het hele diepe scanproces te voltooien, maar het biedt u meer resultaten.

Stap 4Gegevens herstellen
Klik op de Herstellen om de geselecteerde items op te slaan op uw computer.
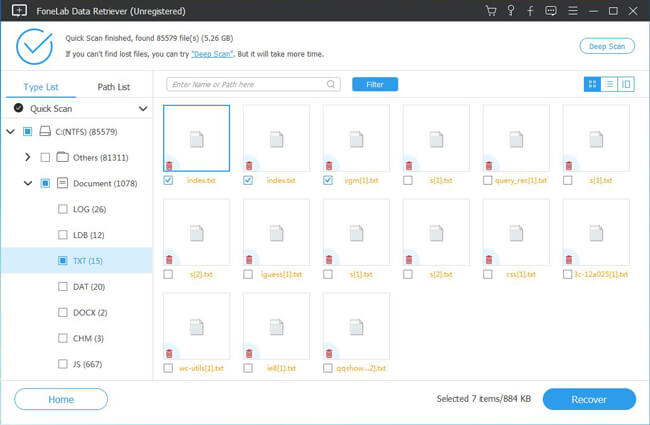
Deze software kan ook haal de database op in Windows, flash drive, digitale camera en meer.
Trouwens, het is in staat om Word-documenten herstellen, afbeeldingen, e-mails en meer soorten bestanden.
Zelfs als je harde schijf dood is, kun je dat ook gegevens herstellen van de harde schijf.
Dit betrouwbare dataherstel garandeert de dataveiligheid. Wanneer u de verloren database ophaalt, worden deze gegevens niet opgeslagen op de server. U kunt deze dus op uw computer downloaden en het proberen voordat u de betaling uitvoert.
FoneLab Data Retriever - herstel de verloren / verwijderde gegevens van computer, harde schijf, flashstation, geheugenkaart, digitale camera en meer.
- Herstel gemakkelijk foto's, video's, documenten en meer gegevens.
- Voorbeeld van gegevens vóór herstel.
