Herstel de verloren / verwijderde gegevens van de computer, harde schijf, flash drive, geheugenkaart, digitale camera en meer.
TXT Bestandsherstel - Verwijder verwijderde TXT-bestanden van de harde schijf
 Bijgewerkt door Valyn Hua / 24 februari 2021 10:00
Bijgewerkt door Valyn Hua / 24 februari 2021 10:00Ik ben gewend om alle belangrijke documenten op de harde schijf F te zetten. Helaas ging de F:-harde schijf onlangs om onbekende redenen fout. Het werkt nu, maar alle bestanden zijn verdwenen. Deze bestanden zijn elders te vinden, behalve TXT-bestanden. Kan ik tekstbestanden van de harde schijf herstellen?
Harde schijf, het belangrijkste element van elektronische apparaten zoals computer, wordt gebruikt voor gegevensopslag. Normaal gesproken zal elke harde schijf worden verdeeld in een of meer partities, elk met een bestandssysteem en weergegeven door een stationsletter (bijv., C, D en E).
Tekstbestanden worden geïdentificeerd met de bestandsextensie .txt. Een tekstbestand is een computerbestand dat alleen tekst bevat en geen speciale opmaak heeft, zoals cursieve tekst, vetgedrukte tekst, afbeeldingen, enz. Vanwege hun eenvoud worden tekstbestanden gewoonlijk gebruikt voor het opslaan van informatie.

Stelt u zich eens voor dat de harde schijf met tekstbestanden door onbekende omstandigheden is beschadigd of geformatteerd. Zo verlies je veel belangrijke informatie. Dat is frustrerend, maar maak je er niet zo druk over - je kunt verwijderde tekstbestanden van de harde schijf herstellen via onderstaande methoden.

Gidslijst
1. Herstel verwijderde TXT-bestanden van eerdere versies
Windows wordt geleverd met een automatische bestandsback-upfunctie Kostbare versies waar veel computergebruikers niets vanaf lijken te weten. Met de standaardinstelling voor Systeemherstel, de bewaakte bestanden worden een keer per dag geback-upt. Deze houden alle wijzigingen bij die voor bestanden en mappen zijn opgetreden.
Deze functie kan niet werken voor het herstellen van sommige mediabestanden zoals video's of audio. Maar als u tekstbestanden wilt herstellen, helpt dit.
Zo lang als Systeembeveiliging is ingeschakeld, Windows heeft een kopie van de ingebouwde bestands- en mapback-up. Deze kopie wordt meestal gebruikt om verwijderde of niet-opgeslagen bestanden terug te zetten. De enige vereiste is dat u de naam moet onthouden van het bestand dat u hebt verwijderd en de map waarin het zich bevond.
Om de Systeembeveiliging is ingeschakeld, doe het volgende.
Stap 1 Ga op de computer naar Start > control panel > Systeem en beveiliging > Systeem.
Stap 2 Klik Systeembeveiliging op het linkerpaneel.
Stap 3 Kijk naar de Bescherming Instellingen, kijk of het Bescherming is ingesteld op On voor de systeemaandrijving. Als dit niet het geval is, selecteert u de Systeemaandrijving En klik op de knop Configure knop.
Stap 4 Controleer in het nieuwe dialoogvenster Systeeminstellingen herstellen en Vorige versies van bestanden. Dan klikken Ok.

Om verloren tekstbestanden van de vorige versies te herstellen, doet u het volgende.
Stap 1 Maak een dummy-document met dezelfde naam en extensie als het verloren bestand of de map en plaats het op de oorspronkelijke locatie waar het verloren bestand zich bevond.
Stap 2 Klik met de rechtermuisknop op het bestand of de map en selecteer Herstel vorige versie. Een dialoogvenster met de vorige versies wordt geopend.
Stap 3 Er zijn drie knoppen waarmee verschillende bewerkingen met een geselecteerde vorige versie kunnen worden uitgevoerd. Klik Openen om het te bekijken om er zeker van te zijn dat het de gewenste versie is.
Stap 4 Selecteer de gewenste kopie en klik vervolgens op Kopiëren om een kopie van een bepaalde versie te maken en deze op een andere locatie op te slaan of te klikken herstellen om de inhoud van het huidige bestand of de map te vervangen door die van de geselecteerde versie.

2. Herstel tekstdocument van Windows Backup
Een back-up maken van uw bestanden is een van de belangrijkste dingen die u kunt doen om de gegevens die u maakt en op uw computer bewaart te beschermen. Daartoe heeft Microsoft een volledige back-up- en restore-functie met Windows.
Als u back-ups hebt gemaakt, kunt u dit doen herstel Windows-bestanden van deze back-ups.
Volg de stappen om verwijderde TXT-bestanden van een back-up te herstellen.
Stap 1 Open de Start menu op uw computer.
Stap 2 kies control panel > Systeem en onderhoud > Back-up maken en terugzetten.
Stap 3Klik Mijn bestanden herstellen or Herstel de bestanden van alle gebruikers.
Stap 4 In het Back-up terugzetten dialoogvenster, doorzoek de inhoud van de back-up en zoek de bestanden of mappen die u wilt terugzetten. Je kunt gebruiken Ontdek, Blader naar bestand, Blader naar mappen functie om uw bestanden te vinden.
Stap 5 Kies de locatie waar u de bestanden wilt herstellen en volg de stappen in de wizard.

3. Haal tekstbestanden op met FoneLab
Als u geen back-up of kopieën hebt, is de enige situatie het gebruik van een hulpprogramma voor het herstellen van tekstbestanden.
FoneLab Data Retriever is een veilige en technologisch geavanceerde data recovery-software, die een mogelijkheid heeft om bijna alle verloren txt-bestanden te herstellen door de harde schijven diep te scannen.
FoneLab Data Retriever - herstel de verloren / verwijderde gegevens van computer, harde schijf, flashstation, geheugenkaart, digitale camera en meer.
- Herstel gemakkelijk foto's, video's, documenten en meer gegevens.
- Voorbeeld van gegevens vóór herstel.
Laat me laten zien hoe het werkt.
Stap 1Voer deze software uit
Downloaden, installeren en starten windows data recovery software op uw computer.
Stap 2Selecteer gegevenstype en schijfstation
Kies in het hoofdmenu de gegevenstypen die u wilt herstellen. Hier zou je moeten kiezen Document. Selecteer vervolgens de locatie waar u het TXT-bestand bent kwijtgeraakt.

Stap 3Scan gegevens
Klik aftasten knop om het snelle scanproces te starten. Alle bestanden worden gecatalogiseerd in de linkerzijbalk. Als quick scan niet het gewenste resultaat kan opleveren, kunt u klikken Diepe scan om opnieuw te proberen.

Stap 4Kies tekstbestand
Kies TXT om uw benodigde items te vinden. U kunt een voorvertoning van de relevante informatie van elk bestand bekijken, inclusief bestandsnaam, grootte, gemaakte en gewijzigde datum. Als alternatief kunt u gebruiken FILTER functie om snel de bestanden te vinden die u wilt herstellen.
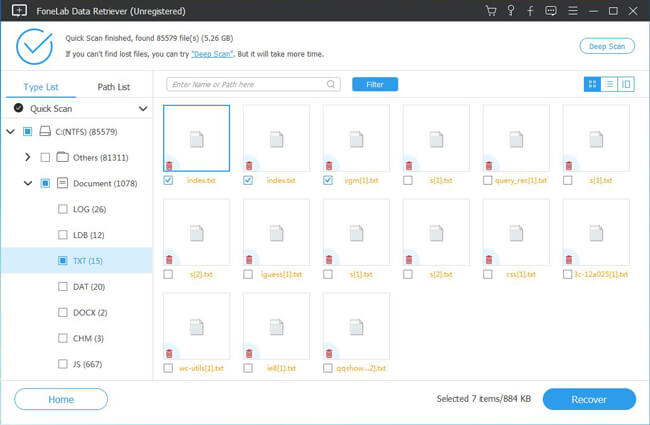
Stap 5Herstel tekstbestand
Markeer de items en klik op de Herstellen knop. De geselecteerde bestanden worden op uw computer opgeslagen.
Zoals je ziet, kun je met een paar klikken gemakkelijk verloren tekstbestanden terughalen.
Als Herstel van het document op de vaste schijf, het kan je ook helpen herstelt TXT-bestanden op Windows, flash drive, geheugenkaart, verwisselbare schijf, enz. en herstel foto's van de digitale camera.
In aanvulling op TXT-bestanden, is het in staat om herstel Word-document, Excel-bestanden en andere gegevens.
Klik nu op onderstaande koppeling om deze software op uw computer te downloaden en een 30-dag proefversie te krijgen.
