Herstel de verloren / verwijderde gegevens van de computer, harde schijf, flash drive, geheugenkaart, digitale camera en meer.
Snelle toegang repareren werkt niet moeiteloos op Windows 10
 Bijgewerkt door Valyn Hua / 25 okt 2022 10:00
Bijgewerkt door Valyn Hua / 25 okt 2022 10:00Probeerde u erachter te komen hoe u Quick Access op uw Windows 10-computer wist? Helaas deed zich plotseling een probleem voor, waardoor de snelle toegang verdween of helemaal niet meer werkte. Nou, je bent niet de enige. Een behoorlijk aantal mensen ervaart hetzelfde probleem ook. Quick Access is een erg handige functie die het zoeken naar bestanden veel sneller maakt.
FoneLab Data Retriever - herstel de verloren / verwijderde gegevens van computer, harde schijf, flashstation, geheugenkaart, digitale camera en meer.
- Herstel gemakkelijk foto's, video's, documenten en meer gegevens.
- Voorbeeld van gegevens vóór herstel.
Er kunnen echter nog steeds problemen optreden bij het gebruik ervan. In één geval proberen sommigen alleen een map vast te zetten in het Quick Access-paneel. In een andere verplaatsen sommigen de scheidingslijn alleen naar rechts om de mappen op het snelle paneel beter te zien. Maar deze gevallen kunnen leiden tot gegevensverlies wanneer zich een onverwacht probleem voordoet. De bestandsverkenner kan om een onbekende reden crashen en de bestanden die u op Snelle toegang hebt vastgemaakt, kunnen in één keer verdwijnen.

Als u door dit probleem gegevensverlies heeft ondervonden, bent u hier aan het juiste adres. In het onderstaande bericht zullen we nuttige instructies geven om de Quick Access in uw Windows 10 te repareren die niet goed of helemaal niet werkt. Daarna volgt een betrouwbare tool van derden om u te helpen de verloren bestanden te herstellen.

Gidslijst
Deel 1. Wat is snelle toegang in Windows 10
Snelle toegang is een functie in Windows 10 Verkenner. Het is te zien aan de linkerkant van de map Verkenner. Deze functie werkt net als de functie Favorieten in de vorige Windows. Het toont de bestanden en mappen die u vaak en recentelijk gebruikt. Deze functie maakt het veel gemakkelijker en sneller voor gebruikers om de bestanden te openen die ze vaak nodig hebben.
Je kunt er ook de door jou gekozen mappen op vastpinnen als je wilt. Klik met de rechtermuisknop op de map van uw keuze en klik vervolgens op Vastmaken aan snelle toegang. En als je het wilt losmaken, is het vrijwel hetzelfde proces. Klik met de rechtermuisknop op de map in Snelle toegang en klik vervolgens op Losmaken voor snelle toegang om de map daar te verwijderen.
Deel 2. Hoe te repareren Windows 10 Snelle toegang werkt niet
Als Quick Access op uw Windows 10 niet werkt, kunt u proberen deze uit te schakelen en vervolgens weer in te schakelen.
Volg hiervoor de onderstaande instructies:
Stap 1Lancering file Explorer op jouw computer. De opties Bestand, Home, Delen en Weergeven bevinden zich linksboven in de interface. Klik op de Bekijk.
Stap 2Hieronder ziet u de acties die u kunt ondernemen onder Bekijk. Kies het Opties tabblad bij het laatste deel. Onder Algemeen, kijk eens naar de Privacy doos aan de onderkant.
Stap 3Schakel het vinkje uit Laat recent gebruikte bestanden zien in Snelle toegang en Veelgebruikte mappen weergeven in Snelle toegang en klik vervolgens op de Solliciteer knop om uit te schakelen Snelle toegang. Herhaal daarna dezelfde stappen, maar vink deze keer beide opties opnieuw aan om Snelle toegang in te schakelen.
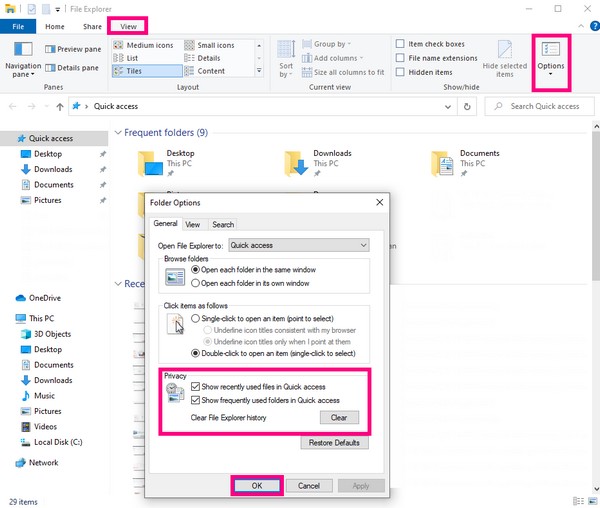
Afgezien van de methode voor in- en uitschakelen, kunt u ook proberen om gegevensbestanden of geschiedenis van Quick Access-apps te verwijderen om deze te vernieuwen. Als u zich afvraagt hoe u Snelle toegang kunt wissen, start u Verkenner op uw Windows 10-computer. Kopieer vervolgens de onderstaande mappaden en plak ze op de adresbalk bovenaan de map. Selecteer ten slotte alle bestanden en verwijder vervolgens alles.
% AppData% \ Microsoft \ Windows \ Recent \ AutomaticDestinations
% AppData% \ Microsoft \ Windows \ Recent \ CustomDestinations
Deel 3. Herstel bestanden van Windows 10 met FoneLab Data Retriever
Nadat u de snelle toegang hebt hersteld, bestaat de mogelijkheid dat u onderweg bestanden bent kwijtgeraakt. En FoneLab Data Retriever zal u helpen ze te herstellen. Deze software is in staat om uw bestanden op te halen, ongeacht hoe u ze bent kwijtgeraakt. Of het nu komt door per ongeluk verwijderen, ongewenst formaat, computervirus, onverwacht uitschakelen en meer. Bovendien kan het gegevens niet alleen op een computer herstellen, maar ook op een flashstation, harde schijf, digitale camera, geheugenkaart, enz.
FoneLab Data Retriever - herstel de verloren / verwijderde gegevens van computer, harde schijf, flashstation, geheugenkaart, digitale camera en meer.
- Herstel gemakkelijk foto's, video's, documenten en meer gegevens.
- Voorbeeld van gegevens vóór herstel.
Volg de onderstaande stappen om bestanden te herstellen van het probleem Snelle toegang werkt niet met: FoneLab Data Retriever:
Stap 1Ga naar de officiële website van FoneLab Data Retriever. Download de software gratis en start de installatie. Vergeet niet op Toestaan te klikken wanneer uw computer vraagt of u de software toestemming wilt geven om wijzigingen aan uw apparaat aan te brengen. Wacht even totdat de installatie is voltooid. Klik vervolgens op de Start nu knop om het op uw computer te starten.
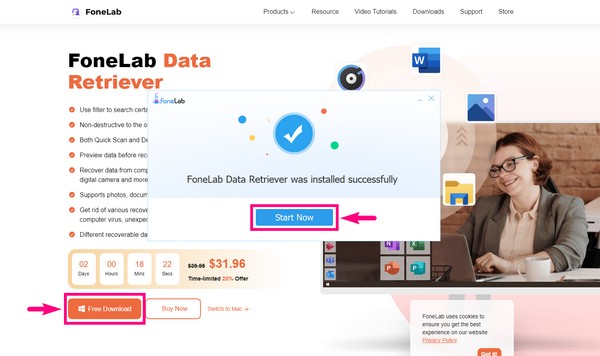
Stap 2Controleer in de hoofdinterface van FoneLab Data Retriever de afbeelding, audio, video, e-mail en andere gegevenstypen die u wilt herstellen. Hieronder staan de Hard Disk Drive opties. Selecteer de Lokale schijf (C :) tabblad en klik vervolgens op aftasten om het programma de door u gekozen bestandstypen op de lokale schijf te laten scannen.
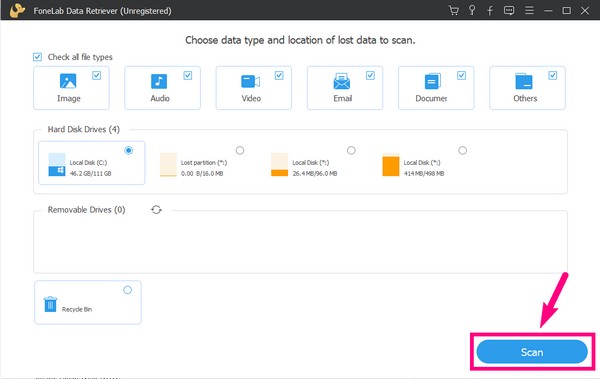
Stap 3Het programma zal automatisch een Snelle scan van uw gegevens op de schijf. Als u diepgaand door gegevens wilt bladeren, selecteert u de Diepe scan knop in de rechterbovenhoek van de interface.
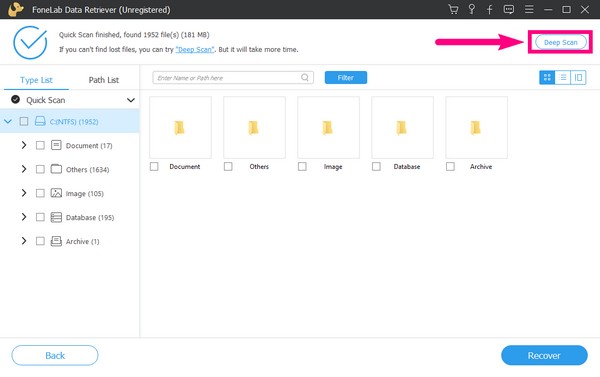
Stap 4U ziet de mappen van de gegevenstypen die tijdens het scanproces zijn gevonden. Verken ze allemaal om je ontbrekende bestanden te vinden.
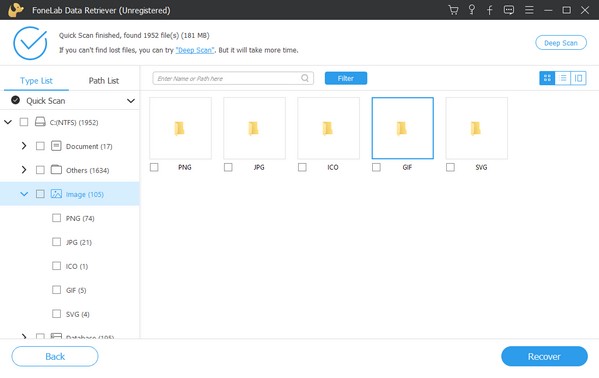
Stap 5Bekijk een voorbeeld van de bestanden om de bestanden te vinden die u gemakkelijker wilt herstellen. Of zoek de naam van de bestanden in de zoekbalk hierboven en selecteer ze. Ondertussen kunt u ook de hele map of de schijf zelf selecteren om alles te selecteren als u alles in één keer wilt ophalen. Klik daarna op de knop Herstellen in de rechterbenedenhoek van de FoneLab Data Retriever-interface om uw gegevens te herstellen nadat het probleem met snelle toegang niet werkt.
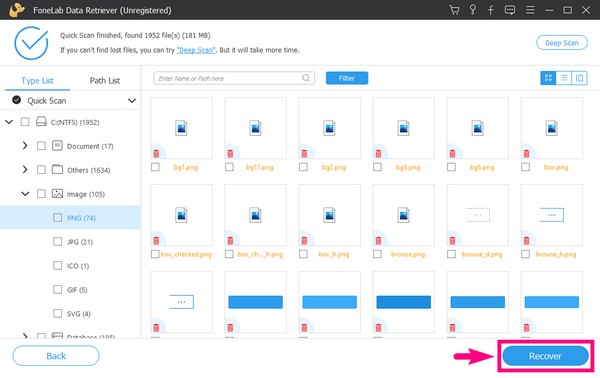
FoneLab Data Retriever - herstel de verloren / verwijderde gegevens van computer, harde schijf, flashstation, geheugenkaart, digitale camera en meer.
- Herstel gemakkelijk foto's, video's, documenten en meer gegevens.
- Voorbeeld van gegevens vóór herstel.
Deel 4. Veelgestelde vragen over Windows 10 Quick Access
Zijn de functies Deze pc en Snelle toegang hetzelfde in Windows 10?
Nee, dat zijn ze niet. "Deze pc" en "Snelle toegang" hebben vergelijkbare functies, maar zijn zeker niet hetzelfde. De functie "Deze pc" bevat de hoofdmappen en stations op de computer. Ondertussen bevat de functie "Snelle toegang" de mappen die u vaak gebruikt en de mappen die u onlangs hebt geopend. Ze werken allebei om de gebruiker snel toegang te geven tot de bestanden, maar ze bestaan uit verschillende gegevens.
Hoeveel mappen kunt u vastzetten in Windows 10 Quick Access?
Het maximum aantal bestanden dat u kunt vastzetten op Windows 10 Quick Access is 50. Als het aantal vastgezette mappen op uw Quick Access klein is, neemt Verkenner automatisch uw recente en meest gebruikte mappen op in de lijst.
Kan FoneLab Data Retriever documenten herstellen?
Ja het kan. FoneLab Data Retriever ondersteunt bijna alle soorten gegevenstypen, waaronder documenten, foto's, video's, e-mails, audio en meer. Bovendien is deze software beschikbaar op Windows- en Mac-computers, dus het is in staat om bestanden van bijna elk apparaat te herstellen.
FoneLab Data Retriever - herstel de verloren / verwijderde gegevens van computer, harde schijf, flashstation, geheugenkaart, digitale camera en meer.
- Herstel gemakkelijk foto's, video's, documenten en meer gegevens.
- Voorbeeld van gegevens vóór herstel.
Slecht functionerende Snelle toegang op Windows is geen zeldzaam of veelvoorkomend probleem op een computer. Het gebeurt uit het niets, dus of je er nu klaar voor bent of niet, je moet het onder ogen zien. Gelukkig hebben we de perfecte methoden en hulpmiddelen gevonden om de oplossingen om dat probleem op te lossen met u te delen. Aarzel daarom niet om de FoneLab Data Retriever website, omdat deze u in de toekomst meer oplossingen zal bieden.
