- Deel 1. Hoe iMessage van iPhone naar Mac te synchroniseren met iCloud
- Deel 2. Hoe iMessage van iPhone naar Mac te synchroniseren met Finder
- Deel 3. Hoe iMessage van iPhone naar Mac te synchroniseren met FoneTrans voor iOS
- Deel 4. Veelgestelde vragen over het synchroniseren van iMessage van iPhone naar Mac
Hoe iMessage van iPhone naar Mac te synchroniseren: de snelle en gemakkelijke handleiding
 Bijgewerkt door Lisa Ou / 03 maart 2022 15:40
Bijgewerkt door Lisa Ou / 03 maart 2022 15:40Heb je een belangrijke iMessage die je wilt behouden of beschikbaar wilt hebben op zowel iPhone als Mac? Welnu, er zijn inderdaad berichten die we altijd op onze apparaten willen bewaren, omdat we ze in de toekomst misschien nodig hebben. Of het nu een sms is of iMessage, wat het ook is. En dus is de Mac de veiligste plek om deze op te slaan of er een back-up van te maken. Als je een iPhone-gebruiker bent en je iMessage op je Mac wilt opslaan, maar niet weet hoe je dat moet doen, wees dan blij! We hebben hier 3 eenvoudige en snelle manieren gegeven om dit te doen. Lees dit bericht verder totdat u ziet wat bij u past.
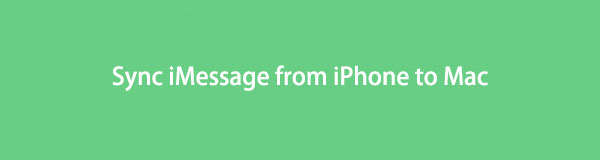

Gidslijst
- Deel 1. Hoe iMessage van iPhone naar Mac te synchroniseren met iCloud
- Deel 2. Hoe iMessage van iPhone naar Mac te synchroniseren met Finder
- Deel 3. Hoe iMessage van iPhone naar Mac te synchroniseren met FoneTrans voor iOS
- Deel 4. Veelgestelde vragen over het synchroniseren van iMessage van iPhone naar Mac
Deel 1. Hoe iMessage van iPhone naar Mac te synchroniseren met iCloud
Door uw berichten op uw iCloud te synchroniseren, kunnen ze op al uw apparaten up-to-date worden gehouden. Het stelt u ook in staat om ze van het ene apparaat naar al uw apparaten te verwijderen. En je kunt iCloud gebruiken op je iPhone, iPad, iPod Touch, Apple Watch, Mac en nog veel meer. Probeer nu uw iMessage van iPhone naar Mac te synchroniseren met iCloud. Volg de onderstaande stappen.
Stappen voor het synchroniseren van iMessage van iPhone naar Mac met iCloud:
Stap 1Ga eerst naar de Instellingen van je iPhone.
Stap 2Tik vervolgens op [Jouw naam]. Tik vervolgens op de iCloud optie.
Stap 3Scroll daarna naar beneden totdat je de krijgt Berichten en zet de schakelaar ernaast aan.
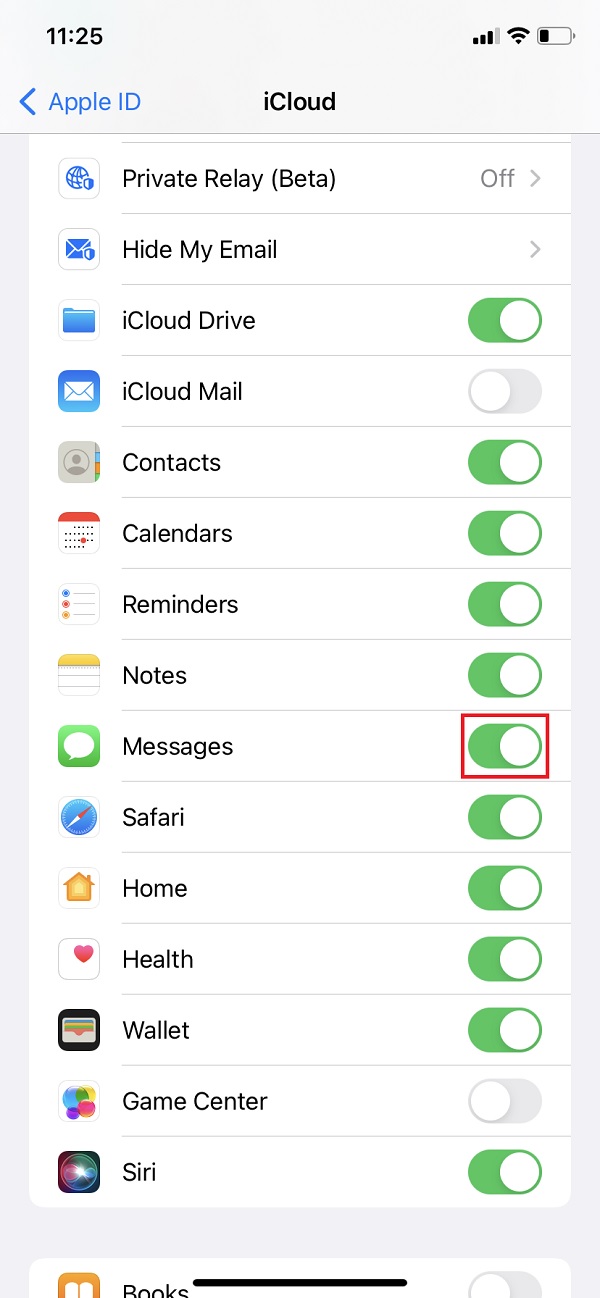
Dat is het! U hebt echter slechts 5 GB gratis iCloud-opslag en als u veel gegevens in uw iCloud wilt opslaan, is dit niet genoeg, tenzij u een upgrade naar het abonnement uitvoert. In plaats van iCloud te gebruiken dat je beperkt in het bewaren van je berichten, inclusief iMessage, kun je de standaardapp van de Mac - Finder proberen.
Met FoneTrans voor iOS geniet u van de vrijheid om uw gegevens van de iPhone naar de computer over te brengen. Je kunt niet alleen iPhone-tekstberichten overbrengen naar de computer, maar ook foto's, video's en contacten kunnen eenvoudig naar de pc worden verplaatst.
- Draag foto's, video's, contacten, WhatsApp en meer gegevens met gemak over.
- Bekijk een voorbeeld van gegevens voordat u de gegevens overdraagt
- iPhone, iPad en iPod touch zijn beschikbaar.
Deel 2. Hoe iMessage van iPhone naar Mac te synchroniseren met Finder
Een van de manieren van Apple om uw iMessage van iPhone naar Mac te synchroniseren, is via Finder. Het is een standaard app voor bestandsbeheer die iTunes op een Mac heeft vervangen door latere macOS-versies. En het stelt elke gebruiker in staat om toegang te krijgen tot en door zijn bestanden en gegevens te bladeren vanaf iOS-apparaten op hun Mac. Een ander ding is dat het gegevens van Apple-apparaten naar een ander kan synchroniseren. En er zijn twee manieren waarop u uw iMessage van iPhone naar Mac kunt synchroniseren met of zonder USB-kabel. Bekijk de volgende methoden en hun stappen.
1. Synchroniseer iMessage via USB-kabel op Finder
De meest bekende manier om uw apparaat op de computer aan te sluiten, is met behulp van een USB-kabel. Hiermee kun je ook gegevens van je iPhone naar Mac synchroniseren, en dat geldt ook voor je iMessage. Volg de onderstaande stappen om het te synchroniseren met de Finder en USB-kabel.
Stappen voor het synchroniseren van iMessage via een USB-kabel op Finder:
Stap 1Open eerst en vooral de Finder-app op je Mac.
Stap 2Sluit daarna uw iPhone aan via een USB-kabel. Selecteer vervolgens en klik op de toestelnaam in de linkerzijbalk van het Finder-venster.
Stap 3Vertrouw vervolgens uw apparaat als daarom wordt gevraagd. U wordt mogelijk ook gevraagd om uw apparaat bij te werken naar de nieuwste versie van het besturingssysteem.
Stap 4Klik vervolgens op de Nu back-up knop om al uw gegevens van uw iPhone naar Mac te synchroniseren onder de Backups pagina.
Stap 5Klik ten slotte op de Solliciteer knop in de linkerbenedenhoek van het Finder-venster.
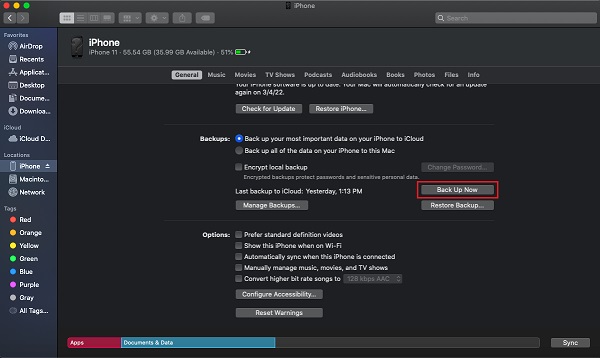
2. Synchroniseer iMessage via wifi
Met Finder kunt u ook gegevensbestanden synchroniseren met uw Wi-Fi nadat u deze functie hebt ingeschakeld. Het is ook een lovenswaardig kenmerk van deze methode. In plaats van een USB-kabel te gebruiken, synchroniseert u uw iMessage draadloos met uw wifi. U kunt het eerst instellen en uw iMessages worden automatisch gesynchroniseerd.
Stappen voor het synchroniseren van iMessage van iPhone naar Mac met behulp van Wi-Fi in Finder:
Stap 1Verbind eerst uw apparaat met uw Mac via een USB-kabel.
Stap 2Open vervolgens de Finder en selecteer uw apparaatnaam in het linkerdeelvenster.
Stap 3Op de Algemeen sectie, klik op het vakje naast de Toon dit [apparaat] wanneer op Wi-Fi om het aan te vinken. Hetzelfde als bij Automatisch synchroniseren wanneer dit [apparaat] is aangesloten.
Stap 4Klik ten slotte op de Solliciteer om de aangebrachte wijzigingen op te slaan. Dat is het!
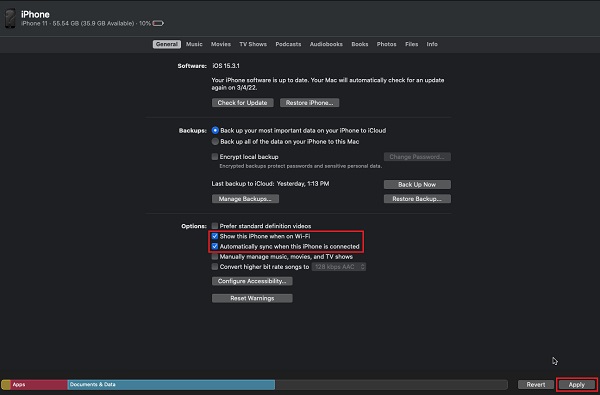
U moet echter al uw gegevens op deze manier synchroniseren of er een back-up van maken. Maar je kunt het niet selectief doen. Als je deze methode een beetje ingewikkeld vindt, kun je in plaats daarvan FoneTrans voor iOS proberen.
Deel 3. Hoe iMessage van iPhone naar Mac te synchroniseren met FoneTrans voor iOS
Hoewel iCloud en iTunes krachtige methoden zijn om gegevensbestanden van uw apparaat naar een ander te synchroniseren, zijn er nog steeds problemen en veel beperkingen. Daarom bevelen we u oprecht de beste en meest professionele tool aan die u kan helpen uw belangrijke iMessages van uw iOS-apparaten naar uw computer te synchroniseren, genaamd FoneTrans voor iOS. Met het programma kunt u uw iMessages binnen een paar klikken selectief overzetten van uw iPhone naar Mac. Wat meer is, is dat je het gratis kunt downloaden en kunt genieten van de volledige functies.
Met FoneTrans voor iOS geniet u van de vrijheid om uw gegevens van de iPhone naar de computer over te brengen. Je kunt niet alleen iPhone-tekstberichten overbrengen naar de computer, maar ook foto's, video's en contacten kunnen eenvoudig naar de pc worden verplaatst.
- Draag foto's, video's, contacten, WhatsApp en meer gegevens met gemak over.
- Bekijk een voorbeeld van gegevens voordat u de gegevens overdraagt
- iPhone, iPad en iPod touch zijn beschikbaar.
Stappen voor het synchroniseren van iMessage van iPhone naar Mac met FoneTrans voor iOS:
Stap 1Download en installeer om te beginnen FoneTrans voor iOS op je Mac. En het wordt automatisch gestart na het installatieproces.

Stap 2Sluit daarna uw iPhone-apparaat aan op uw computer met een USB-kabel. Vervolgens zal de tool uw apparaat onmiddellijk detecteren en wat basisinformatie weergeven.
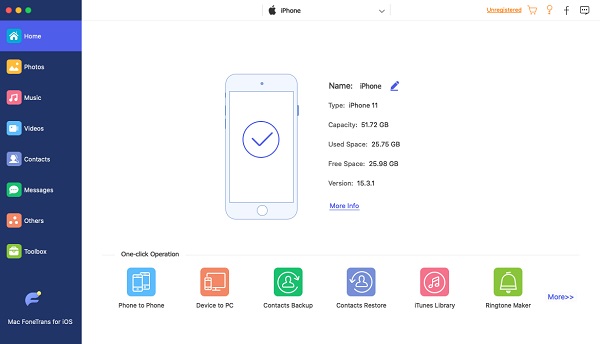
Stap 3Klik vervolgens op Berichten in de linkerzijbalk van de hoofdinterface. Kies de iMessage die u met uw Mac wilt synchroniseren door het vakje naast het bericht aan te vinken.
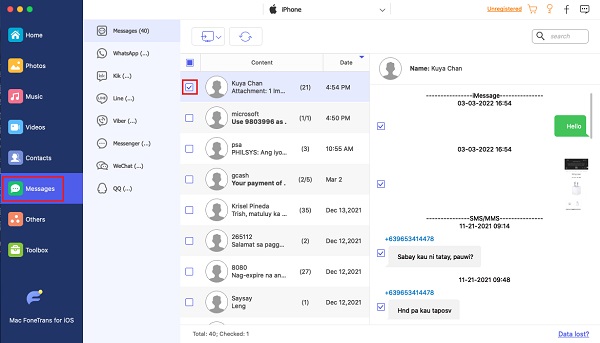
Stap 4Klik vervolgens op de Exporteren naar pictogram en kies tussen CSV, HTML of TXT bestanden uit het vervolgkeuzemenu om het op te slaan volgens het door u gekozen bestandstype.
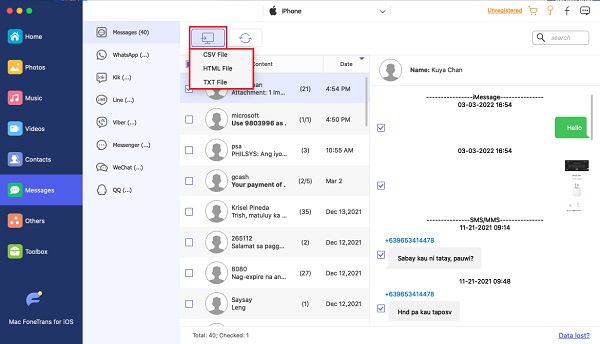
Stap 5Selecteer ten slotte een map op uw Mac waar u het bestand wilt opslaan. Vervolgens wordt de synchronisatieprocedure automatisch gestart. Wacht tot het klaar is. Dat is het!
Nu heb je je iMessage gesynchroniseerd op je Mac. Bovendien ondersteunt FoneTrans voor iOS veel gegevenstypen, zoals contacten, oproeplogboeken, foto's, video's en meer die u naar uw apparaten kunt overbrengen. U kunt het dus gebruiken om overdracht van foto's van iPhone naar Mac ook. Als u het met andere gegevens wilt proberen, kunt u dat doen.
Deel 4. Veelgestelde vragen over het synchroniseren van iMessage van iPhone naar Mac
Met FoneTrans voor iOS geniet u van de vrijheid om uw gegevens van de iPhone naar de computer over te brengen. Je kunt niet alleen iPhone-tekstberichten overbrengen naar de computer, maar ook foto's, video's en contacten kunnen eenvoudig naar de pc worden verplaatst.
- Draag foto's, video's, contacten, WhatsApp en meer gegevens met gemak over.
- Bekijk een voorbeeld van gegevens voordat u de gegevens overdraagt
- iPhone, iPad en iPod touch zijn beschikbaar.
1. Sommige van mijn iMessage verschijnen niet op mijn Mac; waarom is het zo?
Het kan zijn dat de iCloud-synchronisatiefunctie per ongeluk is uitgeschakeld. U moet er ook voor zorgen dat de synchronisatiefunctie op al uw apparaten is ingeschakeld. Anders wordt uw iMessage van iPhone niet echt weergegeven op uw Mac.
2. Kan ik de synchronisatie van iMessage forceren om op Mac te synchroniseren met iCloud?
Natuurlijk! Wanneer uw iMessage niet automatisch synchroniseert, kunt u dit handmatig forceren. Open hiervoor de Berichten En klik op de knop Berichten in de linkerbovenhoek. Dan, voorkeuren > iMessage > Synchroniseer nu. En op de statusbalk ziet u of er berichten zijn om te synchroniseren. Dat is het!
Kortom, je hebt nu 3 eenvoudige en snelle handleidingen om je iMessage van iPhone naar Mac te synchroniseren. Alle bovengenoemde methoden werken allemaal en zijn inderdaad nuttig. Toch denken we ten zeerste dat FoneTrans voor iOS is de beste optie die je kunt hebben. Al uw behoeften zitten in één tool. De beslissing is dus aan jou.
Meer vragen of suggesties? Laat uw berichten achter in het commentaarveld hieronder.
