Herstel de verloren / verwijderde gegevens van de computer, harde schijf, flash drive, geheugenkaart, digitale camera en meer.
Herstel gegevens na het installeren van Mac OS op een nieuwe SSD met behulp van eenvoudige methoden
 Bijgewerkt door Lisa Ou / 07 dec.2022 09:30
Bijgewerkt door Lisa Ou / 07 dec.2022 09:30Ben je van plan macOS op een nieuwe SSD te installeren? Of u het nu bijwerkt naar de nieuwste of oudere versie, de mogelijkheid van gegevensverlies zal nooit verdwijnen. En alleen al de gedachte al je bestanden te verliezen moet al ontmoedigend zijn. Naast de belangrijke documenten van werk of studie, kunt u ook uw dierbare persoonlijke gegevens kwijtraken. De bestanden die u bewaart die niemand ter wereld ooit kan dupliceren. Dit omvat video's, foto's, notities en spraakopnamen die u deelt met de waardevolle mensen in uw leven. Je moet je afvragen waarom je daaraan zou denken als je alleen macOS gaat installeren, toch?
Welnu, er zijn verschillende redenen waarom u mogelijk gegevensverlies lijdt. Soms doe je het zelfs met opzet. Niet omdat je dat wilt, maar omdat je een schone installatie van macOS nodig hebt door bijna al je bestanden te verwijderen. Natuurlijk zou u een back-up maken om te herstellen zodra het proces is voltooid. Maar sommige mensen vertrouwen te veel op de ingebouwde back-upfunctie van Mac, Time Machine. Het maakt automatisch een back-up van bestanden, zodat ze denken dat er geen probleem is als ze bestanden op elk gewenst moment kunnen verwijderen. Dat is echter niet het geval. Als er zich plotseling een probleem voordoet, ben je direct gegevens kwijt.

Gelukkig heb je daarna nog steeds de kans om je bestanden te herstellen. Als u het juiste installatieproces uitvoert, hoeft u geen van deze problemen onder ogen te zien. Daarom hebben we besloten om een probleemloze handleiding te geven om u te helpen bij het installeren van Mac OS op een nieuwe SSD. En voor het geval er iets ongelukkigs gebeurt, hebben we ook 2 betrouwbare manieren toegevoegd om uw gegevens op te halen. Blijf hieronder lezen om te beginnen.

Gidslijst
Deel 1. Mac OS correct installeren op nieuwe SSD
Optie 1. Mac OS installeren op nieuwe SSD met behulp van de herstelmodus
Een van de veilige methoden om macOS op een nieuwe SSD te installeren, is via de herstelmodus. U wilt waarschijnlijk overschakelen naar SSD (Solid State Drive) van HDD (Hard Disk Drive) vanwege betere prestaties. Als het op prijs aankomt, heeft HDD een lagere prijs, waardoor het voor veel mensen toegankelijker is. Maar met SDD geniet u van snellere prestaties. Bovendien is het duurzamer, lichter en absorbeert het minder energie in vergelijking met de andere.
Handel in overeenstemming met de onderstaande instructies om te leren hoe u Mac OS installeert op een nieuwe SSD met behulp van de herstelmodus:
Stap 1Het eerste dat u hoeft te doen, is de nieuwe SSD in de schijfpositie van uw Mac installeren. Daarna is het tijd om uw Mac-computer te starten of aan te zetten.
Stap 2Houd de toets ingedrukt Command + R toetsen op het toetsenbord zodra u het opstartgeluid hoort. Laat ze pas vrij na de Apple logo opduikt.
Stap 3Het herstelmenu verschijnt binnenkort, getiteld macOS Utilities. Selecteer Schijfhulpprogramma's uit de opties. Klik vanaf daar voortzetten en voer de volgende instructies uit om macOS te installeren na het initialiseren van de nieuwe SSD.
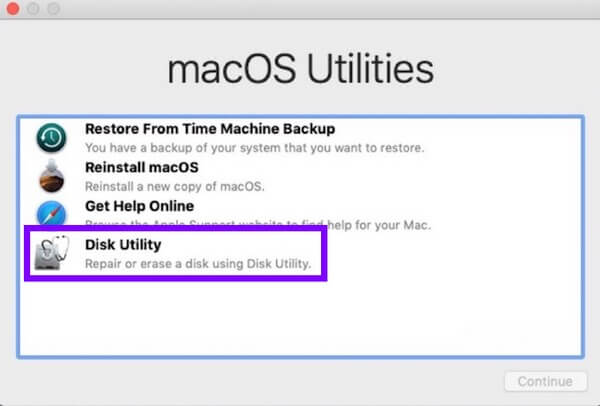
Optie 2. Mac OS installeren op nieuwe SSD via Time Machine
Als u uw oudere versie van macOS gaat installeren, is Time Machine de beste methode waarop u kunt vertrouwen. Dat wil zeggen, als je geluk hebt en er geen probleem is opgetreden. Deze methode heeft hetzelfde proces als hierboven om naar de herstelmodus te gaan. Als u echter geen back-up op Time Machine ziet, gaat u alstublieft verder met de volgende methode.
Handel in overeenstemming met de onderstaande instructies om te leren Mac OS te installeren op een nieuwe SSD via Time Machine:
Stap 1Ga naar de herstelmodus door de ingedrukt te houden Command + R toetsen bij het horen van het opstartgeluid. Wanneer u klaar bent met het initialiseren van de nieuwe SSD, gaat u verder met de Herstellen van Time Machine-back-up optie.
Stap 2Selecteer de schijf waarop u een back-up van uw bestanden hebt gemaakt met Time Machine. Kies degene die u wilt herstellen in de lijst met uw back-ups.
Stap 3Selecteer ten slotte voortzetten en volg de instructies die volgen om uw oudere versie van macOS opnieuw te installeren op de nieuwe SSD.
Deel 2. Gegevens herstellen na installatie van Mac OS op nieuwe SSD met FoneLab Mac Data Retriever
Nu is er mogelijk iets misgegaan met het proces. Of misschien heb je van tevoren geen back-up kunnen maken. Als dit het geval is, de hulp van een vertrouwde, betrouwbare Mac data recovery gereedschap is wat je nodig hebt. FoneLab Mac-gegevensherstel vereist niet dat u een back-up hebt voordat u uw bestanden herstelt. U hoeft alleen uw nieuwe SSD te initialiseren en deze tool zorgt daarna voor uw bestanden en andere gegevens.
FoneLab Data Retriever - herstel de verloren / verwijderde gegevens van computer, harde schijf, flashstation, geheugenkaart, digitale camera en meer.
- Herstel gemakkelijk foto's, video's, documenten en meer gegevens.
- Voorbeeld van gegevens vóór herstel.
Handel volgens de onderstaande instructies om uw bestanden te herstellen na installatie van Mac OS op nieuwe SSD met FoneLab Mac-gegevensherstel:
Stap 1Bezoek de website van FoneLab Mac Data Retriever en download het installatiebestand gratis. De Gratis download tabblad bevindt zich linksonder op de pagina. Zorg ervoor dat u op degene met het Apple-logo klikt. Verplaats het vervolgens naar de map Toepassingen na het downloaden.
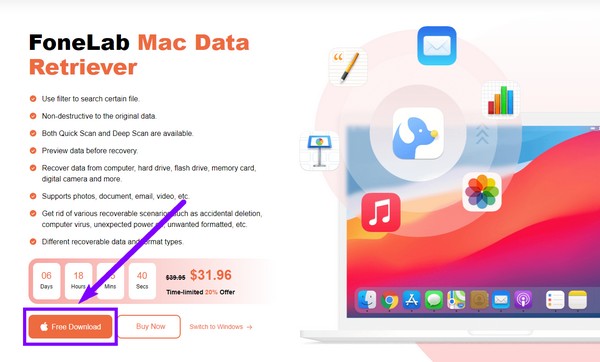
Stap 2Klik op de Start tabblad onder de Mac Data Recovery functie op de hoofdinterface. De andere functies kunt u in de toekomst ook gebruiken voor het geval u ze plotseling nodig heeft.
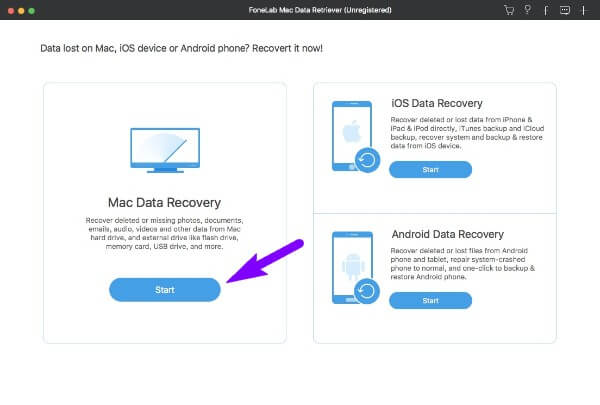
Stap 3Kies de typen die u wilt herstellen uit de lijst met beschikbare gegevenstypen. FoneLab Data Retriever ondersteunt foto's, audio, video's, documenten, e-mails en andere. Selecteer vervolgens hieronder de gegevenslocatie waar uw gewenste bestanden zijn opgeslagen. Klik daarna aftasten.
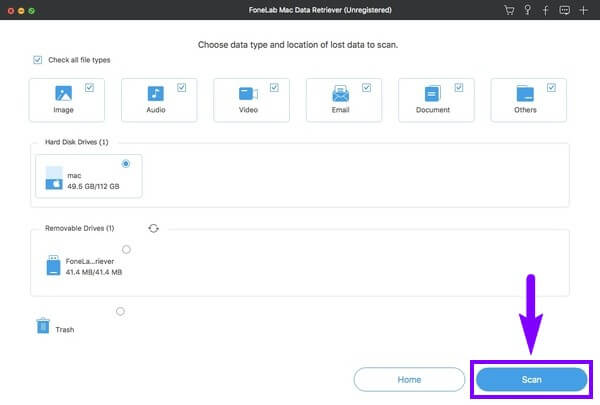
Stap 4Selecteer alle bestanden die u wilt herstellen door hun selectievakjes aan te vinken. Als u uw bestanden niet ziet, de Diepe scan is beschikbaar om uitgebreider te browsen. U kunt ook de andere extra functies gebruiken. Klik daarna Herstellen om uw gegevens eindelijk te herstellen.
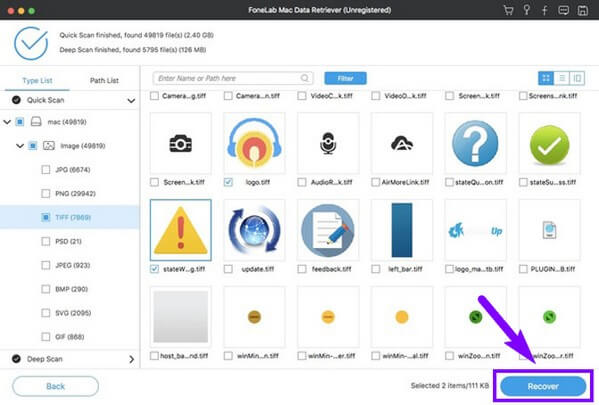
FoneLab Data Retriever - herstel de verloren / verwijderde gegevens van computer, harde schijf, flashstation, geheugenkaart, digitale camera en meer.
- Herstel gemakkelijk foto's, video's, documenten en meer gegevens.
- Voorbeeld van gegevens vóór herstel.
Deel 3. Veelgestelde vragen over het herstellen van gegevens na het installeren van Mac OS op een nieuwe SSD
1. Is het installeren van Mac OS op een nieuwe SSD veilig?
Jazeker. Het is echter niet aan te raden om dit direct na een recente update te doen. Het is beter om even te wachten voordat u opnieuw installeert.
2. Kan FoneLab Mac Data Retriever bestanden van een flashstation herstellen?
Ja het kan. FoneLab Mac-gegevensherstel is in staat om bestanden van verschillende apparaten te herstellen. Bij gebruik van uw Mac of Windows-computer hoeft u alleen de schijf aan te sluiten die u wilt herstellen. Het programma scant het vervolgens en herstelt de bestanden die u kiest.
3. Ik heb te veel bestanden. Is er een manier om de bestanden die ik nodig heb gemakkelijk te vinden?
Ja dat is er. Het kiezen van de juiste tool is de beste manier voor een handig herstelproces. Als u uw bestanden en andere gegevens snel wilt vinden, gebruikt u de FoneLab Mac-gegevensherstel. Het heeft een zoekbalkfunctie waarmee u een bepaald bestand kunt vinden op basis van de naam. Ondertussen, de FILTER Met deze functie kunt u de filterinfo instellen en uw bestanden bekijken op basis van de door u gekozen informatie.
FoneLab Data Retriever - herstel de verloren / verwijderde gegevens van computer, harde schijf, flashstation, geheugenkaart, digitale camera en meer.
- Herstel gemakkelijk foto's, video's, documenten en meer gegevens.
- Voorbeeld van gegevens vóór herstel.
Bedankt voor het lezen tot nu toe. Als u zich nog zorgen maakt, aarzel dan niet om de FoneLab Mac-gegevensherstel website voor meer oplossingen.
