Herstel de verloren / verwijderde gegevens van de computer, harde schijf, flash drive, geheugenkaart, digitale camera en meer.
6 eenvoudige methoden om PowerPoint-bestanden te herstellen [Verloren bestanden herstellen na]
 Bijgewerkt door Somei Liam / 13 maart 2023 10:00
Bijgewerkt door Somei Liam / 13 maart 2023 10:00Meestal zijn virussen de belangrijkste reden waarom PowerPoint-bestanden beschadigd raken. Ze kunnen uw bestanden in een oogwenk ontoegankelijk maken, vooral malware. Afgezien daarvan komt het ook omdat uw computer niet correct is afgesloten terwijl de presentatie open was. Het kan storingen op uw PowerPoint veroorzaken.
Wat de reden ook is, laat ze u er niet van weerhouden toegang te krijgen tot uw bestanden. Je kunt PowerPoint-bestanden op veel manieren repareren, en dit bericht heeft dat allemaal. De vraag is: wat als u tijdens het proces enkele bestanden verliest? Niets om je zorgen over te maken, want dat kan herstel verwijderde dia's op PowerPoint op computer! U zult daarna de beste software voor het ophalen van gegevens zien en ontdekken. Ga verder.
![6 eenvoudige methoden om PowerPoint-bestanden te herstellen [Verloren bestanden herstellen na]](https://www.fonelab.com/images/data-retriever/repair-corrupt-ppt/repair-corrupt-ppt.jpg)

Gidslijst
Deel 1. Corrupte PowerPoint-bestanden repareren
PowerPoint is een programma voor het maken van een presentatie. U kunt ze gebruiken voor onderwijs, werk en andere doeleinden. Hiermee kunt u afbeeldingen, teksten en andere ontwerpen toevoegen om uw presentatie er spannend en esthetisch uit te laten zien. Bovendien kunt u ze in verschillende formaten exporteren, afhankelijk van uw telefoon of computer.
Deze PowerPoint-bestanden zijn voordelig en flexibel. Het enige probleem is dat je ze niet kunt openen als ze beschadigd zijn. Je kunt ze op geen enkel apparaat gebruiken. Gelukkig laat dit deel van het artikel je de gedetailleerde methoden zien om beschadigde PowerPoint-bestanden te repareren. Ben je klaar om je bestanden te verwerken? Ga verder.
Methode 1. Gebruik Openen en repareren
De open- en reparatietechniek vereist geen gereedschap behalve Powerpoint zelf. U kunt het uitvoeren op het computeralbum van het PowerPoint-bestand dat u wilt herstellen. Volg de onderstaande stappen als u niet weet waar u het kunt vinden.
Stap 1Ga naar de PowerPoint-versie die u op uw computer gebruikt. Daarna ziet u de bestandsopties aan de linkerkant van de software. Klik op de Openen knop tussen alle mogelijkheden. Later zal de software u de mogelijke locatie laten zien waar u uw PowerPoint opslaat. Klik op de Pad van het bestand en de Blader pictogram aan de rechterkant van de hoofdinterface. Het computeralbum verschijnt daarna op uw scherm.
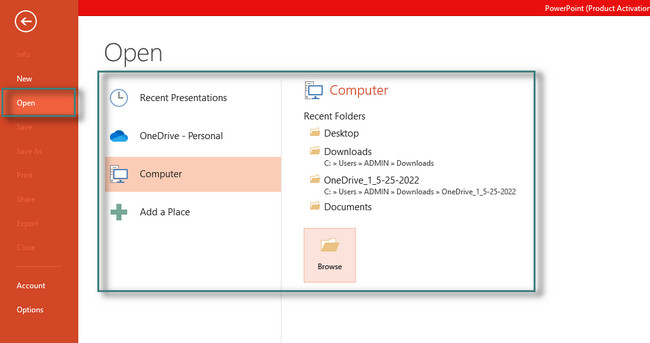
Stap 2Zodra u op de PowerPoint-bestanden klikt, wordt het weergegeven Openen knop. Het wordt in de rechterbenedenhoek van de bestandsverkenner geplaatst. Klik er in dit geval op om veel bestandsopeningsmodi te zien. Het zou het beste zijn als u kiest voor de Openen en herstellen knop. De PowerPoint repareert het bestand eerst voordat het wordt geopend en gelezen.
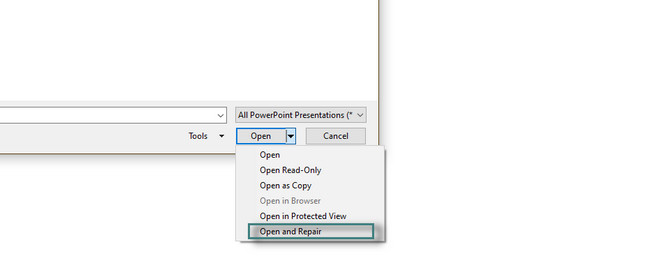
Methode 2. In veilige modus
Veilige modus is een van de opdrachten of technieken van Windows voor het openen van bestanden, niet alleen voor PowerPoints. Het is een van de eenvoudigste en gemakkelijkste manieren om beschadigde PowerPoint-bestanden te repareren. U kunt de onderstaande stappen bekijken en uitvoeren.
Stap 1U moet ervoor zorgen dat het bestand op uw bureaublad staat. Als dit niet het geval is, moet u het vanuit het pictogram van de Verkenner slepen. Druk later op de Ctrl toets op uw toetsenbord en dubbelklik vervolgens op het bestand. Daarna ziet u een klein venster op uw computer.
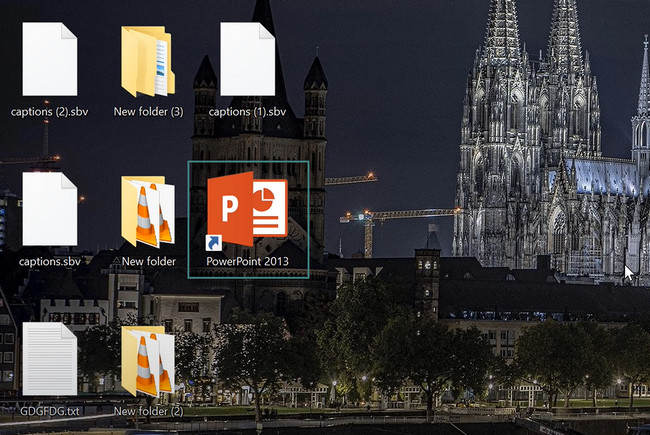
Stap 2Kies de Ja knop op de hoofdinterface zodat de computer het bestand in de veilige modus kan starten. Later ziet u het teken Veilige modus bovenaan de PowerPoint. Het betekent alleen dat u de tool met succes in een veilige modus uitvoert.
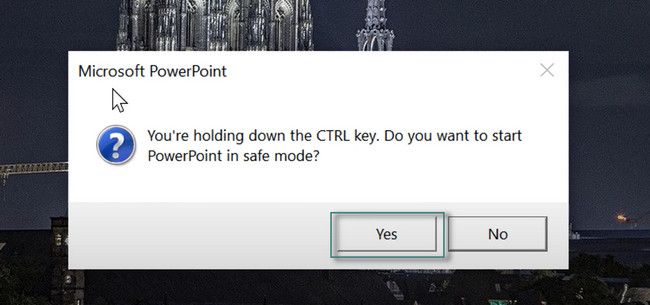
FoneLab Data Retriever - herstel de verloren / verwijderde gegevens van computer, harde schijf, flashstation, geheugenkaart, digitale camera en meer.
- Herstel gemakkelijk foto's, video's, documenten en meer gegevens.
- Voorbeeld van gegevens vóór herstel.
Methode 3. Hergebruik de dia's
Aangezien u de PowerPoint niet kunt openen, kunt u de dia's opnieuw gebruiken. Bij deze methode importeert u alleen het deel van het beschadigde PowerPoint-bestand naar een andere presentatie. U kunt de gedetailleerde stappen hieronder gebruiken om te leren hoe PowerPoint kan proberen de presentatie met deze methode te herstellen.
Stap 1Start het PowerPoint-bestand dat u wilt repareren. Kies de Home knop bovenaan de tool. Zoek later de nieuwe dia knop en wacht op de vervolgkeuzelijst. Kies de Dia's opnieuw gebruiken aan het einde.
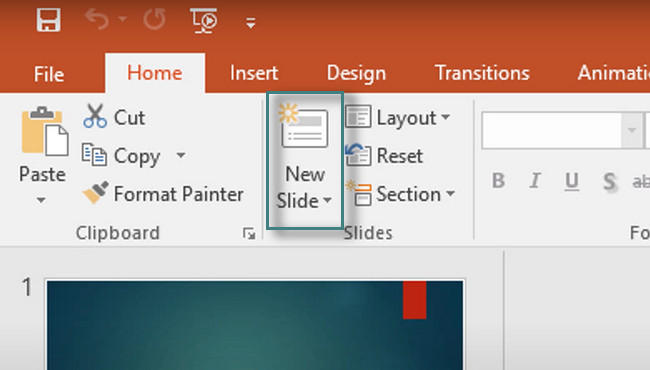
Stap 2Aan de rechterkant van de hoofdinterface. Kies onderaan het Blader knop en de computer zal u het pictogram van de bestandsverkenner tonen. Selecteer het PowerPoint-bestand en upload het naar de software.
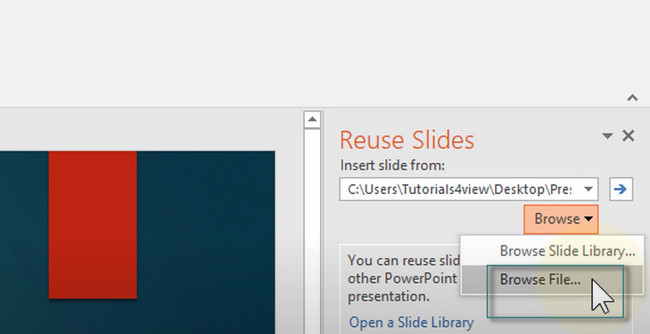
Stap 3Vink onderaan de tool het vakje aan van de Bronopmaak behouden knop.
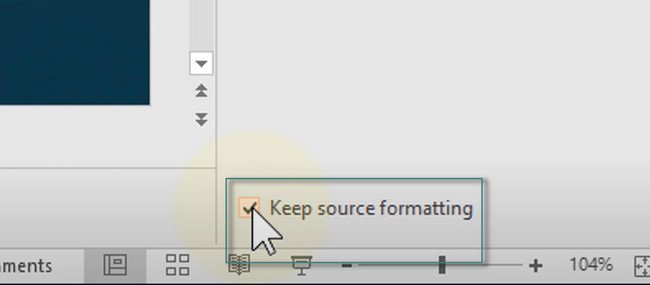
Stap 4U ziet de geïmporteerde dia aan de rechterkant van de software. U hoeft ze alleen maar aan te klikken om ze naar de nieuwe PowerPoint te uploaden. Sla het bestand later op uw computer op.
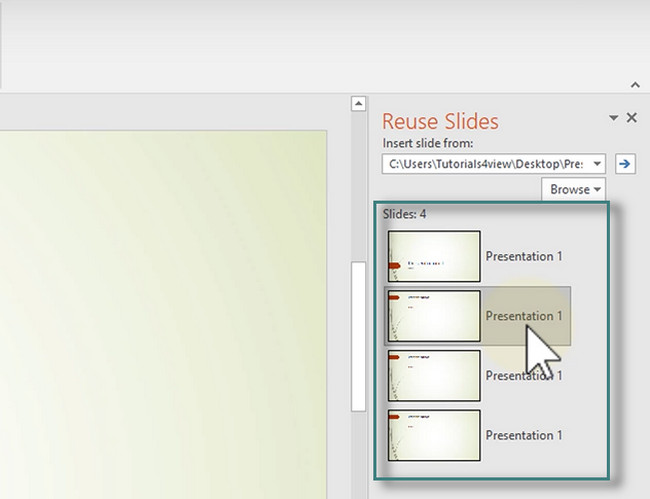
Methode 4. Gebruik de online tool
PPTX Repair is de beste online tool om corrupte PowerPoint-bestanden te repareren. Het goede aan deze tool is dat de website het bestand na 10 dagen van het proces zal verwijderen. U hoeft alleen een e-mailadres te hebben om toegang te krijgen tot het platform. Lees de onderstaande stappen en voer ze dienovereenkomstig uit voor de beste resultaten.
Stap 1De tool vereist dat u uw e-mailadres invoert of invoert op de hoofdpagina. Selecteer daarna de Selecteer bestand knop bovenaan. Upload het PowerPoint-bestand dat u wilt repareren en klik vervolgens op de Volgende stap knop boven de beoordeling van het platform.
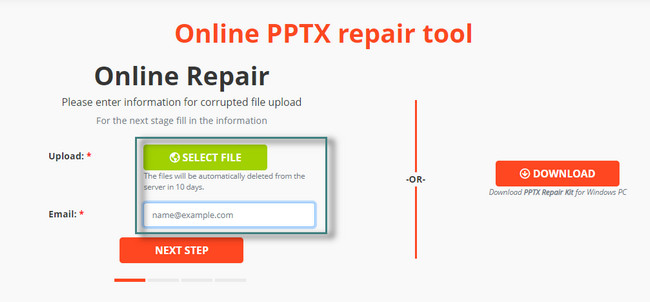
Stap 2U ziet de voortgang van het proces omdat de tool u op de hoogte stelt. Daarna zal het u de grootte van het bestand laten zien dat het verwerkt. Je hoeft alleen maar op de te klikken Volgende stap knop om het proces voort te zetten.
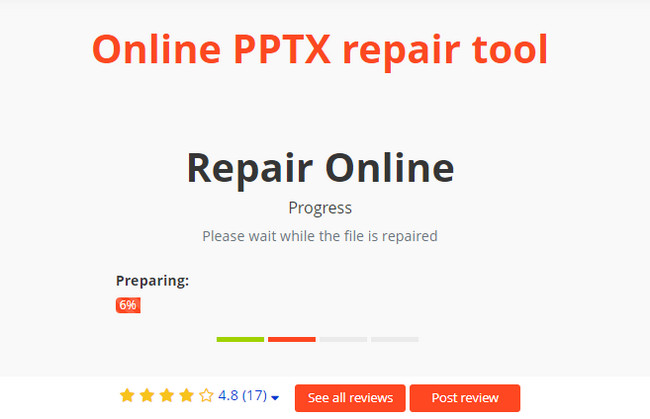
Stap 3Klik na het repareren op de Betaal om het gerepareerde bestand te krijgen knop. In dit geval moet u het exacte bedrag bovenaan het PowerPoint-bestand betalen om het gerepareerde bestand te krijgen. Vul later het formulier in dat nodig is voor de betaalmethode.
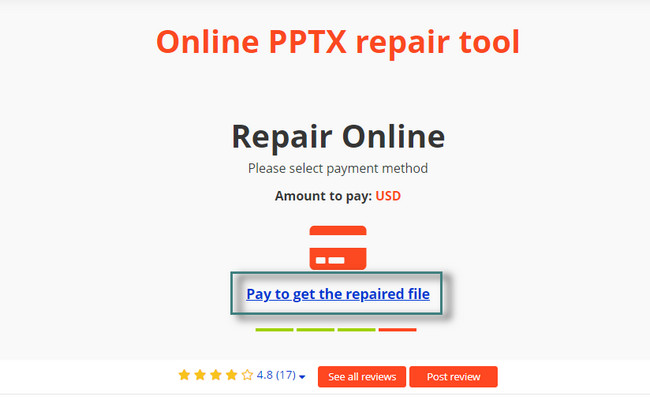
FoneLab Data Retriever - herstel de verloren / verwijderde gegevens van computer, harde schijf, flashstation, geheugenkaart, digitale camera en meer.
- Herstel gemakkelijk foto's, video's, documenten en meer gegevens.
- Voorbeeld van gegevens vóór herstel.
Methode 5. Tijdelijke bestandsversie
Er worden tijdelijke bestandsversies gemaakt om informatie vast te houden terwijl u het bestand maakt. Wil je weten waar je het kunt vinden? Lees de onderstaande stappen.
Stap 1Start PowerPoint en zoek de gewenste presentatie. Ga daarna naar de knop Bestand aan de linkerkant van de software. U ziet de informatie over uw bestand. Ga op de secties naar de versies knop.
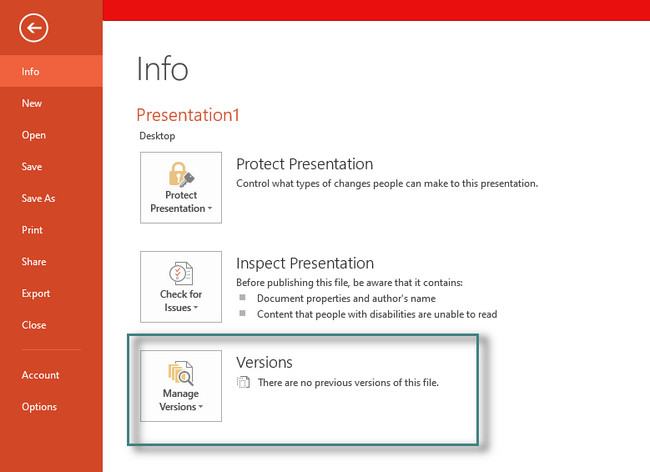
Stap 2Je zult het zien Herstel niet-opgeslagen presentatie knop. Zodra u erop klikt, herstelt de software de niet-opgeslagen versies van de presentatie. Later zal de software de dia's van de latere versies van de PowerPoint herstellen.
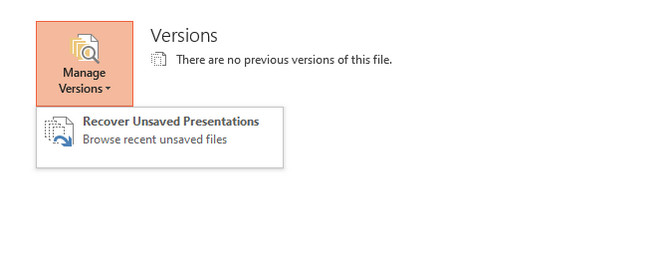
Methode 6. Pas de beschadigde presentatie toe als sjabloon
De laatste methode die in dit artikel wordt geïntroduceerd, is om de originele presentatie als sjabloon toe te passen. Het is gemakkelijk uit te voeren. U hoeft alleen de onderstaande stappen te volgen voor de beste resultaten voor het repareren van het PowerPoint-bestand.
Stap 1Open de PowerPoint-presentatie en zoek het Design pictogram bovenaan de hoofdinterface. Kies daarna de vervolgkeuzeknop in het gedeelte Thema's. Selecteer later de Zoek naar thema's knop.
Opmerking: u moet ervoor zorgen dat u een kopie van uw presentatie hebt. In dit geval kunt u nog steeds de originele kopie van uw PowerPoint openen of bekijken als deze techniek het bestand beschadigt vanwege uw fouten.
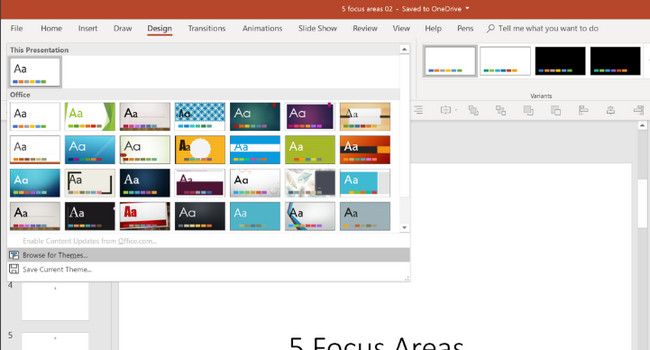
Stap 2Zoek het originele exemplaar van de PowerPoint-presentatie. Importeer het daarna als een sjabloon in de software. Klik later op de Solliciteer knop om alle wijzigingen toe te passen.
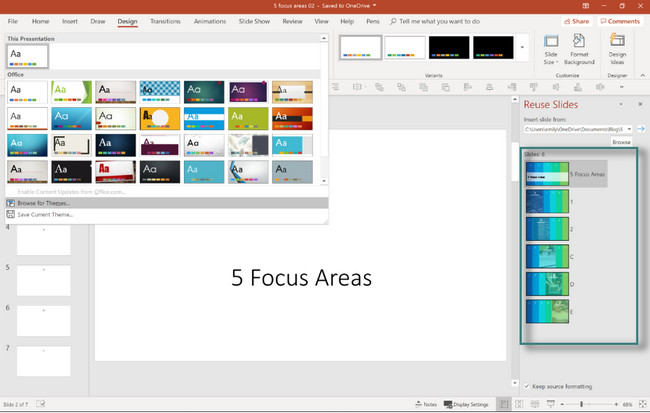
Wat als u enkele van uw bestanden bent kwijtgeraakt na het repareren van de corrupte bestanden? U kunt de onderstaande beste software gebruiken om ze te herstellen. Ben je klaar om je essentiële bestanden op te halen? Ga verder.
Deel 2. Hoe verloren PowerPoint-bestanden op een computer te herstellen met FoneLab Data Retriever
FoneLab Data Retriever is de beste en meest betrouwbare tool voor het terughalen van bestanden bij veel foutieve of onverwachte operaties. Het omvat per ongeluk verwijderen, computervirussen, onverwacht uitschakelen en ongewenste formattering. Je kunt snel documenten herstellen, afbeeldingen, video's, audio, e-mails, enz. Het mooie van deze software is dat u dieper in uw bestanden kunt scannen. In dit geval zult u veel bestanden zien, wat andere tools niet kunnen doen om meer bestanden in één proces te vinden. Bovendien ondersteunt deze software zowel Mac- als Windows-besturingssystemen. Er zijn nog veel meer over deze tool die u kunt ontdekken. Je hoeft het alleen maar te verkennen. Ben je klaar om te leren hoe je verwijderde dia's in PowerPoint kunt herstellen? Ga verder.
FoneLab Data Retriever - herstel de verloren / verwijderde gegevens van computer, harde schijf, flashstation, geheugenkaart, digitale camera en meer.
- Herstel gemakkelijk foto's, video's, documenten en meer gegevens.
- Voorbeeld van gegevens vóór herstel.
Stap 1Klik op de knop Gratis downloaden van FoneLab Data Retriever en wacht tot het downloadproces is voltooid. Daarna moet u op het gedownloade bestand van de tool onderaan de computer klikken om het in te stellen. Later, Installeer> Start> Voer de software direct uit. Kies de Data type van uw PowerPoint-bestand. Kies daarna de locatie van het bestand dat u wilt herstellen. Selecteer later de aftasten knop.
Opmerking: u kunt ook kiezen voor de Prullenbak als u denkt dat het bestand is verwijderd. Het hangt af van je gekozen pad, zolang het je maar kan helpen.
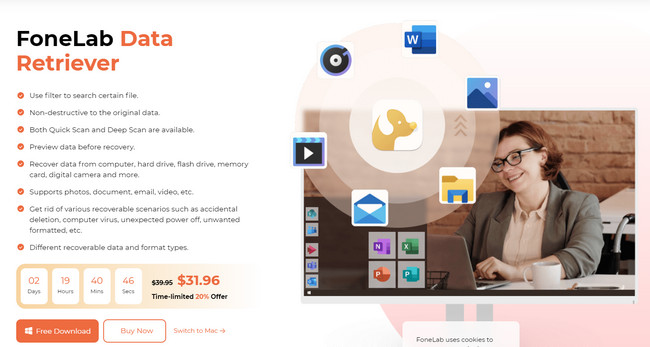
Stap 2De software toont u het aantal bestanden in het scanproces. Je vindt ze bovenaan de tool. Daarnaast zie je de Typ Lijst en Padlijst van de bestanden die u hebt gescand aan de linkerkant van de software.
Opmerking: Als u niet tevreden bent met het resultaat van het scanproces, kunt u klikken op de Diepe scan knop bovenaan de software. De tool scant uw bestanden dieper en geeft u meer resultaten. U hoeft alleen nog maar een paar minuten te wachten.
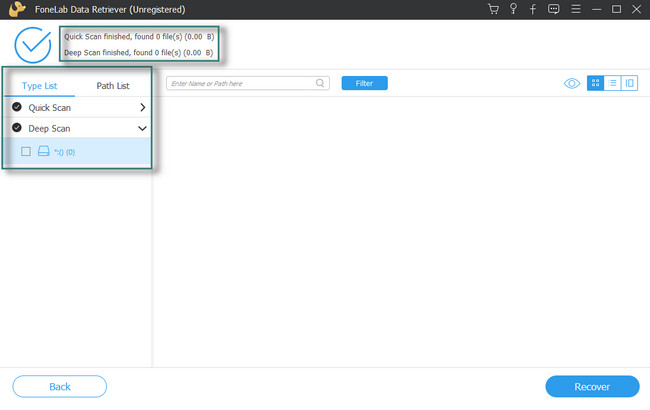
Stap 3U ziet het PowerPoint-bestand van deze software aan de rechterkant van de software. U kunt op elk ervan klikken om ze toe te voegen aan het herstelproces. Afgezien daarvan kunt u op de klikken Content pictogram aan de rechterkant van de tool. In dit geval ziet u de inhoud van de bestanden.
Stap 4Zodra de bestanden klaar zijn om op te halen, klikt u op de Herstellen knop. U hoeft slechts enkele seconden te wachten. Controleer later de PowerPoint-bestanden op uw computer.
FoneLab Data Retriever - herstel de verloren / verwijderde gegevens van computer, harde schijf, flashstation, geheugenkaart, digitale camera en meer.
- Herstel gemakkelijk foto's, video's, documenten en meer gegevens.
- Voorbeeld van gegevens vóór herstel.
Deel 3. Veelgestelde vragen over het repareren van corrupte PowerPoint-bestanden
1. Is het goed om beschadigde bestanden te verwijderen?
Ja. Er is niets mis met het verwijderen van beschadigde bestanden. Het kan uw computer helpen soepeler te werken omdat deze niet meer gegevens verbruikt.
2. Kan een beschadigd PowerPoint-bestand andere bestanden beïnvloeden?
Nee. Beschadigde bestanden worden mogelijk niet geopend, maar dit heeft geen invloed op andere bestanden. Maar u kunt er onmiddellijk een back-up van maken om uw gegevens te beveiligen.
Het repareren van corrupte PowerPoint-bestanden is eenvoudig met het gebruik van de juiste methoden. Je kunt de technieken gebruiken die dit bericht alleen voor jou voorbereidt! Als u bestanden bent kwijtgeraakt, hoeft u zich nergens zorgen over te maken! FoneLab Data Retriever is de beste PowerPoint-bestandshersteller. Het heeft gebruiksvriendelijke tools en functies voor het herstellen van bestanden. U kunt de software verkennen door deze te downloaden en de beste ervaring te hebben. Genieten!
FoneLab Data Retriever - herstel de verloren / verwijderde gegevens van computer, harde schijf, flashstation, geheugenkaart, digitale camera en meer.
- Herstel gemakkelijk foto's, video's, documenten en meer gegevens.
- Voorbeeld van gegevens vóór herstel.
