Herstel de verloren / verwijderde gegevens van de computer, harde schijf, flash drive, geheugenkaart, digitale camera en meer.
3 Bewezen methodes om Microsoft-bestanden op de gehavende Mac op te halen
 Bijgewerkt door Lisa Ou / 29 jan.2021 09:00
Bijgewerkt door Lisa Ou / 29 jan.2021 09:00Wat moet je doen om Microsoft-bestanden op een gecrashte Mac te herstellen? Wanneer je Mac plotseling crasht of wordt afgesloten, kun je belangrijke Word- of Excel-bestanden niet opgeslagen vinden. Zowel Microsoft als Mac kunnen de tracks nog steeds behouden om Word / Excel / PowerPoint-bestanden op een gecrashte Mac op te halen.
Het moet belangrijk zijn om een geschikte methode te kiezen, anders kunnen de niet-opgeslagen Microsoft-bestanden voor altijd worden overschreven en verloren. Omdat je een extern opslagapparaat nodig hebt om een back-up te maken van bestanden met Time Machine, is het misschien geen leuke oplossing voor een gecrashte Mac.
Hier zijn bewezen en bruikbare 3-methoden om Microsoft-bestanden op een gecrashte Mac te herstellen.
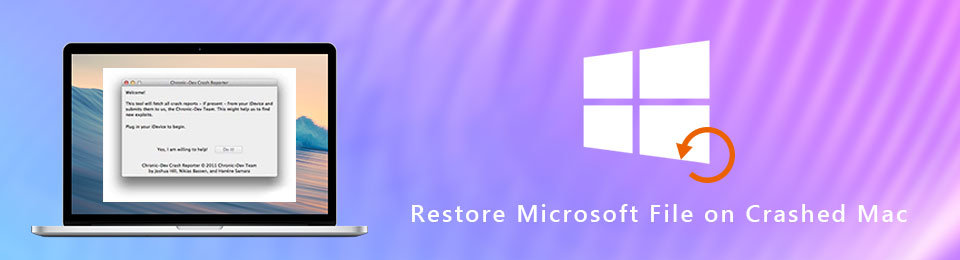

Gidslijst
1. Haal Microsoft-bestanden op gecrashte Mac op met AutoSave
AutoSave is een uitstekende functie van Mircosoft Office, dat in staat is om de Microsoft-bestanden automatisch op te slaan. Gewoonlijk start je gewoon Word op wanneer je Mac opent, je kunt Word-bestanden op een gecrashte Mac herstellen. Als u de automatische herstelbestanden niet kunt vinden, volgt u de stappen die u moet volgen.
Stap 1Openen vinder en toegang tot Go > Ga naar map op je Mac.
Stap 2 Voer de volgende informatie in om de map AutoRecovery te openen.
~ / Library / Containers / com.microsoft.Excel / Data / Library / Preferences / AutoHerstel
Stap 3 Controleer de bestanden met de naam AutoHerstel opslaan van en selecteer het Excel-bestand dat u wilt ophalen. Natuurlijk kunt u het bestand hernoemen en in plaats daarvan XLS-extensie toevoegen.
Stap 4 Dubbelklik op het XLS-bestand, dat u kunt openen en een voorbeeld kunt bekijken van een hersteld Microsoft-bestand op een gecrashte Mac. Klik op het bestandsmenu en kies de optie Opslaan als om het AutoSaved-bestand op te slaan.
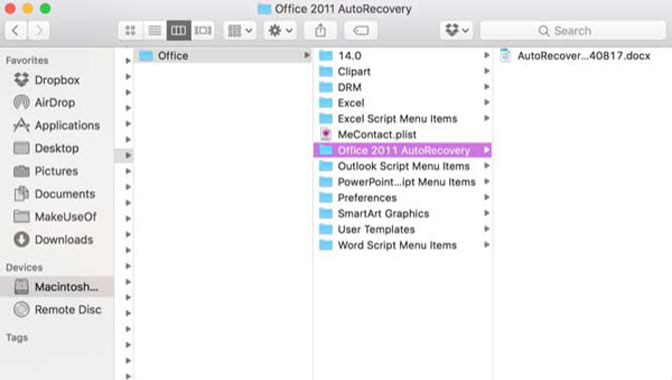
2. Herstel Microsoft-bestanden op gecrashte Mac via tijdelijke map
De tijdelijke map zou een andere manier moeten zijn om Microsoft-bestanden op een gecrashte Mac op te halen. Het is een methode om de niet-opgeslagen of verloren bestanden uit tijdelijke bestanden op Mac te herstellen, je hoeft alleen toegang te hebben tot de TMP-map en de niet-opgeslagen Excel-bestanden op Mac te vinden, zoals hieronder.
Stap 1 Ga naar Toepassingen > Nutsbedrijven > terminal op je Mac, dan kun je de Terminal starten om niet-opgeslagen bestanden terug te halen.
Stap 2Voer de open $ TMPDIR en druk op de Return-toets om toegang te krijgen tot de tijdelijk map op uw Mac.
Stap 3 Doorloop gewoon alle mappen en kies de TemporaryItems met de tijdelijke bestanden voor de niet-opgeslagen Microsoft Excel.
Stap 4 Daarna kunt u het niet-opgeslagen bestand vinden onder TemporaryItems, waarmee je Microsoft Excel terug kunt zetten op gecrashte Mac.
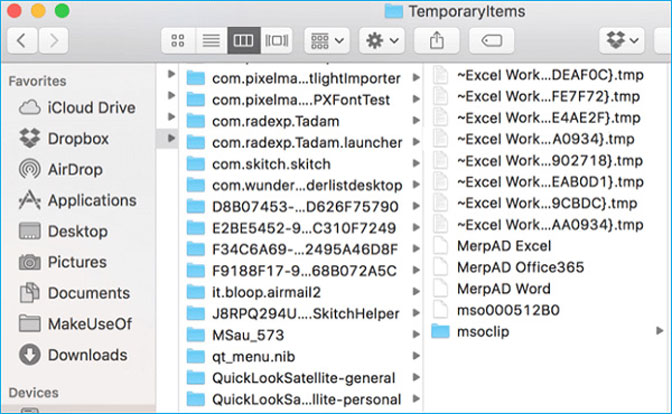
3. Beste methode om verloren Word / Excel / PowerPoint-bestanden te herstellen
Is er een methode om gemakkelijk lege prullenbak op Mac op te halen voor alle scenario's? FoneLab Data Retriever is de aanbevolen methode waarmee u rekening moet houden. Het herstelt niet alleen bestanden van lege prullenmand op Mac, maar ook een verloren harde schijf, verwijderde partitie, digitale camera, flash drive en meer.
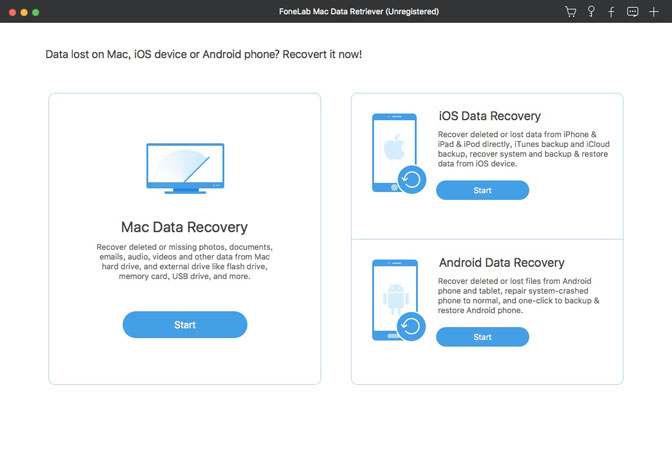
- Herstel verwijderde bestanden van de Mac-harde schijf, geheugenkaart, USB-kabel, enz.
- Ophalen van foto's, video's, documenten en andere lege prullenbakbestanden op Mac.
- Bied zowel de modus Snelle scan als Diepe scan om bestanden eenvoudig op te halen.
- Bewaar de herstelde gegevens in de originele status zonder op te slaan of aan te passen.
FoneLab Data Retriever - herstel de verloren / verwijderde gegevens van computer, harde schijf, flashstation, geheugenkaart, digitale camera en meer.
- Herstel gemakkelijk foto's, video's, documenten en meer gegevens.
- Voorbeeld van gegevens vóór herstel.
Stap 1 Download en installeer Data Retriever op Mac, start het programma en kies het Mac data recovery. Als u Microsoft-bestanden op een gecrashte Mac van een externe harde schijf wilt herstellen, kunt u de schijf eerst met de Mac verbinden.
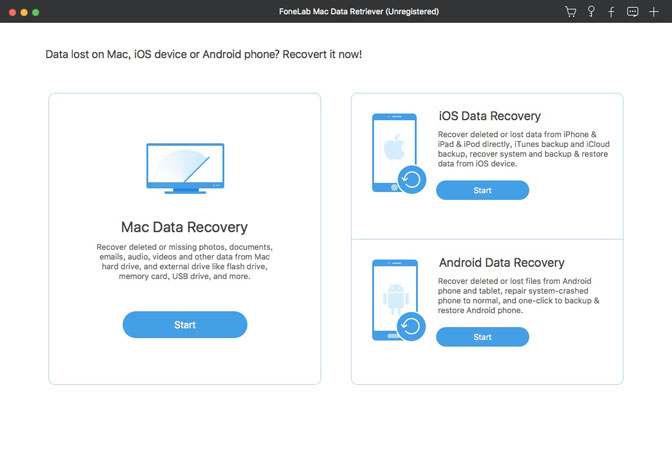
Stap 2 Kies de optie Document en de gewenste harde schijf. Met de documentoptie kunnen Word-, Excel- en PowerPoint-bestanden worden opgehaald. Daarna kunt u op klikken aftasten knop om een quick scan uit te voeren voor verloren bestanden.

Stap 3 Als u alleen Word-bestanden moet ophalen, kunt u de DOC-bestanden kiezen uit het gescande resultaat. Om gemakkelijk de gewenste bestanden te krijgen, kunt u ook filters toevoegen, zoals Datum gemaakt en Gewijzigd op.
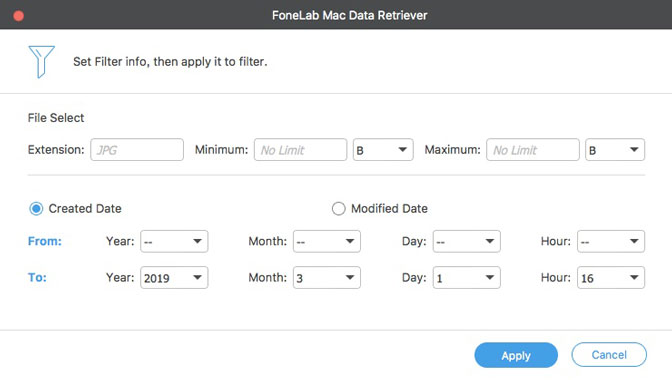
Stap 4 Zodra u de gewenste bestanden hebt ontvangen, kunt u op klikken Herstellen knop om Word / Excel / PowerPoint-bestanden op Mac te herstellen. Als u de bestanden niet kunt vinden, kunt u de Diepe scan modus in plaats daarvan.
Conclusie
Wanneer u Microsoft-bestanden op een gecrashte Mac herstelt, kunt u de bestanden niet zonder back-up van Trash of Time Machine krijgen. Bekijk eerst de AutoSave Microsoft-bestanden eerst met Word / Excel / PowerPoint. Hierna kunt u ook zoeken naar de niet-opgeslagen bestanden uit de tijdelijke map.
Als u Word / Excel / PowerPoint op een gecrashte Mac niet kunt ophalen, Data Retriever is de ultieme en professionele oplossing voor krijg het niet-opgeslagen woord terug met gemak.
