- Deel 1. Een back-up maken van de iPhone naar een computer via de iCloud-website
- Deel 2. Een back-up maken van de iPhone naar een computer via Google Drive
- Deel 3. Een back-up maken van de iPhone naar een computer via iTunes
- Deel 4. Een back-up maken van de iPhone naar een computer met Finder
- Deel 5. Een back-up maken van de iPhone naar een computer met FoneLab iOS-gegevensback-up en -herstel
- Deel 6. Veelgestelde vragen over het maken van een back-up van de iPhone naar een computer
Back-up en herstel iPhone / iPad / iPod zonder gegevensverlies.
Hoe een iPhone naar een computer te back-uppen [5 veiligste procedures]
 Posted by Lisa Ou / 09 april 2024 09:00
Posted by Lisa Ou / 09 april 2024 09:00 In ons dagelijks leven hebben we de neiging om bestanden op onze iPhones te gebruiken of te maken. Het bevat afbeeldingen, video's, liedjes, mappen en meer. iPhones zijn een van de veiligste apparaten die je je hele leven via iOS kunt gebruiken. Incidenten waarbij gegevens of bestanden verloren gaan, zijn echter onvermijdelijk. Het gebeurt overal en elke keer dat je het soms niet ziet aankomen.
Wilt u uw gegevens op uw iPhone beveiligen? Een back-up ervan maken op een computer is de beste keuze die u voor hen kunt maken. Het punt is dat er verschillende manieren zijn om dat te doen maak een back-up van een iPhone op jouw computer. Welke methode is het veiligst? Deze post omvatte de leidende procedures die kunnen worden gebruikt voor het missieproces. Bekijk ze als u naar beneden scrollt.
![Hoe een iPhone naar een computer te back-uppen [5 veiligste procedures]](https://www.fonelab.com/images/ios-backup-restore/how-to-backup-iphone-to-computer/how-to-backup-iphone-to-computer.jpg)

Gidslijst
- Deel 1. Een back-up maken van de iPhone naar een computer via de iCloud-website
- Deel 2. Een back-up maken van de iPhone naar een computer via Google Drive
- Deel 3. Een back-up maken van de iPhone naar een computer via iTunes
- Deel 4. Een back-up maken van de iPhone naar een computer met Finder
- Deel 5. Een back-up maken van de iPhone naar een computer met FoneLab iOS-gegevensback-up en -herstel
- Deel 6. Veelgestelde vragen over het maken van een back-up van de iPhone naar een computer
Met FoneLab kunt u een back-up maken van iPhone / iPad / iPod zonder gegevensverlies.
- Maak eenvoudig en eenvoudig iOS-gegevens op uw pc / Mac.
- Bekijk gegevens in detail voordat u gegevens uit back-ups terugzet.
- Maak een back-up en herstel de gegevens van de iPhone, iPad en iPod touch selectief.
Deel 1. Een back-up maken van de iPhone naar een computer via de iCloud-website
Is het in de eerste plaats niet handig als u de ingebouwde back-upfunctie van de iPhone gebruikt? Als je het nog niet wist: iCloud is de belangrijkste back-upfunctie van Apple-apparaten. Je kunt het openen via de app Instellingen. Het punt is: kun je het gebruiken om een back-up van een iPhone op een computer te maken? Natuurlijk! U hoeft alleen met een webbrowser in te loggen op de Apple ID op de iCloud-website op uw computer.
Er is echter een groot verschil in het back-upproces van de app Instellingen van de iPhone. Bij deze procedure importeert of uploadt u alleen de bestanden waarvan u een back-up wilt maken. Wil je leren hoe maak een back-up van de iPhone naar iCloud op de computer? Volg de onderstaande gedetailleerde stappen.
Stap 1Koop de werkende USB-kabel om de iPhone op de computer aan te sluiten. Zorg ervoor dat u alle machtigingen geeft die de computer nodig heeft vanaf de iPhone. Zoek later naar de website icloud.com in een van de webbrowsers op uw computer. Klik op de Inloggen knop in het midden en log in op het Apple ID-account dat u gaat gebruiken om de iPhone-gegevens op te slaan.
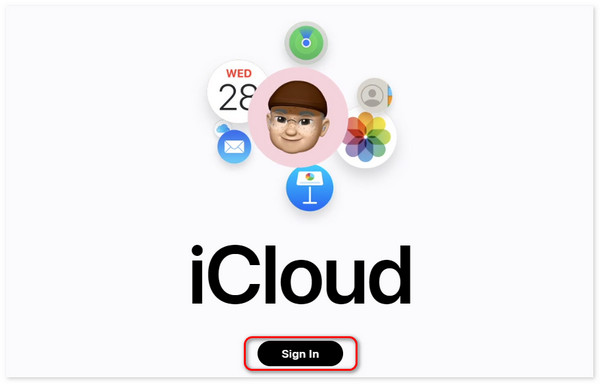
Stap 2U ziet de ondersteunde bestandstypen voor iCloud. Kies de classificaties van de gegevens waarvan u een back-up wilt maken. Open daarna het computeralbum en zoek de bestanden waarvan u een back-up wilt maken met iCloud. Sleep ze en zet ze neer om ze naar het iCloud-account te importeren.
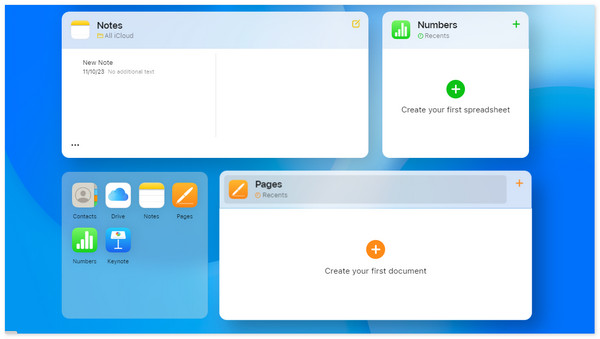
Deel 2. Een back-up maken van de iPhone naar een computer via Google Drive
Een andere cloudgebaseerde opslag die u kunt gebruiken is Google Drive. Eigenlijk wordt het beschouwd als het beste alternatief voor iCloud als u een back-up van de iPhone op de computer maakt. Het biedt echter kleinere opslag vergeleken met iCloud. Met Google Drive kunt u slechts 15 GB gratis opslagruimte gebruiken en u moet een abonnement aanschaffen als u wilt upgraden of opslag wilt toevoegen aan de cloudgebaseerde opslag.
Het goede aan deze cloudgebaseerde opslag is de compatibiliteit. Google Drive is compatibel met veel besturingssystemen, zoals macOS, iOS, iPadOS, Android en meer. Wilt u Google Drive gebruiken om een back-up van uw iPhone op een computer te maken door de gegevens te uploaden? Zie de gedetailleerde stappen hieronder voor de beste resultaten.
Stap 1Zoek naar de Google Drive-website door een van de webbrowsers op uw computer te openen. Daarna vereist de Google Drive-website dat u zich aanmeldt op de volgende interface. Voer de Gmail, inclusief het wachtwoord, correct in. Klik later rechtsboven op het pictogram met de 9 cirkelpunten voor meer opties. Klik later op de Drive knop.
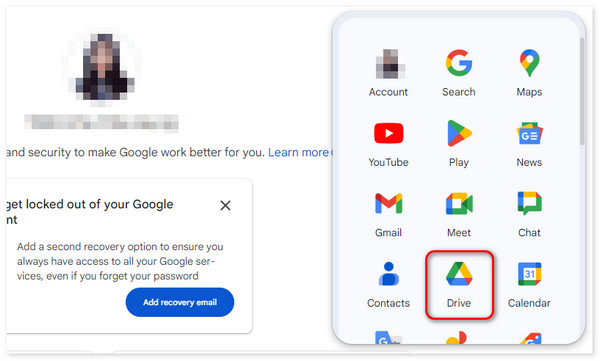
Stap 2Het wordt aanbevolen een nieuwe map te maken voor de back-upgegevens. Het is gemakkelijk om ze gemakkelijk te vinden en te openen zodra u ze wilt zien. Om dat te doen, klikt u op de knop Mijn schijf aan de linkerkant van de hoofdinterface. Klik later met de rechtermuisknop aan de rechterkant van het scherm onder het gedeelte Mappen. Er worden opties weergegeven en klik op de Nieuwe map knop tussen allemaal.
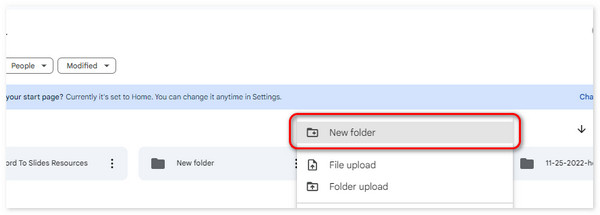
Stap 3Sluit de iPhone aan op de computer met behulp van de compatibele USB-kabel. Open het computeralbum en zoek de bestanden waarvan u een back-up wilt maken. Selecteer ze later allemaal en sleep ze naar de Google Drive-map. Wacht tot het importproces is voltooid voor de beste resultaten. Sluit het programma niet; anders uploadt u de gegevens niet volledig.
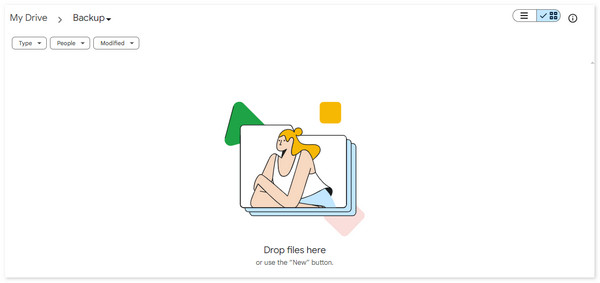
Met FoneLab kunt u een back-up maken van iPhone / iPad / iPod zonder gegevensverlies.
- Maak eenvoudig en eenvoudig iOS-gegevens op uw pc / Mac.
- Bekijk gegevens in detail voordat u gegevens uit back-ups terugzet.
- Maak een back-up en herstel de gegevens van de iPhone, iPad en iPod touch selectief.
Deel 3. Een back-up maken van de iPhone naar een computer via iTunes
Naast de cloudgebaseerde opslag kunt u iTunes ook op uw computer gebruiken om een back-up van iPhones te maken. Het wordt beschouwd als een van de meest gebruikte back-upprogramma's op Mac- en Windows-computers. Het programma maakt gebruik van een USB-verbinding of een draadloze verbinding.
Het programma is alleen beschikbaar op eerdere versies van macOS. Je kunt Finder echter ook als alternatief gebruiken op latere macOS-apparaten. Bovendien kunt u met iTunes en Finder back-up-encryptie voor de gegevens toevoegen om te voorkomen dat iemand er zonder uw toestemming toegang toe heeft. Wil je iTunes gebruiken om een back-up van je iPhone te maken? Zie de gedetailleerde stappen hieronder.
Stap 1Koop een USB-kabel en sluit de iPhone aan op de computer. Klik op de iPhone-pictogram en kies de knop Samenvatting aan de linkerkant.
Stap 2Selecteer aan de rechterkant de Nu backuppen knop. Het proces start daarna automatisch. Onderbreek het proces niet voor het beste resultaat.
Deel 4. Een back-up maken van de iPhone naar een computer met Finder
U kunt Finder op de nieuwste macOS-versies gebruiken als alternatief voor iTunes. Het goede eraan is dat ze bijna dezelfde procedure hebben, maar op sommige knoppen verschillen. Wilt u Finder gebruiken om een back-up van uw iPhone naar Mac te maken? Zie de gedetailleerde stappen hieronder.
Stap 1Sluit de iPhone aan op uw Mac met behulp van een USB-kabel. Klik daarna op de iPhone-naam aan de linkerkant van de hoofdinterface. Gebruik daarna veel opties aan de rechterkant van het scherm.
Stap 2Ga naar het rechtergedeelte van het programma. Kies later de Algemeen en klik op de Nu backuppen pictogram rechtsonder in het programma. Het proces start daarna automatisch.
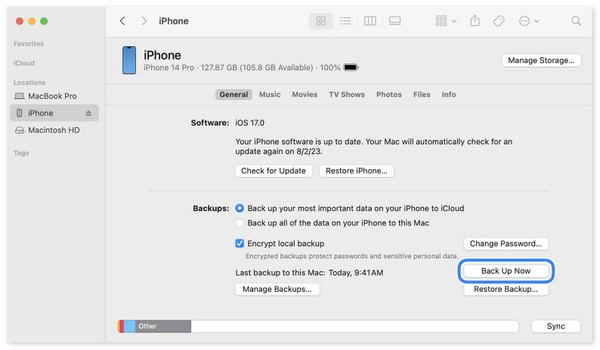
Deel 5. Een back-up maken van de iPhone naar een computer met FoneLab iOS-gegevensback-up en -herstel
Hoe maak ik een back-up van de iPhone naar de computer zonder iTunes en Finder? Hier is FoneLab iOS-gegevensback-up en -herstel als een alternatief! Het is beschikbaar op de Mac- en Windows-besturingssystemen. Het goede hieraan is dat je selectief een back-up van je iPhone-gegevens kunt maken. In tegenstelling tot andere methoden moet u een back-up maken van het volledige bestandstype of de volledige gegevens. De ondersteunde gegevens zijn foto's, berichten, contacten, belgeschiedenis, voicemails en notities.
Met FoneLab kunt u een back-up maken van iPhone / iPad / iPod zonder gegevensverlies.
- Maak eenvoudig en eenvoudig iOS-gegevens op uw pc / Mac.
- Bekijk gegevens in detail voordat u gegevens uit back-ups terugzet.
- Maak een back-up en herstel de gegevens van de iPhone, iPad en iPod touch selectief.
Daarnaast kan deze software ook de door u gemaakte back-ups terugzetten. Bovendien kunt u eerst de Preview-functie van deze tool gebruiken om de gegevens te zien die u gaat herstellen. In dit geval weet u welke gegevens u op uw iPhone terugstuurt. Wil je deze tool gebruiken om een back-up te maken van de gegevens op je iPhone? Volg de onderstaande gedetailleerde stappen. Ga verder.
Stap 1Download de tool en stel deze in door het gedownloade bestand op de computer te zoeken en erop te klikken. Start het daarna en je ziet 4 functies in de hoofdinterface. Kies alstublieft de iOS-gegevensback-up en -herstel knop aan de rechterkant. U wordt daarna doorgestuurd naar een nieuwe interface.
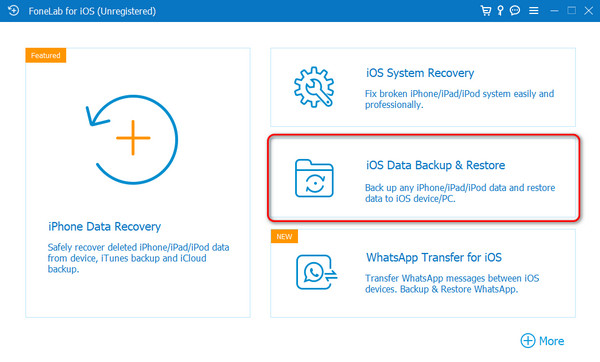
Stap 2Er worden 2 opties op het scherm onthuld. Het bevat de knoppen iOS-gegevensback-up en iOS-gegevensherstel. Selecteer alstublieft de iOS-gegevensback-up optie aan de linkerkant tussen de 2. Later zal de software vereisen dat je de iPhone op je computer aansluit met behulp van een werkende USB-kabel. Het is de enige manier om dat te doen, omdat je de 2 apparaten niet draadloos met elkaar kunt verbinden.
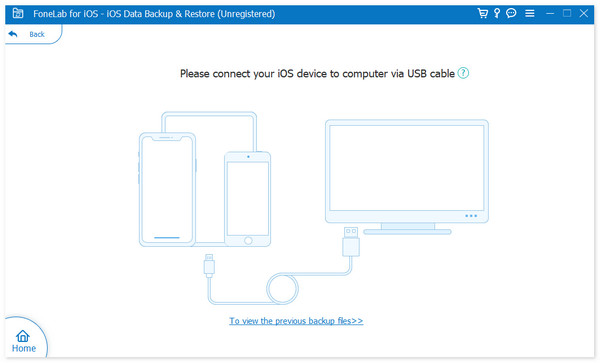
Stap 3Selecteer in de volgende interface de soorten gegevens waarvan u een back-up wilt maken van uw iPhone naar de computer. U kunt kiezen uit Media, Berichten & Contacten, Memo's & Overige, of Alles selecteren secties. Klik op de Volgende knop daarna om de volgende procedure te zien.
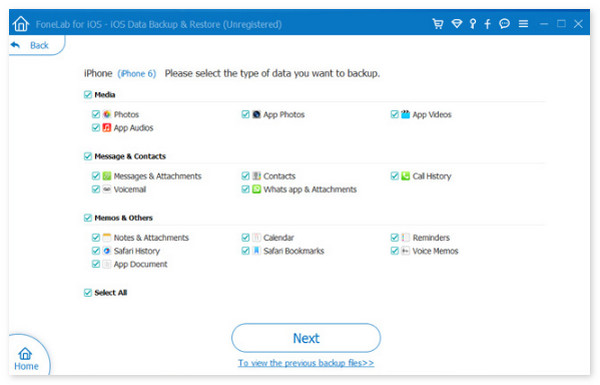
Stap 4Selecteer de bestanden waar u de back-ups het liefst opslaat. Daarna begint het proces van het maken van een back-up van de gegevens. Wacht tot u de Gefeliciteerd! scherm op de volgende interface. Het betekent alleen dat het back-upproces is voltooid en succesvol is.
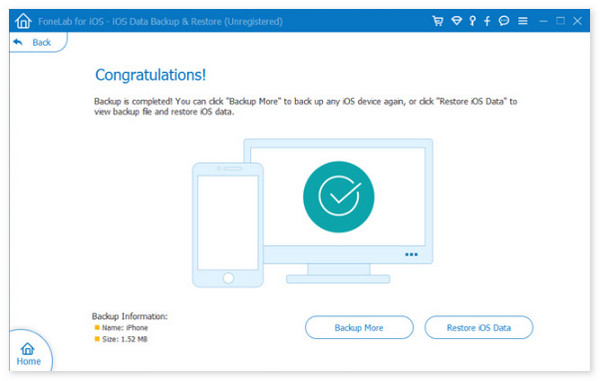
Met FoneLab kunt u een back-up maken van iPhone / iPad / iPod zonder gegevensverlies.
- Maak eenvoudig en eenvoudig iOS-gegevens op uw pc / Mac.
- Bekijk gegevens in detail voordat u gegevens uit back-ups terugzet.
- Maak een back-up en herstel de gegevens van de iPhone, iPad en iPod touch selectief.
Deel 6. Veelgestelde vragen over het maken van een back-up van de iPhone naar een computer
Hoe lang duurt het om een back-up van mijn iPhone op een computer te maken?
Het tijdsinterval of het aantal minuten dat wordt besteed aan het maken van een back-up van de iPhone op een computer kan om verschillende redenen variëren. Over het algemeen duurt het genoemde proces meer dan 10 minuten tot 1 uur en langer. Als u de voorkeur geeft aan een snel en soepel back-upproces, zorg dan voor een sterke internetverbinding of compatibele USB-kabels. De genoemde suggesties zijn de meest gebruikte technieken voor het maken van back-ups.
Waar worden iPhone-back-ups opgeslagen op mijn computer?
Het is inderdaad eenvoudig om een back-up van gegevens van uw iPhone naar uw computer te maken, vooral met behulp van dit bericht. Maar het punt is dat u zich misschien afvraagt waar de back-ups worden opgeslagen. Als u Windows gebruikt, kunt u de back-ups vinden in de map C:\Users\[gebruikersnaam]\AppData\Roaming\Apple Computer\MobileSync\Backup. Maar als u een Mac gebruikt, kunt u deze openen via de map ~/Library/Application Support/MobileSync/Backup/. Het hangt echter nog steeds af van het back-upproces dat u gebruikt.
Hoe vaak moet ik een back-up van mijn iPhone maken op een computer?
Het wordt aanbevolen dat u regelmatig een back-up van uw iPhone op een computer maakt. Het is om de nieuw opgeslagen en aangemaakte gegevens op uw iPhone te beveiligen. Als extra informatie: computers zijn niet de enige apparaten waarop u een back-up van uw iPhone kunt maken. Je kunt ook de iPhone zelf, een andere iPhone, iPad en meer gebruiken. U kunt ze gebruiken als het apparaat de gegevens kan opslaan of vasthouden.
We hopen dat we uw vraag hebben beantwoord: Hoe maak ik een back-up van mijn iPhone op mijn computer? Heb je een leuke en vlotte procedure gehad om de genoemde procedures te volgen? Laat me je één ding vragen. Welke van de technieken vindt u het veiligst en gemakkelijkst? Wij gaan ervan uit dat dit zo is FoneLab iOS-gegevensback-up en -herstel! Heeft u nog vragen over het onderwerp? Laat het ons weten door ze in de commentaarsectie hieronder te plaatsen. Bedankt!
Met FoneLab kunt u een back-up maken van iPhone / iPad / iPod zonder gegevensverlies.
- Maak eenvoudig en eenvoudig iOS-gegevens op uw pc / Mac.
- Bekijk gegevens in detail voordat u gegevens uit back-ups terugzet.
- Maak een back-up en herstel de gegevens van de iPhone, iPad en iPod touch selectief.
