Back-up en herstel iPhone / iPad / iPod zonder gegevensverlies.
[Opgelost] De ultieme gids voor back-up van iPhone naar iCloud
 Posted by Boey Wong / 20 jan.2021 16:00
Posted by Boey Wong / 20 jan.2021 16:00Ik had eerder een Android-telefoon, maar nu heb ik de iPhone gebruikt. Ik weet dat Apple gebruikers een geweldige synchronisatieservice biedt, iCloud waar gebruikers kunnen back-up iPhone data naar. Maar hoe maak ik dan een back-up van mijn iPhone? Moet ik elke keer handmatig een back-up maken?
Tegenwoordig,
Mensen zijn van plan zeer belangrijke informatie op hun iPhone te bewaren, of dat nu foto's zijn van een onvergetelijk moment of contacten van uw belangrijkste zakenpartner. Berichten, belgeschiedenis, documenten, gezondheidsgegevens, apps en meer, al deze persoonlijke gegevens worden op iPhone opgeslagen.

Die wil je dus zeker niet kwijt.
Maar toevallen gebeuren overal en altijd. Wat zou het zijn als je foto's, contacten en al het andere weg was gegaan als gevolg van je iPhone kwijtgeraakt, gestolen of waterschade? Als je een iPhone-back-up hebt, ben je veilig omdat je gegevens kunt verliezen iPhone-gegevens herstellen van back-ups.

Gidslijst
1. Hoe een back-up van iPhone naar iCloud te maken
WAT IS EEN BACK-UP?
Back-up bestaat uit een of meer kopieën van de gegevens die zijn opgeslagen op een computer, een andere externe harde schijf of een clouddienst. U kunt uw gegevens herstellen als uw originele gegevens verloren of beschadigd zijn. Verschillende back-upoplossingen beschermen verschillende soorten gegevens en verschillende combinaties van apparaten.
iCloud is misschien het eerste hulpmiddel dat in je opkomt.
WAT IS ICLOUD?
iCloud is een van de back-upoplossingen op de markt die een back-up van uw iPhone maken. Hiermee kunt u automatisch een back-up maken van uw gegevens naar de cloud met een Wi-Fi-verbinding en een back-up maken onder de gegevens:
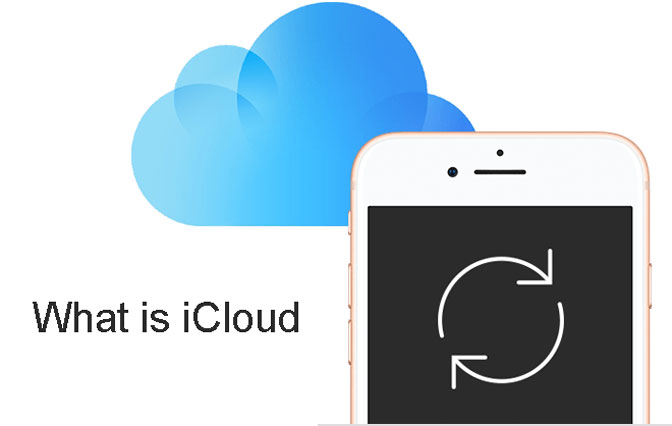
- Gekochte geschiedenis van muziek, films, tv-programma's, apps en boeken van iTunes, App Store of iBook Store.
- Foto's, video's, instellingen, app-gegevens, iMessages, berichten, beltonen.
Apple biedt 5GB gratis iCloud-opslag per Apple ID. Het zal snel worden opgegeten als je dat wel bent back-up van uw contacten, video's en meer gegevens regelmatig. Het kan dus nodig zijn extra iCloud-opslag aan te schaffen.
iTunes en iCloud zijn verschillende soorten back-upoplossingen die door Apple worden aangeboden. Beide hebben hun voordelen en we raden aan ze te gebruiken.
Over het algemeen,
Je kunt maak een back-up van iPhone naar iTunes, of u kunt er een back-up van maken in iCloud. Als u het later doet, hoeft u uw iPhone niet op een computer aan te sluiten of zelfs maar thuis te zijn om een back-up te maken met iCloud.
Het is een goed idee om iCloud-back-ups te hebben. Als er iets met uw iPhone gebeurt, kunt u dat wel herstelt de iPhone van iCloud overal met een Wi-Fi-netwerk.
Back-up naar iCloud via iPhone-instellingen
Voordat u een back-up kunt maken naar iCloud, moet u ervoor zorgen dat iCloud-back-ups zijn ingeschakeld op uw iPhone.
Stap 1 Turn on iCloud back-up op je iPhone door naar Instellingen - iCloud - backup - iCloud-back-up (Als op uw apparaat iOS 7 of eerder wordt uitgevoerd, tikt u op Instellingen - iCloud - Opslag en back-up).
Stap 2 Schakel de iCloud back-up inschakelen.
Stap 3 Na iCloud back-up is ingeschakeld, iCloud kan automatisch een back-up maken van uw gegevens elke dag wanneer uw iPhone is aangesloten, vergrendeld, verbonden met wifi en u voldoende vrije ruimte hebt in iCloud voor de back-up.
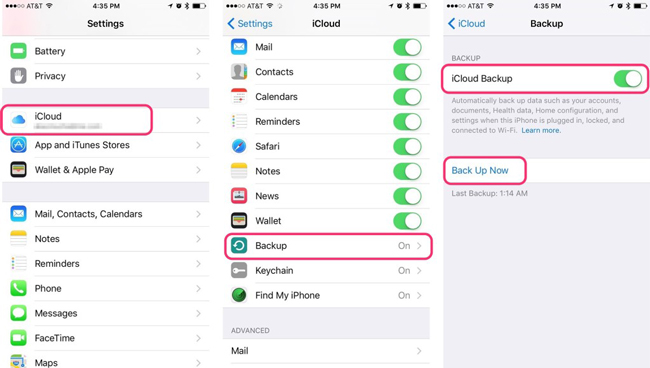
Als u handmatig een back-up van uw iPhone wilt maken naar iCloud, bijvoorbeeld wanneer u onderweg bent en al een tijdje geen back-up hebt gemaakt of wanneer u niet in de buurt van een stroombron werkt. Dan kun je op tikken Nu backuppen net voorbij de iCloud back-up schakelaar.
Houd er rekening mee dat het eerste back-upproces geruime tijd zal duren, koppel het netwerk niet los terwijl iCloud een back-up maakt.
Daarna,
iCloud uploadt alleen de wijzigingen die je hebt aangebracht sinds de laatste back-up, wat veel sneller is.
Controleer of de back-up is voltooid of niet door te tikken Instellingen > iCloud > Opbergen > Beheer opslag (iCloud> Opslag en back-up > Beheer Opslag voor eerdere versie van iOS) en selecteer vervolgens uw apparaat. De back-up die u zojuist hebt gemaakt, moet in de details worden weergegeven met de tijd en de grootte van de back-up.
Back-up naar iCloud met iCloud-programma
U kunt uw foto's en video's via iCloud op pc beheren met eenvoudige klikken.
Stap 1 Download en installeer iCloud van Officiële site van Apple op de computer.
Stap 2 Start iCloud op de computer, klik Foto's > Opties > iCloud Foto's.
Stap 3 kies Klaar > Solliciteer.
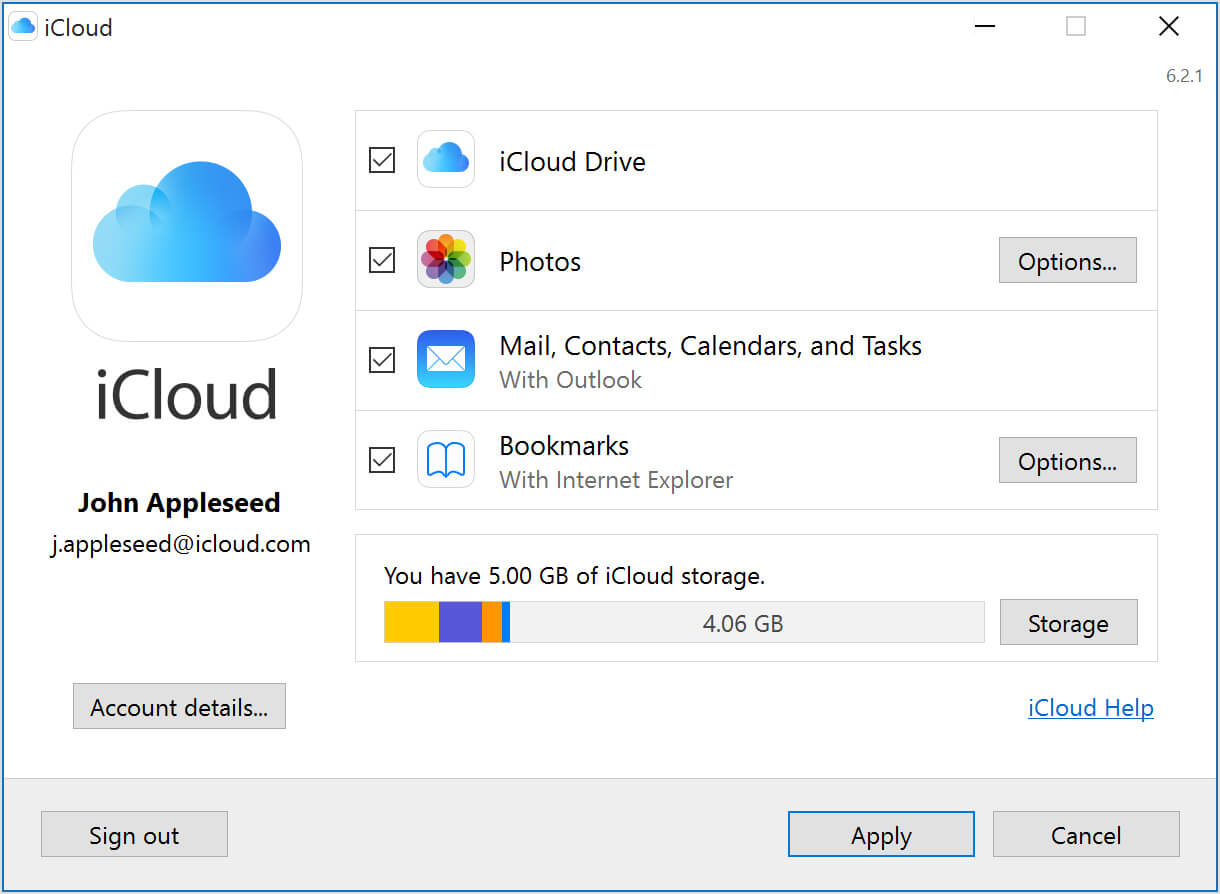
U kunt op dezelfde manier documenten, e-mail, contactpersonen, agenda, taken en meer beheren.
Back-up naar iCloud met iCloud-fotobibliotheek
iCloud Photo Library is een functie voor het automatisch uploaden en opslaan van uw hele bibliotheek in iCloud om toegang te krijgen tot foto's en video's van al uw apparaten nadat u deze hebt ingeschakeld.
Stap 1 Ga naar Instellingen > [Jouw naam] > iCloud.
Stap 2 VIND DE PLEK DIE PERFECT VOOR JOU IS Foto's en camera, kraan iCloud Photo Library om het aan te zetten.
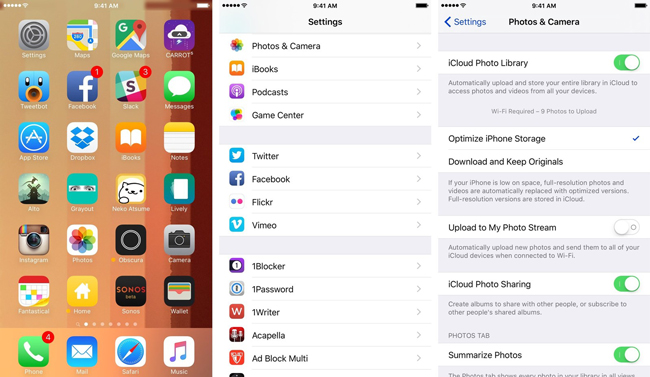
U kunt zien dat u hiermee de vergelijkbare synchronisatiefunctie kunt inschakelen om met uw Apple ID verschillende gegevens op al uw apparaten toe te passen.
Back-up naar iCloud met iCloud-webpagina
De iCloud-webpagina is een alternatief voor gebruikers die de iCloud-functie op de computer willen gebruiken zonder een programma te downloaden. U kunt de site gewoon rechtstreeks bezoeken en vervolgens uw gegevens uploaden of herstellen zoals u wilt.
Stap 1 Ga naar iCloud.comen log vervolgens in met uw account en wachtwoord.
Stap 2 Kies Foto's op de pagina en upload vervolgens de gewenste items.

U kunt het juiste gegevenstype in het venster kiezen en de voorbereide bestanden vervolgens uploaden.
Back-up naar iCloud met iTunes op computer
Je kunt dit ook op iTunes doen als je iPhone is aangesloten op je computer.
Stap 1 Start iTunes op uw computer en sluit uw apparaat hierop aan met een USB-kabel.
Stap 2 Klik op het pictogram van uw iPhone en vervolgens op Samengevat Tab.
Stap 3 In het Backups sectie rechts, kies de iCloud optie.

U kunt ook kiezen Muziek, Films, TV Shows, Foto's en meer in het gedeelte om verschillende gegevens met iTunes te organiseren.
2. Alternatieven voor Backup iPhone naar iCloud
iTunes is een andere manier om iOS-gegevens gemakkelijk tussen apparaat en computer te ordenen. U moet het ook gebruiken om gegevens op de iPhone te beheren als u niet van iCloud houdt of iCloud niet werkbaar is voor uw apparaat.
Maak een back-up van iPhone-gegevens naar een computer met iTunes
FoneLab is niet alleen een iPhone-back-uptool, maar ook een goede keuze om iPhone-gegevens gemakkelijk op de computer te herstellen. Hiermee kunnen gebruikers ook selectief en gemakkelijk back-ups maken en gegevens herstellen.
Stap 1 Start iTunes op uw computer en sluit uw apparaat hierop aan met een USB-kabel.
Stap 2 Klik op apparaatpictogram> Samengevat Tab.
Stap 3 In het Backups sectie aan de rechterkant, kies Deze computer om iPhone-kopie op te slaan in iTunes-back-upbestand.

Daarna worden uw gegevens op de iPhone vervangen als u iPhone-gegevens uit dit iTunes- of iCloud-back-upbestand wilt herstellen. Natuurlijk kunt u andere alternatieven vinden om gegevensverlies te voorkomen.
Maak een back-up van iPhone-gegevens naar een computer met een USB-kabel
Als u de iPhone met een USB-kabel op de computer aansluit, kunt u de map op de computer vinden. Dan is het overzetten van foto's en video's tussen de apparaatmap en de lokale map beschikbaar. Daarom kunt u proberen het te gebruiken om: back-up iPhone-foto's naar de computer door ze eenvoudig te slepen en neer te zetten.
Maak een back-up van iPhone-gegevens met Google Drive
U kunt Google Drive gebruiken om een back-up te maken van foto's, contacten, agenda op uw iPhone en iCloud-account, zoals hieronder.
Stap 1Installeer en open op uw iPhone Google Drive-app.
Stap 2 Tik linksboven op Menu.
Stap 3 Tik bovenaan op Instellingen Back-up.
Stap 4 Tik Back-up starten.

Houd er rekening mee dat:
- Er wordt een back-up van foto's gemaakt Google Foto's.
- Er wordt een back-up gemaakt van contacten Google Contacts.
- Kalender wordt teruggezet naar Google Calendar.
Maak een back-up van iPhone-gegevens naar computer met FoneLab
FoneLab iOS-gegevensback-up en -herstel is een betrouwbare en effectieve tool van derden om u te helpen een back-up te maken en iOS-gegevens te herstellen zonder gegevensverlies. U kunt kiezen welke gegevens u selectief wilt.
Hieronder is de demonstratie.
Stap 1 Download en installeer de software op uw computer en dubbelklik om deze te openen als deze niet automatisch start.
Met FoneLab kunt u een back-up maken van iPhone / iPad / iPod zonder gegevensverlies.
- Maak eenvoudig en eenvoudig iOS-gegevens op uw pc / Mac.
- Bekijk gegevens in detail voordat u gegevens uit back-ups terugzet.
- Maak een back-up en herstel de gegevens van de iPhone, iPad en iPod touch selectief.
Stap 2 Kies iOS-gegevensback-up en -herstel in de interface en klik vervolgens op iOS-gegevensback-up wanneer het verschijnt.


Stap 3Kies of u het back-upbestand wilt versleutelen en klik vervolgens op Start.

Stap 4 Vink het vakje naast de Foto's, dan klikken Volgende beginnen.

3. Waarvan wordt geen back-up gemaakt met iCloud
Van bijna alle gegevens en instellingen wordt een back-up gemaakt in iCloud. Behalve van mediabestanden die vanaf uw computer zijn gesynchroniseerd, wordt er geen back-up gemaakt door iCloud en van gekochte apps, boeken, muziek, films en tv-programma's wordt ook geen back-up gemaakt.
Wat daadwerkelijk wordt ondersteund, zijn de links naar die items in iTunes Store, App Store en iBookstore.
Ze worden echter automatisch opnieuw gedownload uit hun respectievelijke winkels wanneer u uw iPhone herstelt van een iPhone iCloud-back-up. Dit betekent dat u wat iCloud-opslagruimte bespaart.
4. Uw iCloud-back-ups beheren
iCloud-back-ups zijn geweldig, maar het heeft een beperkte gratis opslagcapaciteit voor 5GB. Je kunt merken dat je bijna geen ruimte meer hebt, vooral als je meer dan één iOS-apparaat hebt en iCloud gebruikt voor het opslaan van documenten.
Stap 1 Ga naar Instellingen - iCloud - Opbergen - Beheer Opslag (iCloud - Opslag en back-up - Beheer Opslag voor eerdere versie van iOS). U ziet de grootte van de totale opslag en beschikbare opslagruimte.
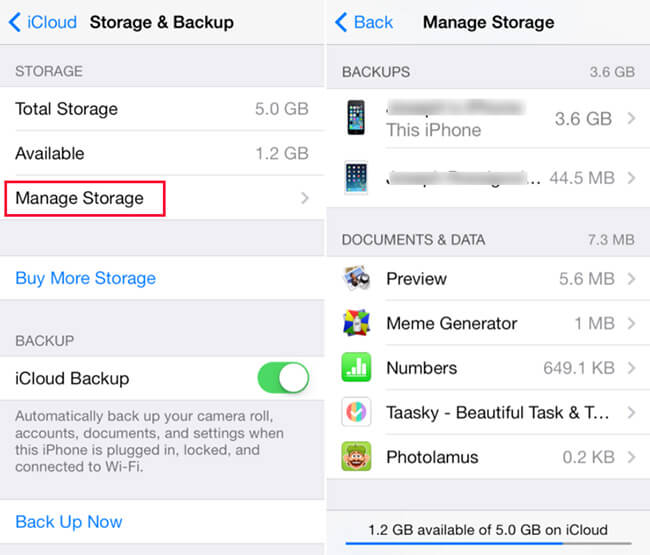
Stap 2 Tik op Beheer Opslag om wat iCloud-ruimte vrij te maken.
Voor die apps die veel ruimte innemen en u eigenlijk geen back-up hoeft te maken, hoeft u alleen maar die schakelaars uit te schakelen. Het stopt met het maken van back-ups en verwijdert de back-upgegevens daarna van iCloud, maar het enige dat u verwijdert, zijn de gegevens van de iCloud-back-up. De app en de bijbehorende gegevens staan nog steeds lokaal op uw iPhone.
Uiteraard Als u een back-up van alle gegevens wilt maken, kunt u naar behoefte meer opslagruimte kopen. Een back-up maken van iPhone-gegevens met iCloud is een gemakkelijke taak voor iPhone-gebruikers, hoewel u er niet bekend mee bent.
Echter, het kan ook niet selectief een back-up maken van gegevens en deze herstellen als iTunes. Als u een handig en veilig hulpmiddel nodig hebt om een back-up te maken van uw iOS-gegevens en deze te herstellen, FoneLab iOS-gegevensback-up en -herstel zal een goede keuze voor je zijn.
Waarom niet downloaden en proberen maak een backup van je iPhone-gegevens nu?
Met FoneLab kunt u een back-up maken van iPhone / iPad / iPod zonder gegevensverlies.
- Maak eenvoudig en eenvoudig iOS-gegevens op uw pc / Mac.
- Bekijk gegevens in detail voordat u gegevens uit back-ups terugzet.
- Maak een back-up en herstel de gegevens van de iPhone, iPad en iPod touch selectief.
