Herstel de verloren / verwijderde gegevens van de computer, harde schijf, flash drive, geheugenkaart, digitale camera en meer.
Hoe u eenvoudig een enkele foto van Time Machine kunt herstellen
 Bijgewerkt door Lisa Ou / 01 nov 2023 09:00
Bijgewerkt door Lisa Ou / 01 nov 2023 09:00Als u zoekt hoe u verwijderde foto's van Time Machine kunt herstellen, krijgt u mogelijk methoden die het herstellen van één afbeelding of bestand niet ondersteunen. Ze herstellen vaak alleen een volledige back-up of map, afhankelijk van de strategie die u gaat gebruiken. Daarom is het begrijpelijk als u wilt weten hoe u de verwijderde foto's van uw Time Machine afzonderlijk kunt herstellen. Maar de vraag is: kan dat?
Welnu, u kunt zich nu geen zorgen meer maken, want dit artikel geeft u alle noodzakelijke antwoorden op uw zorgen. U zult geïnformeerd zijn als het mogelijk is om één enkele foto uit uw Time Machine-back-up te herstellen. En als iets niet naar jouw zin is, staan de alternatieven in de volgende delen. Bekijk ze dus om te zien welke optie het beste voor u werkt. U hoeft niet te verdwalen in de processen, aangezien de richtlijnen van elk onderdeel hieronder al zijn opgenomen.
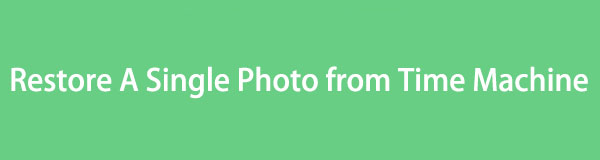

Gidslijst
Deel 1. Kun je een enkele foto van Time Machine herstellen?
"Hoe kan ik een enkele foto van Time Machine herstellen?" Weet voor eens en voor altijd dat het herstellen van een afbeelding of een enkel bestand vanaf de Time Machine onmogelijk is. Hiermee kunt u alleen een volledige fotobibliotheek of map herstellen, maar u kunt deze niet openen en slechts één van de inhoud ervan herstellen. Time Machine ondersteunt het niet, wat jammer is voor mensen die slechts één bestand willen herstellen. Maar als u het herstel echt op Time Machine wilt uitvoeren, kunt u uw fotobibliotheek of map herstellen in de Foto's-app of door op het Time Machine-pictogram op uw Mac te klikken.
Daarom hebben we een van de onderstaande opties als bonus toegevoegd als je het herstel op Time Machine wilt proberen. Dit zal echter zeker een tijdje duren, dus we raden u aan door te gaan naar het volgende deel en we zullen de andere nuttige strategieën voor deze kwestie introduceren.
Bekijk daarvoor eerst de probleemloze procedure hieronder herstel uw fotobibliotheek van de Time Machine-back-up op Mac:
Stap 1Rechtsboven op uw Mac-bureaublad ziet u het Time Machine-pictogram naast de batterijstatussymbool. Klik erop om de opties weer te geven en kies vervolgens de Enter Time Machine tabblad. Zorg ervoor dat uw back-upschijf is aangesloten op uw Mac, zodat uw back-ups worden weergegeven zodra het Time Machine-venster op het scherm verschijnt.
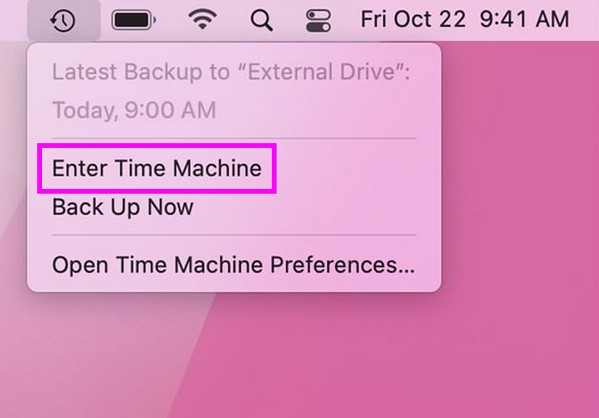
Stap 2Zodra uw beschikbare back-ups verschijnen, zoekt u de fotobibliotheek die u wilt herstellen met behulp van de zoek pictogram rechtsboven of met de pijlen omhoog en omlaag aan de meest rechtse kant. Eenmaal gevonden, selecteert u de bibliotheek en klikt u vervolgens op het tabblad Herstellen eronder om deze op uw Mac te herstellen.
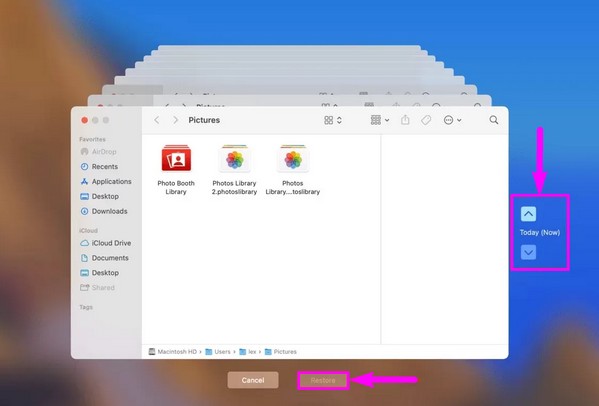
Deel 2. Hoe u een enkele foto op Mac kunt herstellen
Omdat Time Machine het herstel van een enkele foto niet toestaat, kun je hieronder de alternatieve methoden bekijken die we hebben voorbereid. We hebben ervoor gezorgd dat we een programma en een ingebouwde service hebben gekozen waarmee u afzonderlijke bestanden kunt herstellen, en we hebben daarna hun beschrijvingen en richtlijnen samengesteld.
Optie 1. Met FoneLab Mac Data Retriever
FoneLab Mac Data Retriever is een betrouwbaar programma voor het ophalen van verschillende gegevenstypen op uw Mac. De mogelijkheden omvatten foto's herstellen, e-mails, documenten, video's en meer. Daarom zal het een enorme hulp zijn als je het eenmaal op je macOS installeert, omdat je je foto's moeiteloos kunt herstellen. Het werkt ook voor andere computers, harde schijven, Apple-apparaten, enz.
Ondertussen kunt u met FoneLab Mac Data Retriever, in tegenstelling tot Time Machine, selectief foto's en andere bestanden herstellen. Maak je dus geen zorgen als je slechts één van je verwijderde foto's terug hoeft te halen. U hoeft geen tijd te verspillen aan het herstellen van een hele bibliotheek, omdat individueel gegevensherstel mogelijk is. Het heeft ook meer functies die u kunt verkennen zodra het op uw Mac staat.
FoneLab Data Retriever - herstel de verloren / verwijderde gegevens van computer, harde schijf, flashstation, geheugenkaart, digitale camera en meer.
- Herstel gemakkelijk foto's, video's, documenten en meer gegevens.
- Voorbeeld van gegevens vóór herstel.
Bekijk de pijnloze instructies hieronder om een enkele verwijderde foto op je Mac te herstellen FoneLab Mac Data Retriever:
Stap 1Gebruik de adresbalk van uw Mac-browser om de FoneLab Mac Data Retriever-site online te vinden. Druk daarna op de Gratis download tabblad linksonder om het installatieprogramma op uw Mac op te slaan. Eenmaal gedownload, opent u het bestand en voltooit u de installatie door het pictogram naar het Toepassingen map. Open ten slotte de nieuw geïnstalleerde app om deze op uw Mac uit te voeren.
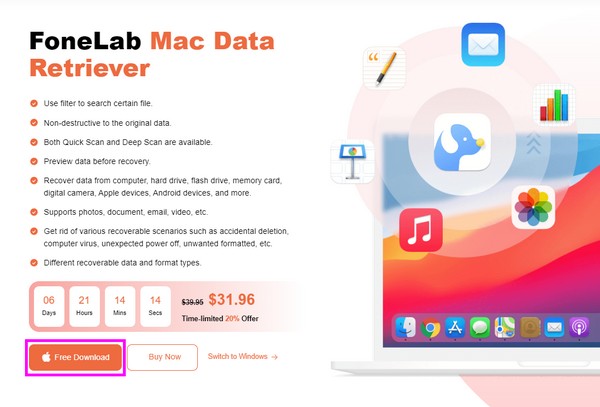
Stap 2Wanneer de initiële interface van het hulpprogramma wordt gestart, klikt u op de Start knop in de Mac Data Recovery vak aan de linkerkant. De gegevenstypen worden vervolgens weergegeven op de volgende interface. Vink de optie Afbeelding aan en selecteer in het volgende vak de harde schijf waarop uw foto is opgeslagen. Druk vervolgens op de aftasten lipje aan de onderkant.
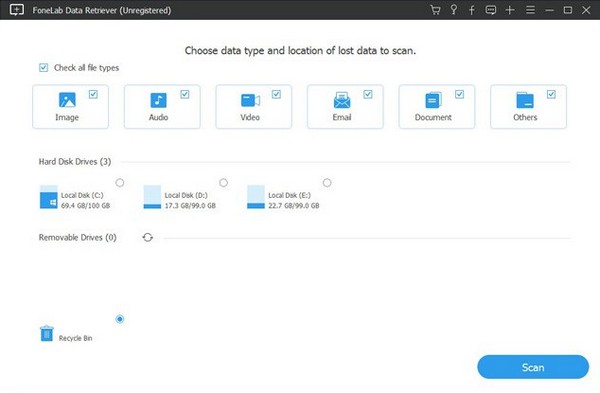
Stap 3Het programma scant snel de afbeeldingen op de door u gekozen schijf, maar u kunt ook een Diepe scan. Eenmaal gescand, opent u de afbeeldingsmappen op de interface en verken ze door te scrollen totdat u de foto vindt die u wilt herstellen. U kunt erop klikken om een voorbeeld te bekijken, en eenmaal geselecteerd, drukt u op de Herstellen om ze terug te brengen naar uw Mac.
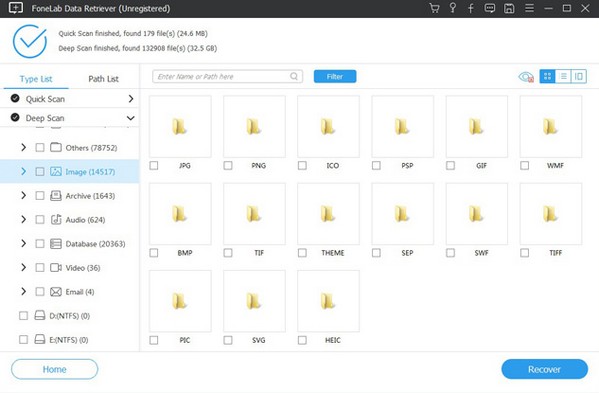
FoneLab Data Retriever - herstel de verloren / verwijderde gegevens van computer, harde schijf, flashstation, geheugenkaart, digitale camera en meer.
- Herstel gemakkelijk foto's, video's, documenten en meer gegevens.
- Voorbeeld van gegevens vóór herstel.
Optie 2. Met behulp van iCloud
iCloud is een cloudservice die is ingebouwd op Apple-apparaten zoals Mac. Als uw bestanden op iCloud worden gesynchroniseerd, is de kans groot dat u ze kunt herstellen, vooral als de verwijdering pas onlangs heeft plaatsgevonden. Uw foto's en andere gesynchroniseerde gegevens worden opgeslagen op de iCloud Drive en zodra u ze verwijdert, worden ze automatisch overgebracht naar het gedeelte Recent verwijderd. We raden echter de vorige methode aan als uw foto's niet met iCloud zijn gesynchroniseerd.
Houd u aan de onderstaande beheersbare richtlijnen om een van uw verwijderde foto's op de Mac te herstellen met iCloud:
Stap 1Stap in de iCloud website en log in met uw Apple ID. Ga daarna naar het gedeelte Foto's en klik op de Onlangs verwijderd tabblad in de zijbalk van de pagina.
Stap 2Zoek vervolgens het bestand dat u hebt verwijderd door door het Onlangs verwijderd bladzijde. Eenmaal gevonden, selecteert u de foto en drukt u op Herstellen om het bestand te herstellen.
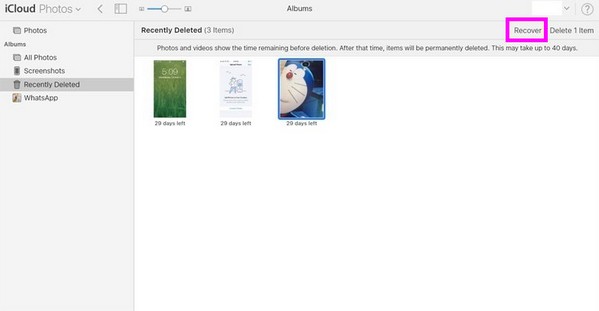
Deze methode is alleen effectief als u de foto pas onlangs heeft verwijderd. Maar als er 30 dagen zijn verstreken, vindt u de afbeelding niet langer in het gedeelte Recent verwijderd. Ze blijven daar slechts een beperkte tijd staan, dus gebruik een andere methode als de foto die u wilt herstellen niet meer beschikbaar is.
FoneLab Data Retriever - herstel de verloren / verwijderde gegevens van computer, harde schijf, flashstation, geheugenkaart, digitale camera en meer.
- Herstel gemakkelijk foto's, video's, documenten en meer gegevens.
- Voorbeeld van gegevens vóór herstel.
Deel 3. Veelgestelde vragen over het herstellen van een enkele foto vanuit Time Machine
1. Hoe open ik een fotobibliotheek vanuit een Time Machine-back-up?
Helaas kunt u de fotobibliotheken op uw Time Machine-back-up niet openen, tenzij u ze herstelt. Time Machine biedt geen ondersteuning voor het bekijken van de inhoud van uw fotobibliotheek, dus het bekijken ervan op de interface is onmogelijk. Maar als u een voorbeeld van uw verwijderde foto's wilt bekijken voordat u ze herstelt, probeer dan de FoneLab Mac Data Retriever op uw Mac te installeren. Het is een hersteltool waarmee u de bestanden kunt bekijken die u wilt herstellen. U kunt ook de bestanden kiezen die u afzonderlijk wilt herstellen, waardoor u tijd bespaart.
2. Wat gebeurt er als ik de Time Machine activeer?
Als u de Time Machine op uw Mac inschakelt, wordt er elk uur, dagelijks en wekelijks automatisch een back-up van uw inhoud gemaakt. Vervolgens kunt u ze indien nodig per groep of map herstellen.
FoneLab Data Retriever - herstel de verloren / verwijderde gegevens van computer, harde schijf, flashstation, geheugenkaart, digitale camera en meer.
- Herstel gemakkelijk foto's, video's, documenten en meer gegevens.
- Voorbeeld van gegevens vóór herstel.
We zijn dankbaar dat u vertrouwt op de informatie en methoden die we in het bovenstaande artikel hebben verzameld. Wij hopen dat u de FoneLab Mac Data Retriever site opnieuw als u meer problemen ondervindt.
