Back-up en herstel iPhone / iPad / iPod zonder gegevensverlies.
Verwijder iTunes-back-up en leer effectieve back-upmethoden
 Posted by Lisa Ou / 05 mei 2023 09:00
Posted by Lisa Ou / 05 mei 2023 09:00 Maak je vaak een back-up van je iPhone met iTunes? Als dat het geval is, moet uw computeropslag snel vol raken. Wanneer u een back-up van uw iPhone-gegevens maakt met iTunes, worden de back-ups meestal opgeslagen op de C-schijf van uw computer. Daarom kunt u onmiddellijk onvoldoende ruimte hebben wanneer u een back-up van uw iPhone blijft maken. Om dit probleem op te lossen, is het handig als u weet hoe u een back-up van iTunes kunt verwijderen, vooral omdat dit u verschillende voordelen kan bieden.
Met dat in gedachten hebben we de juiste techniek gevonden voor het verwijderen van uw iPhone-back-up op iTunes. Maar begrijp eerst wat de betekenis is van het verwijderen van iTunes-back-up en wat dit voor uw computer kan doen. Daarna worden in dit artikel de meest effectieve en veiligste methoden beschreven om een back-up van uw iPhone te maken. Lees verder om verder te gaan.
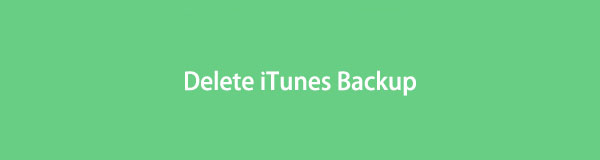

Gidslijst
Deel 1. Wat betekent iTunes-back-up verwijderen?
iTunes-back-up verwijderen betekent eenvoudigweg het verwijderen van de iPhone-back-ups die u op iTunes hebt gemaakt. Dit kan u verschillende voordelen opleveren, vooral met betrekking tot opslag. Als uw computer geen ruimte meer heeft, kunt u de back-ups die u niet meer gebruikt, verwijderen. Hoe vaker u een back-up van uw iPhone maakt, hoe sneller uw computeropslag vol raakt, dus het wordt aanbevolen om de andere back-ups te wissen. Vooral als ze bijna allemaal hetzelfde zijn en er maar een paar wijzigingen zijn in elke back-up.
Deel 2. Hoe iTunes back-up verwijdert met ingebouwde functie
Nu u de voordelen kent van het verwijderen van back-ups, is het tijd om het verwijderingsproces te starten met de ingebouwde functie. Er zijn 2 verschillende manieren om dit te doen. Ten eerste kunt u met Mac het proces op Finder uitvoeren. Ten tweede kunt u de verwijdering in Verkenner verwerken als u een Windows-computer gebruikt.
Laat u leiden door de moeiteloze aanwijzingen hieronder om back-ups van iTunes te verwijderen met de ingebouwde functie op Mac:
Stap 1Zoek het Two-Face-pictogram in het Dock van je Mac en klik erop om Finder te openen. Koppel je iPhone met een bliksemkabel aan je Mac zodat je apparaat in Finder verschijnt. Selecteer het in de linkerkolom van het scherm.
Stap 2Zodra de opties voor uw apparaat verschijnen, drukt u op de Beheer back-ups tabblad onder de sectie Algemeen. U ziet dan de lijst met back-ups die u hebt gemaakt. Zoek de back-up die u niet meer gebruikt en klik er met de rechtermuisknop op.
Stap 3Kies Verwijderen uit de opties die verschijnen en druk op de Delete Backup tab in het pop-upvenster om de verwijdering te bevestigen.
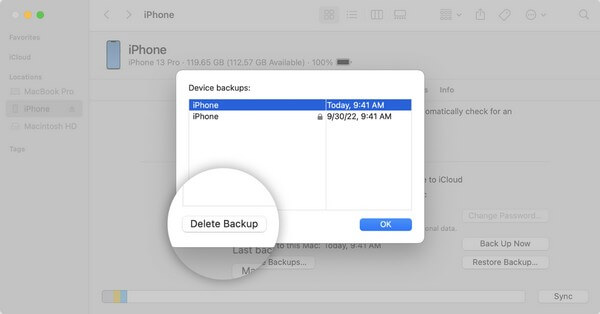
Let op de probleemloze instructies hieronder om uw iPhone-back-up van iTunes te wissen met de ingebouwde functie op Windows:
Met FoneLab kunt u een back-up maken van iPhone / iPad / iPod zonder gegevensverlies.
- Maak eenvoudig en eenvoudig iOS-gegevens op uw pc / Mac.
- Bekijk gegevens in detail voordat u gegevens uit back-ups terugzet.
- Maak een back-up en herstel de gegevens van de iPhone, iPad en iPod touch selectief.
Stap 1Start de bestandsverkenner op uw Windows-computer. Klik in de rechterbovenhoek van het scherm op de zoekbalk en voer %appdata% in.
Stap 2Open vervolgens de Apple or Apple computer map. Binnenin kom je nog een lijst met mappen tegen. Kies de MobileSync map en ga dan verder naar Back-up.
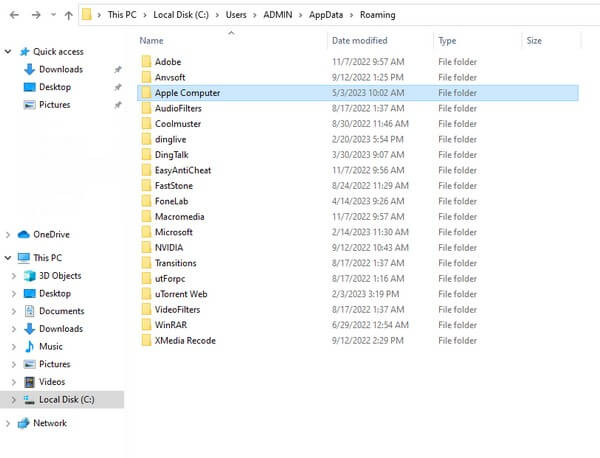
Stap 3Klik met de rechtermuisknop op de back-upmap die u wilt verwijderen. Kies ten slotte Verwijder van de opties om uw ongewenste iTunes-back-up te wissen.
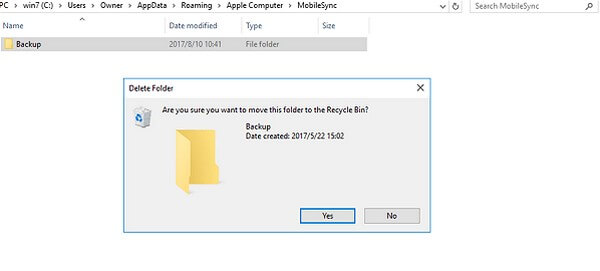
Deel 3. Hoe een iPhone te back-uppen
onderstaande veilige back-upmethodes. Dit beschermt uw apparaatgegevens, zelfs als u iTunes niet gebruikt.
Methode 1. Probeer FoneLab iOS-gegevensback-up en -herstel
Als er een gemakkelijke en toegankelijke manier is om maak een back-up van je iPhone, FoneLab iOS-gegevensback-up en -herstel behoort tot de topkeuzes. Met deze back-uptool kunt u een back-up van uw iPhone-gegevens maken of deze op een veilige plaats opslaan. Ook kunt u hiermee, in tegenstelling tot andere back-upmethoden, uw gegevens in detail bekijken zodra u ze hebt hersteld. En u kunt naar wens een back-up maken of selectief herstellen. Het biedt ook een back-up met één klik, dus het is geen probleem als u van plan bent om van alles tegelijk een back-up te maken.
Met FoneLab kunt u een back-up maken van iPhone / iPad / iPod zonder gegevensverlies.
- Maak eenvoudig en eenvoudig iOS-gegevens op uw pc / Mac.
- Bekijk gegevens in detail voordat u gegevens uit back-ups terugzet.
- Maak een back-up en herstel de gegevens van de iPhone, iPad en iPod touch selectief.
Ga akkoord met de niet veeleisende stappen hieronder om veilig een back-up van uw iPhone te maken nadat u de iPhone-back-up van iTunes hebt verwijderd met FoneLab iOS-gegevensback-up en -herstel:
Stap 1Download de Windows-versie van FoneLab iOS-gegevensback-up en -herstel door te raken Gratis download op zijn officiële site. Klik ondertussen op de selectie Ga naar Mac-versie om de Apple-versie van het downloadtabblad te zien. Stel daarna het installatieproces in en voer het back-upprogramma later op uw computer uit.
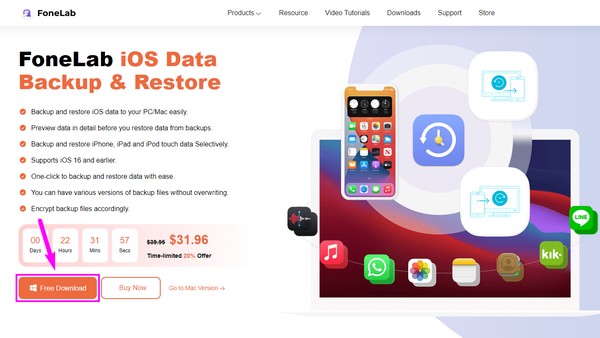
Stap 2De primaire interface van de tool toont de functies voor iOS-gegevensback-up en -herstel, iPhone-gegevensherstel, WhatsApp-overdracht voor iOS en iOS-systeemherstel. U kunt ze dienovereenkomstig gebruiken als u hun functies later nodig hebt. Maar voor nu, klik op het vak met de iOS-gegevensback-up en -herstel kenmerk.
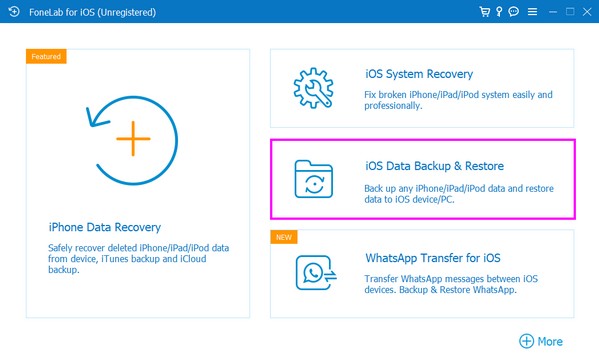
Stap 3Kies in de volgende interface van het programma iOS-gegevensback-up, sluit vervolgens uw iPhone met een bliksemkabel aan op de computer. Selecteer daarna de gewenste back-upmodus uit Standaard or gecodeerde back-up. Klik vervolgens op het tabblad Start hieronder en controleer de gegevenstypen waarvan u een back-up wilt maken in de volgende interface.
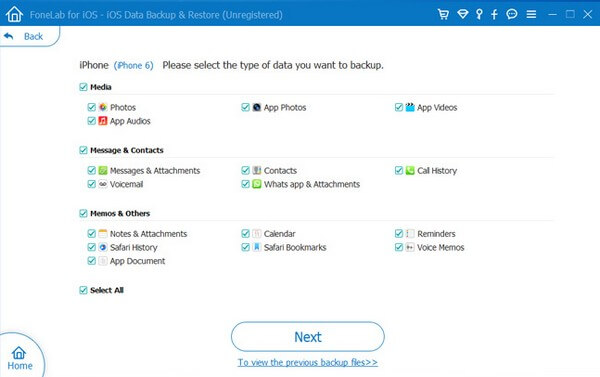
Stap 4Wanneer u klaar bent met het selecteren van de bestandstypen, klikt u op het Volgende tabblad onderaan het scherm van de tool. Daarna de mapbestemming waar u uw back-up wilt opslaan. De back-up wordt dan verwerkt afhankelijk van de grootte en hoeveelheid van uw gegevens. Wacht totdat het klaar is en je iPhone met succes een back-up maakt.
Methode 2. Gebruik iCloud
iCloud is een van de belangrijkste methoden om een back-up van uw iPhone te maken. Het biedt 5 GB gratis opslagruimte; dus u kunt met deze service een back-up maken van de essentiële bestanden en andere gegevens op uw apparaat, zolang u een snelle Wi-Fi-verbinding heeft.
Neem de beheersbare richtlijnen ter harte om een back-up van uw iPhone te maken nadat u de iPhone-back-up van iTunes met iCloud hebt verwijderd:
Stap 1Voer de Instellingen app op je iPhone en tik op je profielen bovenaan het scherm. Tik vervolgens op de iCloud tabblad uit de lijst met opties.
Stap 2Tik iCloud back-up op het volgende scherm en schakel vervolgens de schuifregelaar ernaast in. Druk onder die optie op de Nu backuppen tabblad voor uw iPhone om te beginnen met het maken van een back-up naar iCloud.
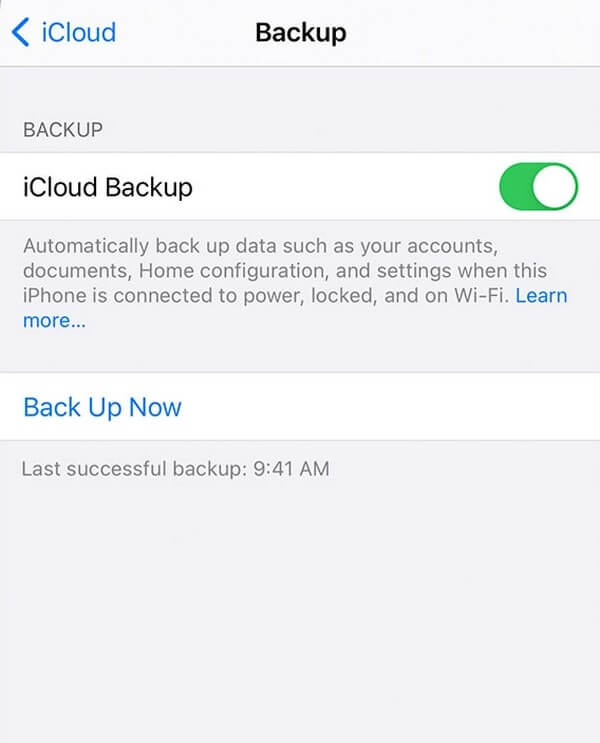
Zoals hierboven vermeld, vereist deze methode internet, dus je moet verbonden zijn met een stabiel netwerk. Als dat niet het geval is, duurt het back-upproces even of, erger nog, wordt het onderbroken.
Met FoneLab kunt u een back-up maken van iPhone / iPad / iPod zonder gegevensverlies.
- Maak eenvoudig en eenvoudig iOS-gegevens op uw pc / Mac.
- Bekijk gegevens in detail voordat u gegevens uit back-ups terugzet.
- Maak een back-up en herstel de gegevens van de iPhone, iPad en iPod touch selectief.
Deel 4. Veelgestelde vragen over iTunes Back-up verwijderen
1. Is het ok om oude iPhone-back-ups op iTunes te verwijderen?
Ja dat is zo. Er is niets aan de hand als u uw iPhone-back-ups wilt verwijderen, vooral de oude. Dit levert zelfs voordelen op voor uw opslag en kan leiden tot betere computerprestaties. U kunt achteraf een back-up maken om uw huidige gegevens veilig te houden met behulp van betrouwbare tools zoals FoneLab iOS-gegevensback-up en -herstel.
2. Bewaart een iTunes-back-up alles op mijn iPhone?
Niet alles, maar het bespaart de meeste lokale gegevens van je iPhone. Dit omvat uw foto's, berichten, video's, oproeplogboeken, contacten, enz. Daarom een back-up maken met iTunes kan uw opslagruimte snel vullen. Anders dan andere programma's zoals FoneLab iOS-gegevensback-up en -herstel, waarmee u selectief een back-up kunt maken.
Het verwijderen van een back-up is een gemakkelijke taak als u de juiste instructies volgt. Hetzelfde geldt voor het maken van een back-up van uw iPhone om uw gegevens te beveiligen. U kunt dus vertrouwen op de eenvoudige methoden hierboven om uw back-upproces beter beheersbaar te maken.
Met FoneLab kunt u een back-up maken van iPhone / iPad / iPod zonder gegevensverlies.
- Maak eenvoudig en eenvoudig iOS-gegevens op uw pc / Mac.
- Bekijk gegevens in detail voordat u gegevens uit back-ups terugzet.
- Maak een back-up en herstel de gegevens van de iPhone, iPad en iPod touch selectief.
