- Deel 1. Controleer of de macOS-versie van uw Mac kan worden uitgevoerd
- Deel 2. MacOS downgraden van Time Machine Backup
- Deel 3. Downgraden van Big Sur naar Mojave via gedownloade macOS-versie
- Deel 4. Gegevens herstellen na het downgraden van macOS met FoneLab Mac Data Retriever
- Deel 5. Veelgestelde vragen over het downgraden van macOS
Herstel de verloren / verwijderde gegevens van de computer, harde schijf, flash drive, geheugenkaart, digitale camera en meer.
Downgraden naar Catalina en anderen: 2 efficiënte en effectieve technieken
 Bijgewerkt door Lisa Ou / 13 juli 2022 09:00
Bijgewerkt door Lisa Ou / 13 juli 2022 09:00Apple wil voortdurend de prestaties van zijn apparaten, waaronder de Mac, verbeteren door zijn besturingssysteem te upgraden. Het bijwerken van het besturingssysteem kan u inderdaad helpen een aantal bugs op te lossen en nieuwe functies aan uw computer toe te voegen. Sommige gebruikers hadden echter spijt van het updaten van hun macOS omdat ze te maken kregen met niet-reagerende systemen of apps. Anderen geven gewoon de voorkeur aan de vorige of eerdere versie van hun besturingssysteem. Wat de redenen ook zijn, het is goed dat u hier bent. Dit bericht leert u hoe u kunt downgraden van Catalina naar Mojave of andere versies. Ten slotte weet u dat u uw gegevens kunt herstellen nadat u uw besturingssysteem op uw Mac-computer hebt gedowngraded.
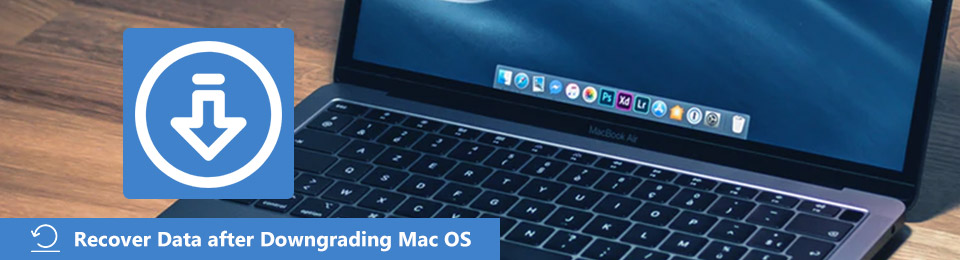

Gidslijst
- Deel 1. Controleer of de macOS-versie van uw Mac kan worden uitgevoerd
- Deel 2. MacOS downgraden van Time Machine Backup
- Deel 3. Downgraden van Big Sur naar Mojave via gedownloade macOS-versie
- Deel 4. Gegevens herstellen na het downgraden van macOS met FoneLab Mac Data Retriever
- Deel 5. Veelgestelde vragen over het downgraden van macOS
Deel 1. Controleer of de macOS-versie van uw Mac kan worden uitgevoerd
Weten welke macOS-versies op uw Mac-computer kunnen worden uitgevoerd, is essentieel. Hoewel Apple elk jaar een nieuwe versie van macOS uitbrengt, ondersteunen niet al deze versies en zijn ze compatibel met elke Mac. Het kan een beetje een uitdaging zijn om het te ontdekken.
FoneLab Data Retriever - herstel de verloren / verwijderde gegevens van computer, harde schijf, flashstation, geheugenkaart, digitale camera en meer.
- Herstel gemakkelijk foto's, video's, documenten en meer gegevens.
- Voorbeeld van gegevens vóór herstel.
Om te controleren welke macOS-versie je voor je Mac kunt gebruiken, moet je eerst weten welk Mac-apparaat je hebt. Maak je geen zorgen. Je controleert geen technische specificaties, zoals modelnummers of iets dergelijks. In plaats daarvan hangt het af van de werkelijke modelnaam en het jaar van uw Mac-computer om te bepalen welke macOS-versie u kunt gebruiken. Volg deze stappen om te weten wat de naam en het jaar van uw computermodel is:
Stap 1Ga naar Apple-menu.
Stap 2Selecteer vervolgens Over deze Mac van de lijst. En je ziet de modelnaam en het jaar van je Mac.
Stap 3Zoek en zoek ten slotte op internet met welke macOS-versies van uw Mac deze compatibel is. En dat is het!
Als je klaar bent met het controleren van welke versie je Mac kan ondersteunen, leer dan hoe je macOS kunt downgraden nadat je in de verleiding bent gekomen om het besturingssysteem bij te werken, vooral als je de voorkeur geeft aan de vorige of de eerdere macOS-versie, ga dan verder met de volgende delen van dit bericht.
Deel 2. MacOS downgraden van Time Machine Backup
De eerste benadering die u kunt proberen, is om macOS te downgraden via de Time Machine-back-up. In plaats van uw apparaat te formatteren, kunt u eenvoudig uw Mac herstellen met deze tool. Houd er echter rekening mee dat de opstartschijf volledig wordt gewist, hoewel u uw Mac herstelt vanaf een Time Machine-back-up. Dus alle foto's, muziek of werk dat je hebt gedaan en gedownload nadat je de eerste back-up hebt gemaakt, worden gewist. Om dit te voorkomen, moet je ervoor zorgen dat je een back-up hebt gemaakt van alles wat je wilt bewaren.
En zo kunt u downgraden van Catalina naar High Sierra, of Big Sur naar Catalina, en meer met een Time Machine:
Stap 1Sluit eerst de Time Machine-schijf aan op uw Mac.
Stap 2Start vervolgens uw Mac-computer opnieuw op. Om dit te doen, houdt u . ingedrukt Command + R totdat het Apple-logo op je scherm verschijnt.
Stap 3Waarna, wanneer de Recovery Mode laadt, selecteer Herstellen van Time Machine Back-up en hit voortzetten.
Stap 4Kies vervolgens een schijf met uw Time Machine-back-up.
Stap 5Nu toont het volgende scherm u alle back-ups. Selecteer ten slotte de laatste die u hebt gemaakt voordat u bijwerkt naar de nieuwere macOS-versie. Daar heb je het!
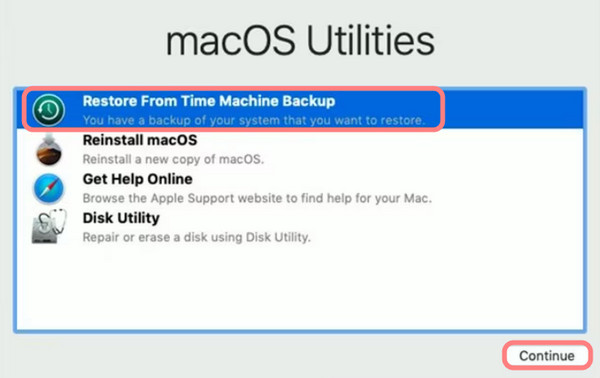
Nadat u de bovenstaande stappen hebt voltooid, moet uw Mac-computer voorbereid zijn op de gedowngradede macOS-versie.
FoneLab Data Retriever - herstel de verloren / verwijderde gegevens van computer, harde schijf, flashstation, geheugenkaart, digitale camera en meer.
- Herstel gemakkelijk foto's, video's, documenten en meer gegevens.
- Voorbeeld van gegevens vóór herstel.
Deel 3. Downgraden van Big Sur naar Mojave via gedownloade macOS-versie
Vóór de release van de macOS Mojave-versie mogen Mac-gebruikers de oudere versie rechtstreeks downloaden via de App Store. Maar dat kan niet meer met de vernieuwde App Store van de Mac. Toch kunnen ze nog steeds worden gedownload via de ondersteuningswebsite van Apple. Als u het macOS-installatieprogramma op uw Mac hebt gedownload, gebruikt u het om een opstartbare schijf te maken en kunt u macOS opnieuw installeren.
Voor deze methode hebt u een externe harde schijf of USB-schijf van 16 GB of groter nodig en een geformatteerde. Maak vervolgens een installatieprogramma voor de oudere macOS-versie. Om het te doen, hier is hoe:
Stap 1Sluit de geformatteerde externe harde schijf of USB-drive aan.
Stap 2Voer vervolgens de Terminal op uw Mac uit. Vervolgens moet u een opdracht invoeren volgens de versie van de Mac die u gebruikt. Als je Big Sur wilt vervangen door de macOS-versie zoals Mojave, gebruik dan de onderstaande opdracht.

Stap 3Ten slotte zal het een installatieprogramma maken met de naam Untitled dat u als opstartbare schijf kunt gebruiken. En dat is het!
Bij het downgraden van een macOS-versie is de kans groot dat u gegevensverlies ervaart. In het volgende deel hebben we de tool geïntroduceerd die u kan helpen uw gegevens te herstellen na het downgraden.
Deel 4. Gegevens herstellen na het downgraden van macOS met FoneLab Mac Data Retriever
Als je je gegevens bent kwijtgeraakt na het downgraden van je macOS, maak je dan geen zorgen! U kunt uw bestand nog steeds selectief en veilig ophalen met FoneLab Mac Data Retriever. Het is de meest uitstekende en professionele Mac-tool voor gegevensherstel. Zelfs na het downgraden van je macOS, kun je bijna alle typen en formaten herstellen die door de tool worden ondersteund. Het biedt u ook twee manieren om uw gegevens te scannen: Quick Scan en Diepe scan. Niet alleen dat, u kunt scannen en bestanden herstellen van een harde schijf, flashstation of geheugenkaart, inclusief het Schijfhulpprogramma.
FoneLab Data Retriever - herstel de verloren / verwijderde gegevens van computer, harde schijf, flashstation, geheugenkaart, digitale camera en meer.
- Herstel gemakkelijk foto's, video's, documenten en meer gegevens.
- Voorbeeld van gegevens vóór herstel.
Hier is de complete tutorial om gegevens verloren en verwijderde bestanden van de gewiste Mac-harde schijf te herstellen:
Stap 1Eerst downloaden en installeren FoneLab Mac Data Retriever op uw Mac-computer. Start vervolgens de tool. Zorg ervoor dat u de juiste versie voor uw apparaat hebt gedownload.
Stap 2Selecteer vervolgens in de hoofdinterface en klik op Mac Data Recovery.
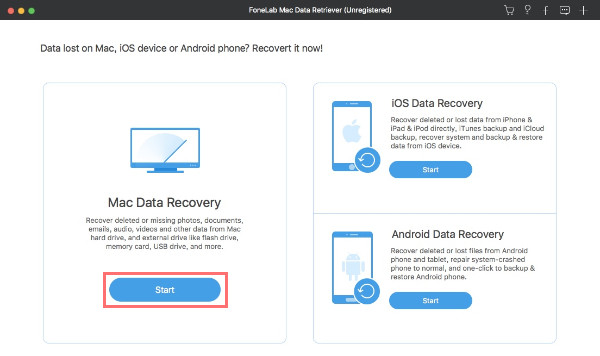
Stap 3Kies vervolgens het gegevenstype dat u wilt herstellen. Als je klaar bent met selecteren, kies je de harde schijf van je Mac-systeem onder de Harde schijven Schijven. Druk dan op de aftasten knop.
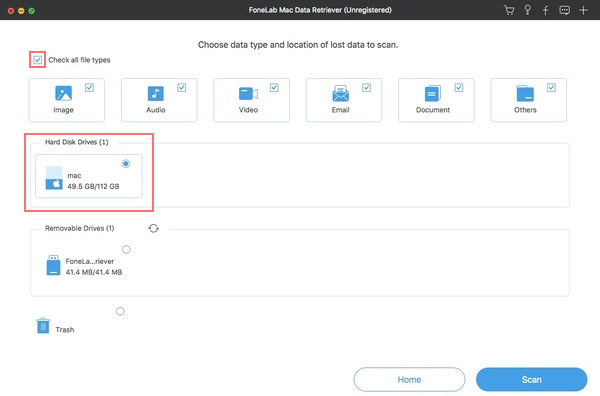
Stap 4Zodra de tool is voltooid, worden al uw bestanden en mappen weergegeven in de categorieën. Vervolgens kunt u deze mappen openen om uw bestaande, verloren en verwijderde gegevens te vinden. Als u ze niet kunt vinden, probeer dan de bestandsnaam en het pad in de zoekmachine te typen.
U kunt ook de filterfunctie van de tool gebruiken om de filterinformatiegegevens en gewijzigde gegevens van de extensie in te stellen. En vink de knop Toepassen aan om alle gerelateerde gegevens gemakkelijk te vinden.fonelab-mac-data-retriever-search-files-and-apply-filter.jpg
Stap 5Last but not least, druk op de Herstellen om te beginnen met het herstellen van uw bestanden vanaf een gedowngradede macOS-versie. En daar heb je het!
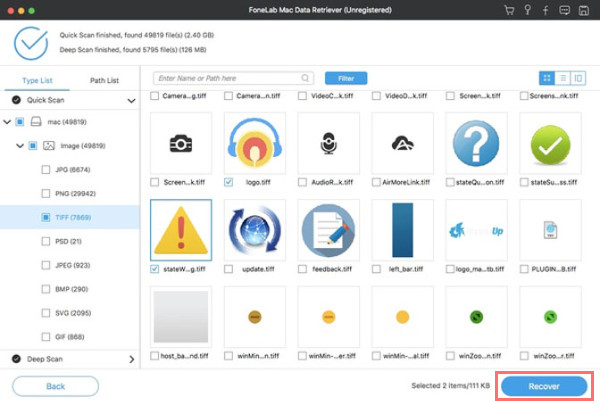
FoneLab Data Retriever is inderdaad het beste programma dat u kunt gebruiken om uw belangrijke gegevens van uw computer en andere externe schijven of apparaten op te halen. Gegevensverlies zal nooit een probleem zijn bij het upgraden of downgraden van macOS.
Deel 5. Veelgestelde vragen over het downgraden van macOS
1. Wordt bij het downgraden van macOS alles verwijderd?
Ja. Bij het downgraden van macOS verlies je zeker alles op je computer. Daarom is het essentieel om een back-up te maken van alles vanaf uw computer voordat u uw macOS downgradet.
2. Is het slecht om de huidige versie van macOS op mijn computer te downgraden?
Wanneer u de nieuwste versie van uw besturingssysteem op Mac downgradet, zult u niet meteen zichtbare problemen vinden of veroorzaken. Maar na verloop van tijd kan het zijn dat uw computer slecht presteert wanneer u uw Mac gebruikt met een gedowngradede macOS-versie. Het is niet slecht. Het kan echter na verloop van tijd fouten veroorzaken.
Kortom, het upgraden van macOS-software is nuttig om ervoor te zorgen dat je Mac veilig blijft en je nieuwe en coole functies kan bieden. Maar toch kunnen er zich problemen voordoen die u kunnen frustreren. Wanneer u macOS op uw computer wilt downgraden, kunnen de hier genoemde technieken u helpen aan uw behoeften te voldoen. Ook met de hulp van de professionele tool - FoneLab Mac Data Retriever, herstel uw gegevens na het effectief en efficiënt downgraden.
FoneLab Data Retriever - herstel de verloren / verwijderde gegevens van computer, harde schijf, flashstation, geheugenkaart, digitale camera en meer.
- Herstel gemakkelijk foto's, video's, documenten en meer gegevens.
- Voorbeeld van gegevens vóór herstel.
