Herstel de verloren / verwijderde gegevens van de computer, harde schijf, flash drive, geheugenkaart, digitale camera en meer.
Herstel gegevens van dode harde schijf met behulp van de meest effectieve manieren
 Bijgewerkt door Somei Liam / 18 nov 2022 09:30
Bijgewerkt door Somei Liam / 18 nov 2022 09:30Heb je ervaren dat je je gegevens bent kwijtgeraakt door een lege harde schijf? Zo ja, dan moet u weten dat u slechts een van de vele mensen bent die dat wel hebben. Daarom hoeft u zich geen zorgen te maken, want er zijn veel manieren om een dode harde schijf te repareren en er gegevens van te herstellen. Dus hoe weet u dat u een probleem met een dode harde schijf ervaart? Je zou er vreemde geluiden uit horen komen. Een andere is wanneer uw computer crasht. Of u ondervindt schijffouten of gegevensverlies. Misschien herkent uw computer de schijf niet. Als u met een aantal van deze problemen wordt geconfronteerd, houd er dan rekening mee dat dit al tekenen zijn van een dode harde schijf.
Enkele veelvoorkomende oorzaken van het uitvallen van een harde schijf zijn stroompieken, hitte, corrupte firmware, menselijke fouten, hardwarestoringen, ongelukken en meer. Wanneer de elektrische stroom in de hoogspanningslijnen toeneemt, treden stroompieken op. Te veel warmte kan ook sommige onderdelen van de diskdrive beschadigen. Of als u uw computer niet goed afsluit, kan dit leiden tot beschadiging van bestanden, wat schade aan de harde schijf kan veroorzaken. Een andere mogelijke oorzaak is een fabricagefout. De gebreken worden over het hoofd gezien als de fabrikant de harde schijf verkoopt zonder deze te testen, waardoor de computer de harde schijf niet herkent.
In dit artikel hebben we enkele oplossingen vermeld om uw harde schijf te repareren. Vaak lijden de mensen die dit probleem ervaren ook aan gegevensverlies. Daarom hebben we ook de beste tools toegevoegd om gegevens van een dode harde schijf te herstellen. Lees verder om het probleem op te lossen waarmee u momenteel wordt geconfronteerd.
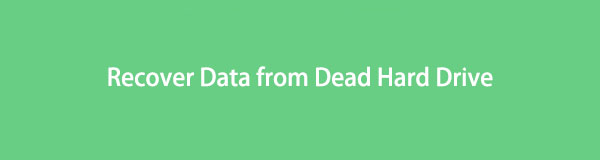

Gidslijst
FoneLab Data Retriever - herstel de verloren / verwijderde gegevens van computer, harde schijf, flashstation, geheugenkaart, digitale camera en meer.
- Herstel gemakkelijk foto's, video's, documenten en meer gegevens.
- Voorbeeld van gegevens vóór herstel.
Deel 1. Repareer dode harde schijf met behulp van CHKDSK
Als u uw bestanden en andere gegevens bent kwijtgeraakt door een lege harde schijf, moet u eerst de harde schijf repareren. Op deze manier wordt het veel gemakkelijker om gegevens te herstellen. Bij gebruik van de opdrachtprompt kan de opdracht CHKDSK of checkdisk worden gebruikt om de logische integriteit van het bestandssysteem te controleren. Het is van plan de schijf op fouten te onderzoeken voordat ze worden hersteld. CHKDSK is beschikbaar in alle versies van Windows en u kunt het ook uitvoeren met behulp van een Windows-installatieschijf.
Volg de onderstaande instructies om de dode harde schijf te repareren met behulp van CHKDSK:
Stap 1Klik op het zoekpictogram naast de startknop op uw bureaublad. Typ "opdrachtprompt," en start het programma op uw computer. Zorg ervoor dat u het uitvoert als beheerder om voldoende toegangsrechten te hebben.
Stap 2Typ op de opdrachtprompt chkdsken druk vervolgens op Enter op het toetsenbord.
Stap 3Het programma scant vervolgens automatisch de harde schijf op fouten. Dan laat hij je weten of er iets gerepareerd moet worden. Merk op dat deze methode niet kan worden gebruikt voor fysieke schijffouten, omdat deze alleen is ontworpen om te controleren op logische fouten.
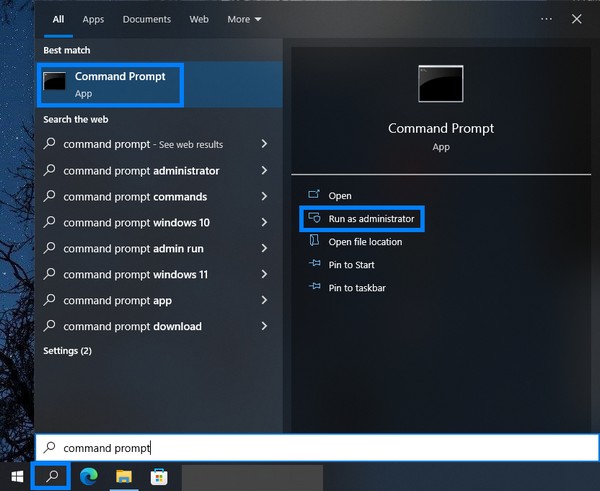
Deel 2. Herstel gegevens van dode harde schijf
Nadat het probleem is opgelost, is het tijd om gegevens van de dode harde schijf te herstellen als u iets kwijtraakt. Er zijn meerdere harde schijf data recovery opties en tools om te herstellen, maar slechts 2 bereikten de top. Ontdek ze hieronder.
Methode 1. Herstel gegevens van dode harde schijf met FoneLab Data Retriever
Van het uitproberen van verschillende hersteltools, FoneLab Data Retriever is het beste waarop u kunt vertrouwen. Het stelt je in staat om foto's herstellen, video's, audio, documenten, berichten en vele soorten gegevens. Ongeacht of ze afkomstig zijn van een harde schijf, computer, flashdrive, digitale camera, geheugenkaart, enz. Het is geen probleem als u uw gegevens kwijtraakt door een lege harde schijf. Het maakt ook niet uit of het per ongeluk is verwijderd of door een computervirus. Een onverwachte stroomuitval? Ongewenst formaat? Al deze scenario's doen er niet toe als je de FoneLab Data Retriever hebt. Het kan uw gegevens herstellen, ongeacht hoe u ze bent kwijtgeraakt. Bovendien heeft het extra functies die uw herstelproces gemakkelijker maken. Dit omvat de Deep Scan, Quick Scan, Preview en meer.
FoneLab Data Retriever - herstel de verloren / verwijderde gegevens van computer, harde schijf, flashstation, geheugenkaart, digitale camera en meer.
- Herstel gemakkelijk foto's, video's, documenten en meer gegevens.
- Voorbeeld van gegevens vóór herstel.
Volg de instructies om gegevens van een dode harde schijf te herstellen met behulp van de FoneLab Data Retriever:
Stap 1Het eerste dat u moet doen, is naar de officiële website van FoneLab Data Retriever gaan. U zult enkele functies van het programma aan de linkerkant van de website zien staan. Dan hieronder is de sinaasappel Gratis download knop met het Windows-logo. Klik erop om het softwarebestand naar uw computer te downloaden. Als u een Mac-gebruiker bent, klikt u op de Schakel over naar Mac versie-optie om de Mac Data Retriever knop met het Apple-logo. Open daarna het bestand om het installatieproces te starten. Zorg ervoor dat de software wijzigingen aan uw apparaat kan aanbrengen om door te gaan. Start vervolgens de FoneLab Data Retriever om op uw computer te draaien.
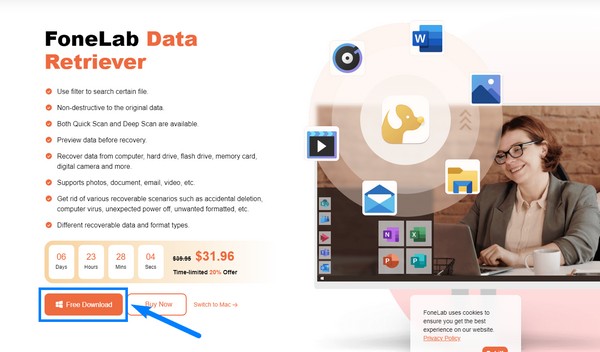
Stap 2Zodra de software is gestart, verwelkomt de hoofdinterface u. De gegevenstypen van uw verloren gegevens staan in het bovenste gedeelte. Dit omvat de afbeelding, audio, video, e-mail, documenten en andere soorten gegevens. Hieronder staan de Harde schijven, dit zijn de lokale schijf (C:), verloren partitie (*:), lokale schijf (*:) met een FAT32-bestandssysteem en lokale schijf (*:) met een NTFS-bestandssysteem. Als je hebt Verwijderbare schijven geplaatst, worden ze weergegeven onder de lijst met harde schijven. U kunt ook de Prullenbak als locatie selecteren. Selecteer alles wat je nodig hebt en klik op de aftasten tabblad in de rechterbenedenhoek van de interface.
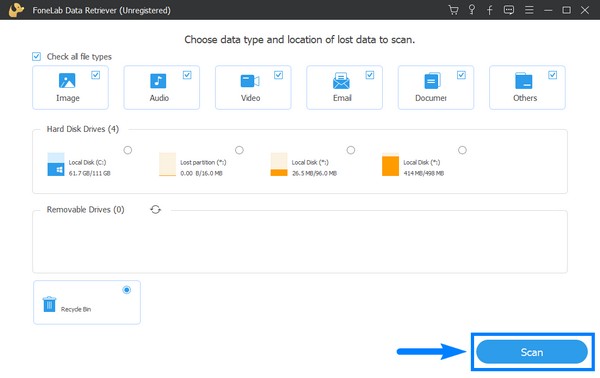
Stap 3De Quick Scan wordt automatisch uitgevoerd op het programma. Dit bladert slechts enkele seconden door de gegevens op uw computer. Dus als u nog steeds op zoek bent naar de belangrijke gegevens die u bent kwijtgeraakt, kunt u de Deep Scan proberen voor uitgebreidere gegevensbrowsing. Het kost meer tijd, maar je kunt de bestanden die je al een tijdje hebt gemist, zien. Onder de Diepe scan tab, heb je de mogelijkheid om de mappen als miniatuur, lijst of met inhoud te bekijken. Later kunt u de mappen één voor één openen om te zien of de bestanden die u zoekt nog beschikbaar zijn.
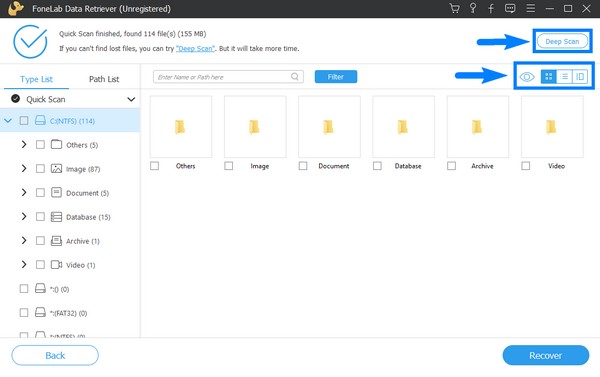
Stap 4Verken de mappen op elk gegevenstype. U kunt de lijst in de linkerkolom van de interface gebruiken voor eenvoudigere toegang. Op elk gegevenstype zijn er verschillende bestandsindelingen. In het gedeelte Afbeelding staan JPG, PNG en JFIF, en voor documenten zijn er TXT en XLSX. Het bestandstype dat beschikbaar is in het gedeelte Video's bevat MP4. Als u naar een bepaald bestand zoekt, kunt u de naam ervan in de zoekbalk hierboven typen om het direct te zien.
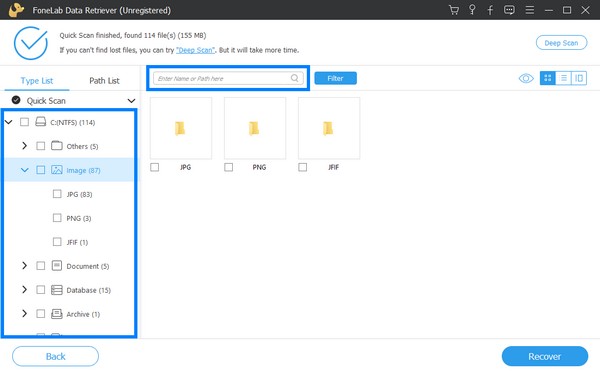
Stap 5Als je dan eindelijk de bestanden hebt geselecteerd die je bent kwijtgeraakt en wilt herstellen, druk je op de Herstellen knop rechtsonder in de interface. Dit zal automatisch gegevens herstellen van een dode harde schijf na gegevensverlies.
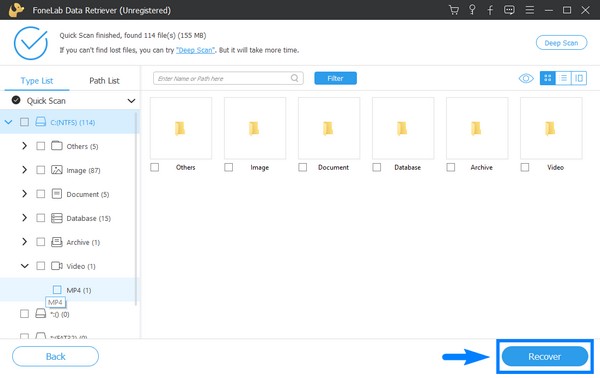
FoneLab Data Retriever - herstel de verloren / verwijderde gegevens van computer, harde schijf, flashstation, geheugenkaart, digitale camera en meer.
- Herstel gemakkelijk foto's, video's, documenten en meer gegevens.
- Voorbeeld van gegevens vóór herstel.
Methode 2. Herstel gegevens van dode harde schijf via Google Cloud Service
Een van de services van Google Cloud is Cloud Storage. Het is ontwikkeld om op elk moment gegevens op verschillende apparaten op te slaan en op te halen. Deze service is een goede manier om uw gegevens te bewaren, omdat het de risico's van systeemstoringen wegneemt. Als u uw bestanden naar de cloud uploadt, hoeft u zich geen zorgen te maken als er bijvoorbeeld een probleem met een lege harde schijf optreedt. Deze methode is echter niets voor jou als je nog geen back-up hebt beveiligd. Het is begrijpelijk aangezien het gebruik van de Cloud Service niet gratis is voor voldoende opslagruimte. Ga daarom verder met de bovenstaande methode om gegevens te herstellen.
Volg de instructies om gegevens van een dode harde schijf te herstellen via Google Cloud Service:
Stap 1Installeer GCloud op uw computer en werk de componenten bij.
Stap 2Aangezien u al een back-up hebt, gaat u naar de pagina Filestore-instanties en selecteert u vervolgens de instantie-ID die u wilt herstellen.
Stap 3Klik Herstellen van backup, volg dan de instructies om uw gegevens te downloaden.
FoneLab Data Retriever - herstel de verloren / verwijderde gegevens van computer, harde schijf, flashstation, geheugenkaart, digitale camera en meer.
- Herstel gemakkelijk foto's, video's, documenten en meer gegevens.
- Voorbeeld van gegevens vóór herstel.
Deel 3. Veelgestelde vragen over het herstellen van gegevens van een dode harde schijf
1. Werkt FoneLab Data Retriever?
Ja dat doet het. Als computergebruiker die vele malen gegevensverlies heeft ervaren, kan ik dat zeggen FoneLab Data Retriever is een gegarandeerde gegevensbesparing. Het werkt in elk scenario en heeft zichzelf bewezen als de beste hersteltool. Het haalt niet alleen gegevens op, maar laat u ook een voorbeeld van de bestanden bekijken voordat u ze herstelt, om er zeker van te zijn dat het bestand dat u aan het herstellen bent, het bestand is waarnaar u op zoek bent.
2. Kunt u zonder internet gegevens opslaan en ophalen op Google Cloud?
Helaas niet. Google Cloud is sterk afhankelijk van een internetverbinding. Of u nu nieuwe bestanden naar de cloud moet uploaden, uw gegevens moet beheren of ze moet ophalen, u hebt hiervoor een internetverbinding nodig.
3. Wordt bij het verwijderen van de harde schijf alles gewist?
Ja, het verwijdert uw privégegevens en documenten. Houd er echter rekening mee dat het apparaat blijft bestaan, dus als de harde schijf verbinding maakt met een andere pc, kan iedereen deze bekijken. Dus als je niet van plan bent om je Drive meer terug te brengen, is de veiligste manier om hem te verwijderen, door hem fysiek te vernietigen.
Bedankt en we waarderen het dat je zo ver bent gekomen. Als u op zoek bent naar betrouwbaardere software, bezoek dan alstublieft de FoneLab Data Retriever website.
FoneLab Data Retriever - herstel de verloren / verwijderde gegevens van computer, harde schijf, flashstation, geheugenkaart, digitale camera en meer.
- Herstel gemakkelijk foto's, video's, documenten en meer gegevens.
- Voorbeeld van gegevens vóór herstel.
