Herstel de verloren / verwijderde gegevens van de computer, harde schijf, flash drive, geheugenkaart, digitale camera en meer.
Top herstelmethoden om Chrome-geschiedenis efficiënt te herstellen
 Bijgewerkt door Somei Liam / 30 nov 2022 09:00
Bijgewerkt door Somei Liam / 30 nov 2022 09:00Wordt uw Google Chrome-geschiedenis niet geladen? U kunt een aantal problemen tegenkomen bij het bekijken van uw Google Chrome-geschiedenis. En sommigen van hen zijn; het laadt niet, het is niet op datum geordend of de inhoud is verwijderd, maar u wilt deze terughalen. Dit alles kan u zorgen baren, aangezien de belangrijke websites die in uw geschiedenis zijn opgeslagen, mogelijk verloren gaan. Het goede nieuws is dat al uw zorgen hierover eenvoudig kunnen worden opgelost met de oplossingen die we hieronder gaan bespreken. Maar daarvoor, waarom zou je ze in de eerste plaats bekijken?
De geschiedenis van websites die u hebt bezocht, lijkt in de ogen van andere mensen misschien niet zo belangrijk als voor u. Ze wisten niet dat geschiedenisboeken in het algemeen zeer nuttig zijn in ons dagelijks leven. Van serieuze tot triviale zaken, ze kunnen je op zoveel manieren helpen. Mogelijk wordt u geconfronteerd met een rechtszaak en is er enig bewijs te vinden in uw browsegeschiedenis. Of, op een gewone dag, wil je alleen terugkeren naar een nummer waar je een paar weken of dagen geleden willekeurig naar hebt geluisterd. En de Chrome-geschiedenis is uw enige toegang om het terug te vinden.
In dit artikel gaan we in op het bekijken van Chrome-geschiedenis. Hieronder worden verschillende hulpmiddelen en methoden vermeld om u bij het proces te helpen. Wat meer is, is dat dit bericht ook een hersteltool bevat die u kunt gebruiken voor het geval u per ongeluk uw browsegeschiedenis wist. Op deze manier hoef je je geen zorgen te maken dat je ze onderweg kwijtraakt, want je kunt ze op elk gewenst moment terugkrijgen. Lees alstublieft verder om meer over dit onderwerp te weten te komen.


Gidslijst
Deel 1. Geschiedenis controleren in Chrome
Als u niet weet waar u de Chromebook-geschiedenis of de geschiedenis in de Chrome-browsers van andere computers kunt vinden, kunt u dit bekijken. Er zijn meerdere functies op de computer die u misschien nog niet bent tegengekomen, maar ze kunnen worden gebruikt in de situatie waarmee u nu wordt geconfronteerd. Ontdek er hieronder enkele.
Methode 1. Sneltoetsen op het computertoetsenbord gebruiken
Het gebruik van sneltoetsen op het computertoetsenbord is een van de snelste manieren om uw geschiedenis in Chrome te bekijken. U hoeft slechts op 2 toetsen te drukken om toegang te krijgen. Maar eerst moet u de Google Chrome-browser op uw computer of Chromebook openen. Als je eenmaal binnen bent, druk je op de Ctrl + H-toetsen, en daar ga je. U kunt nu uw browsegeschiedenis bekijken.check-history-on-chrome-using-keyboard-shortcut.jpg
Methode 2. Probeer Computer Browser Command URL
U kunt ook de adresbalk gebruiken om naar de geschiedenis in Chrome te zoeken. Volg de onderstaande gids om de browsegeschiedenis in Chrome te bekijken met behulp van de opdracht-URL van de computerbrowser:
Stap 1Open de Google Chrome-browser op de computer.
Stap 2Navigeer naar de adresbalk en typ @geschiedenis als een URL-opdracht.
Stap 3Suggesties worden weergegeven in de vervolgkeuzelijst. Wanneer je de Geschiedenis - chrome: // geschiedenis, klik erop om de geschiedenis van uw browser te controleren.
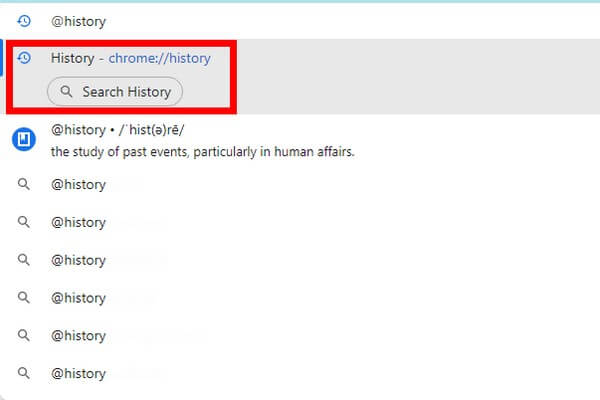
FoneLab Data Retriever - herstel de verloren / verwijderde gegevens van computer, harde schijf, flashstation, geheugenkaart, digitale camera en meer.
- Herstel gemakkelijk foto's, video's, documenten en meer gegevens.
- Voorbeeld van gegevens vóór herstel.
Methode 3. Gebruik het computerbrowsermenu
Deze volgende methode is ook vrij eenvoudig. Uw computerbrowser heeft een menufunctie en daar hoeft u alleen maar gebruik van te maken. Volg de volgende gids hieronder om de browsegeschiedenis in Chrome te bekijken met behulp van het browsermenu van de computer:
Stap 1Hetzelfde met de bovenstaande methoden, open uw Chrome-browser op de computer.
Stap 2Klik linksboven op de drie punten pictogram om het menu te zien.
Stap 3Er verschijnt een ander menu wanneer u de pijl op de optie Geschiedenis plaatst. Klik Geschiedenis bovenaan om uw volledige Chrome-geschiedenis te bekijken.
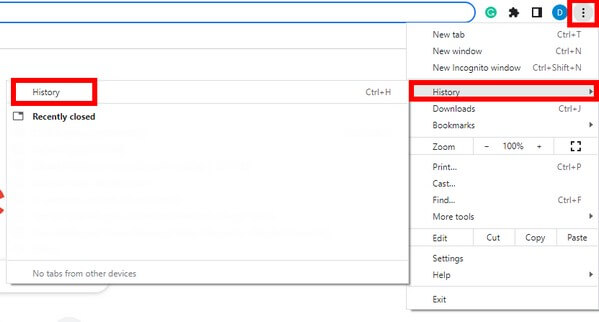
Methode 4. Gebruik uw mobiele telefoon
Gebruik je een mobiele telefoon, dan is dat geen probleem. De telefoonversie van Chrome is vergelijkbaar met die op de computer. Volg de onderstaande gids om de browsegeschiedenis in Chrome te bekijken met uw mobiele telefoon:
Stap 1Open de Chrome-browserapp op uw mobiele telefoon.
Stap 2Druk op drie punten symbool in de linkerbovenhoek van het scherm.
Stap 3Druk op de Geschiedenis knop om rechtstreeks naar uw browsegeschiedenis te gaan.
Deel 2. Hoe Chrome-browsegeschiedenis te herstellen met FoneLab Data Retriever
Na het uitproberen van verschillende methoden om uw geschiedenis te bekijken, zal de mogelijkheid van gegevensverlies niet van uw zijde wijken. Of zelfs voordat u het probleem probeert op te lossen, heeft u ze mogelijk per ongeluk verwijderd. Misschien heb je je browsegeschiedenis gewist zonder te weten dat je ze op een dag weer nodig zult hebben. Daarom wilt u ze herstellen nu de tijd daar is.
Gelukkig hebben we de gevonden FoneLab Data Retriever. Deze software kan uw bestanden of gegevens retourneren met slechts een paar eenvoudige stappen. U hoeft geen professionele hulp in te roepen of de technische kennis te hebben om deze hersteltool te gebruiken. Het heeft een gebruiksvriendelijke interface, eenvoudige functies en handige functies om het herstelproces beter beheersbaar te maken. Daarnaast stelt FoneLab Data Retriever u in staat om gegevens herstellen van een computer, flashstation, harde schijf, digitale camera, geheugenkaart en verschillende apparaten. De gegevenstypen omvatten foto's, audio, video's, e-mail, documenten en andere. En het beste is dat dit programma beschikbaar is op bijna alle Mac- en Windows-computers.
FoneLab Data Retriever - herstel de verloren / verwijderde gegevens van computer, harde schijf, flashstation, geheugenkaart, digitale camera en meer.
- Herstel gemakkelijk foto's, video's, documenten en meer gegevens.
- Voorbeeld van gegevens vóór herstel.
Volg de onderstaande gids om de Google Chrome-geschiedenis te herstellen die niet wordt geladen FoneLab Data Retriever:
Stap 1Open de browser en bezoek de FoneLab Data Retriever-website. Vind de Gratis download tabblad om het softwarebestand op uw computer op te slaan. Nadat u het bestand hebt geopend, laat u het wijzigingen aanbrengen op uw apparaat. Het installatieproces zal volgen door op de Install tabblad in het pop-upvenster. Terwijl de configuratie-installatie aan de gang is, ziet u een voorbeeld van enkele functies van de software. Start het daarna op uw computer.
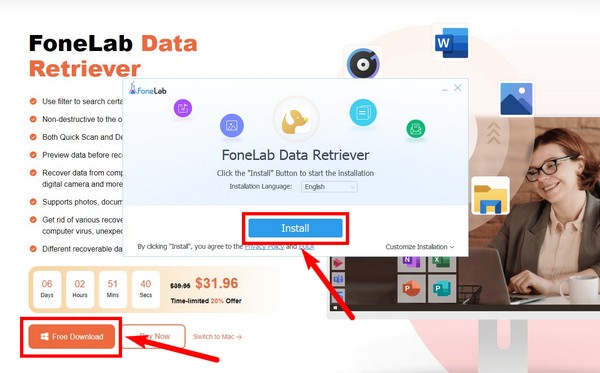
Stap 2De hoofdinterface van FoneLab Data Retriever zal verschillende beschikbare gegevenstypen weergeven. Vink het selectievakje Overige aan voor Chrome-geschiedenis. Daaronder bevindt zich het gedeelte voor harde schijven. Selecteer de Lokale schijf (C :) deze keer, omdat dit de locatie is van de gegevens die u wilt herstellen. Dan klikken aftasten.
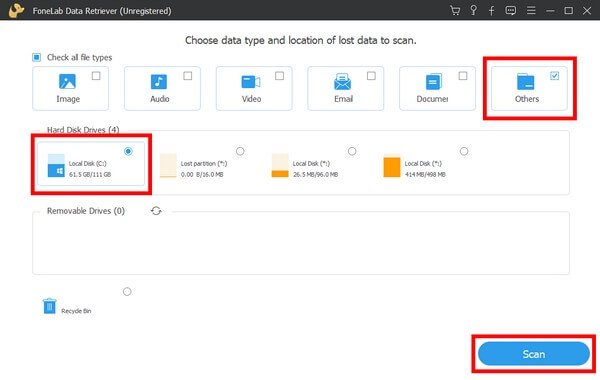
Stap 3Er wordt gedurende enkele seconden een Quick Scan op het programma uitgevoerd. Als u denkt dat u nog meer bestanden kunt vinden, kunt u de Diepe scan functie voor een meer diepgaand scanproces. Er zijn ook andere functies beschikbaar, zoals de zoekbalk en het filter, voor een vlottere zoektocht naar gegevens.
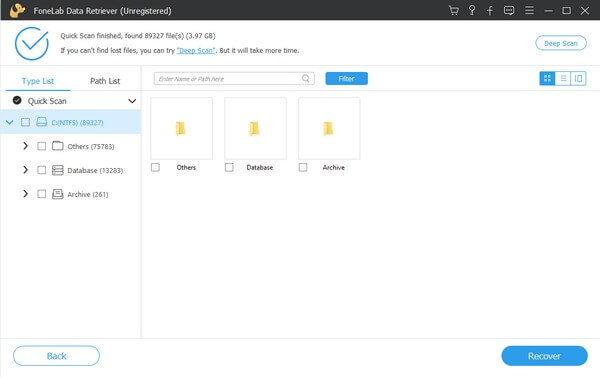
Stap 4Uw browsegeschiedenis is te vinden in de Gebruikersgegevens map. Raadpleeg de onderstaande foto om het pad naar de map te zien. Selecteer alles wat je nodig hebt en druk op de Herstellen tabblad om uw Google Chrome-geschiedenis te herstellen.
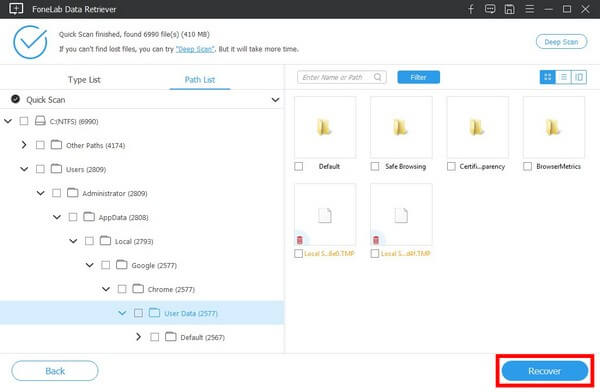
FoneLab Data Retriever - herstel de verloren / verwijderde gegevens van computer, harde schijf, flashstation, geheugenkaart, digitale camera en meer.
- Herstel gemakkelijk foto's, video's, documenten en meer gegevens.
- Voorbeeld van gegevens vóór herstel.
Deel 3. Veelgestelde vragen over het herstellen van de browsegeschiedenis van Chrome
1. Binnen hoeveel dagen kan een verwijderde geschiedenis worden hersteld?
Als u uw Google Chrome-browsegeschiedenis heeft verwijderd, kunt u deze zo snel mogelijk herstellen als u de beste herstelmethode kiest. Daarom raden we FoneLab Data Retriever aan. Deze tool beperkt de mogelijkheden van gegevensherstel niet. Je kunt het niet uitvoeren wanneer je maar wilt.
2. Kan FoneLab Data Retriever het GIF-beeldformaat herstellen?
Ja, dat kan zeker. FoneLab Data Retriever kan bijna elk formaat in elk type gegevens herstellen. Ondersteunde afbeeldingsindelingen, waaronder GIF, JPG, PNG, TIF, enz.
3. Hoe de Chrome-geschiedenis op datum zoeken en bekijken?
Om uw geschiedenis gemakkelijker te doorzoeken door ze op datum te bekijken, moet u naar de Ontdek functies gedeelte. Wijzig daarna de sortering Resultaten in Datum in plaats van relevantie. Je browsegeschiedenis wordt dan op datum bekeken.
FoneLab Data Retriever - herstel de verloren / verwijderde gegevens van computer, harde schijf, flashstation, geheugenkaart, digitale camera en meer.
- Herstel gemakkelijk foto's, video's, documenten en meer gegevens.
- Voorbeeld van gegevens vóór herstel.
Het per ongeluk wissen van uw geschiedenis in een Chrome-browser kan een aanzienlijk verlies zijn. Maar met FoneLab Data Retriever, kunt u ze op elk gewenst moment terugkrijgen. Installeer het nu!
