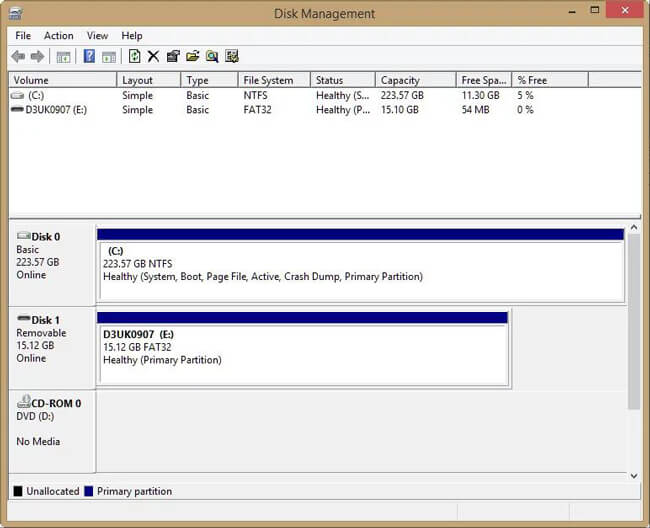Herstel de verloren / verwijderde gegevens van de computer, harde schijf, flash drive, geheugenkaart, digitale camera en meer.
Geheugenkaartherstel - Herstel verloren foto's / afbeeldingen van geheugen / SD-kaart
 Bijgewerkt door Valyn Hua / 24 februari 2021 10:00
Bijgewerkt door Valyn Hua / 24 februari 2021 10:00Ik heb de SD-kaart in mijn camera geformatteerd, in de overtuiging dat ik al mijn foto's ervan had gekopieerd. Helaas heb ik me vergist en een heleboel foto's verloren. Is iemand anders erin geslaagd om afbeeldingen te herstellen van een in de camera geformatteerde geheugenkaart?
Een geheugenkaart of een SD-kaart is een elektronisch flashgeheugen-gegevensopslagapparaat dat wordt gebruikt voor het opslaan van digitale informatie. Geheugenkaarten worden vaak gebruikt in telefoons en camera's en bevatten daarom vaak waardevolle afbeeldingen.
Geheugenkaarten zijn geweldig, maar ze zijn kwetsbaar en houden niet van mishandeld worden. Wanneer een geheugenkaart niet meer werkt, zult u veel verliezen.
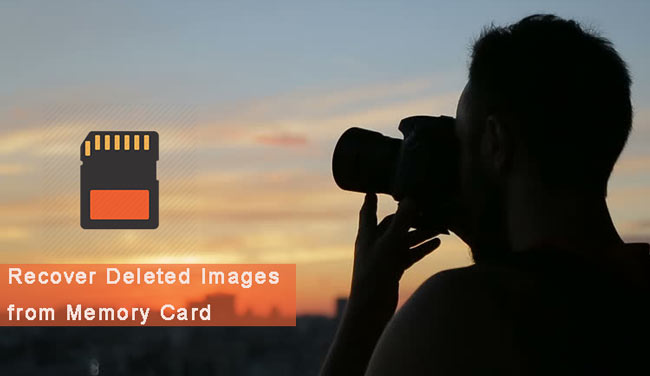
Doe niets op uw geheugenkaart als u eenmaal weet dat foto's zijn verwijderd. Dit betekent dat u geen foto's meer op de kaart hoeft te maken of de kaart opnieuw moet formatteren als u de afbeeldingen erop wilt behouden.
In de volgende beschrijving zullen we u overeenkomstige oplossingen tonen om u te helpen maken herstel van geheugenkaart.

Gidslijst
1. Herstel verwijderde foto's van de geheugenkaart met FoneLab
In feite is het niet gemakkelijk om foto's herstellen op geheugenkaart. U moet vertrouwen op professionele herstel software of service voor geheugenkaarten. Met zoveel keuzes op internet, welke moet je kiezen?
FoneLab Data Retriever is een krachtige en veilige software die bijna alle verwijderde of verloren gegevens, inclusief afbeeldingen, kan herstellen door de geheugenkaart te scannen. Het is in staat om verloren gegane gegevens op te halen om verschillende redenen, zoals geheugenstoringen, menselijke fouten en meer.
Hieronder vindt u een stapsgewijze handleiding.
FoneLab Data Retriever - herstel de verloren / verwijderde gegevens van computer, harde schijf, flashstation, geheugenkaart, digitale camera en meer.
- Herstel gemakkelijk foto's, video's, documenten en meer gegevens.
- Voorbeeld van gegevens vóór herstel.
Stap 1Voer deze software uit
Ten eerste moet u deze software voor gegevensherstel op uw computer downloaden, installeren en starten. Steek vervolgens de geheugenkaart in de computer met een kaartlezer.

Stap 2Gegevens scannen
Kies op de hoofdinterface Beeld bij het bestandstypegedeelte en je geheugenkaart onder de Verwijderbare schijven. Dan klikken aftasten om een snelle scan op de geheugenkaart te starten.

Stap 3kies gegevens
Na het scannen worden alle afbeeldingen in allerlei indelingen in het venster weergegeven. Bekijk deze afbeeldingsbestanden en vind de gewenste. U kunt de filterfunctie ook gebruiken om de beeldbestanden snel te vinden.
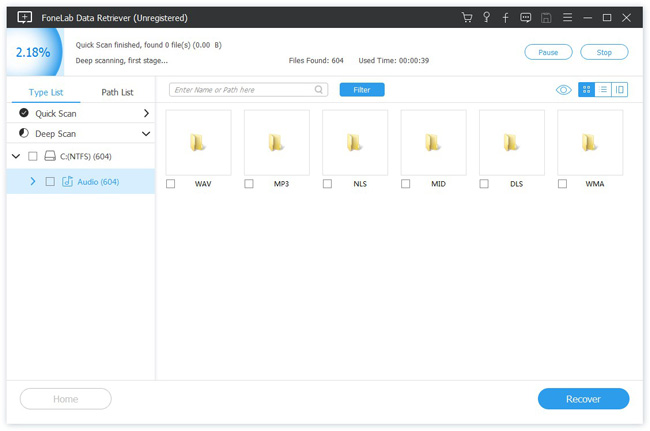
Stap 4Gegevens herstellen
Markeer de items die u wilt herstellen en klik vervolgens op de Herstellen knop. De geselecteerde items worden op uw computer opgeslagen.
Tip: Als u uw ontbrekende afbeeldingen niet kunt vinden, kunt u kiezen Diepe scan om opnieuw te proberen. Het duurt langer om het hele diepe scanproces te voltooien, maar het biedt u meer resultaten.
Waarom kiezen we FoneLab?
- Herstel elk gegevenstype, inclusief afbeelding, document, e-mail, audio, video, etc.
- Zeer compatibel met uw computer, geheugenkaart, flashstation, camcorder met digitale camera, harde schijf en andere verwisselbare stations.
- Toepassen op alle situaties, zoals een virusaanval, onverwachts vastlopen, formatie, verwijdering en meer.
- Scan, zoek en bekijk een voorbeeld van elk gegevenstype en harde schijf met de gedetailleerde informatie.
- Deze software waarborgt de gegevensveiligheid - wanneer u zoek verloren beelden, het slaat geen van deze gegevens op zijn server op.
- Eenvoudig te gebruiken - met een paar klikken kunt u gemakkelijk verloren gegevens ophalen.
2. Tips voor beschadigd SD-kaartherstel
Standaard SD-kaarten zijn dun vanwege hun dunne plastic omhulsels, die gemakkelijk kunnen worden verbroken als u de kaarten in uw zak draagt of onbeschermd in uw tas. Soms kan de ongepaste handeling ook leiden tot corruptie op uw geheugenkaart.
Als je kaart fysiek in orde is en de schakelaar zich in de Ontgrendeld positie, kunt u een van de ingebouwde hulpprogramma's van Windows proberen in een poging het probleem op te lossen.
Allereerst moet u de SD-kaart op de computer aansluiten.
Uw opties zijn afhankelijk van het feit of uw SD-kaart wordt weergegeven Windows Verkenner of niet.
Als dit het geval is, klik er dan met rechts op, selecteer Properties, dan het tabblad Tools. Klik op Check en Windows scant de kaart op fouten en probeert deze te herstellen.
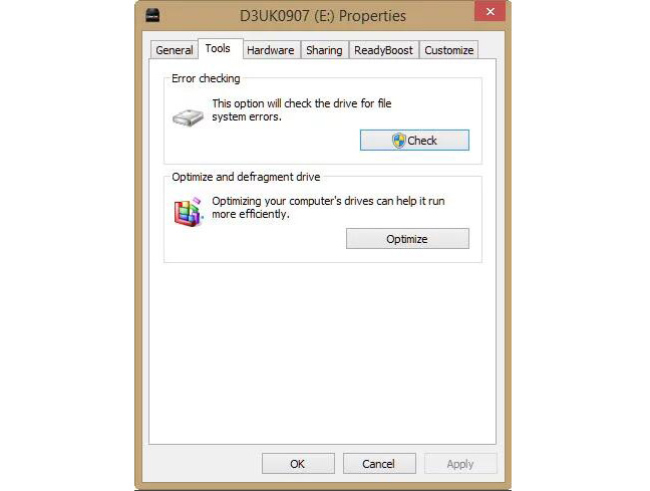
Als de kaart niet verschijnt Ontdekker, Ga naar het Start menu en zoek naar disk beheer.
In deze tool kunt u zien op welke stations Windows kan zoeken en de lijst kan stations bevatten die geen stationsletter hebben. Als u uw SD-kaart niet kunt identificeren in de lijst met stations, is deze helemaal leeg of werkt de kaartlezer niet goed (misschien vanwege een probleem met stuurprogramma's).
Als de SD-kaart aanwezig is, maar zonder een stationsletter, moet u er met de rechtermuisknop op kunnen klikken en de beschikbare opties gebruiken om het een stationsletter te geven of deze te formatteren naar een bestandssysteem dat Windows kan lezen en vervolgens een brief toewijzen.