Back-up en herstel iPhone / iPad / iPod zonder gegevensverlies.
Hoe een iPhone te Back-uppen naar Windows / Mac Computer zonder iTunes
 Posted by Valyn Hua / 17 maart 2021 09:00
Posted by Valyn Hua / 17 maart 2021 09:00 Soms is het pas nadat je de gegevens van de iPhone bent verloren, dat je je realiseert hoe belangrijk de back-up van de iPhone-gegevens was.
Als het gaat om gegevensback-up, is het eerste waar u aan kunt denken, het gebruik van iTunes. Maar iTunes biedt geen ondersteuning voor het maken van een back-up van afzonderlijke flexibele bestanden.
Het artikel biedt de beste manier om een iPhone te back-uppen naar de computer zonder iTunes. En dan kunt u gemakkelijk de gegevens van een geïmporteerde iPhone beheren.
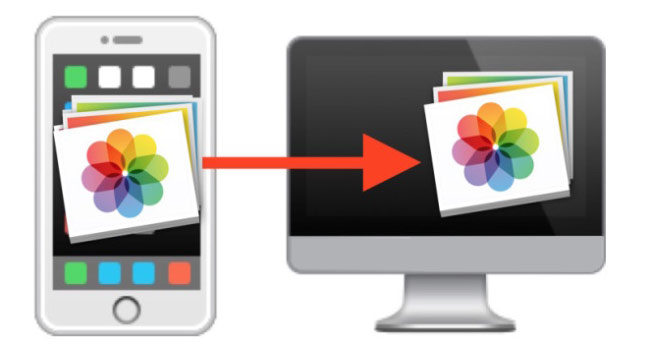
Het is misschien een gênante en moeilijke ervaring als je de iPhone niet op de computer importeert. En andere keren dat u de back-up iPhone van tevoren nodig zou kunnen hebben.
- De belangrijke gegevens van de iPhone worden per ongeluk verwijderd.
- iPhone is beschadigd of gestolen.
- Een nieuw apparaat heeft de gegevens van de iPhone nodig.
Dus,
Laten we in het volgende dieper ingaan op het belang van gegevensback-up en hoe u dit kunt doen.

Gidslijst
1. Belang voor het overbrengen van iPhone naar pc / Mac
Eigenlijk heeft Apple al beseft hoe belangrijk een back-up iPhone is, dat kan back-up iPhone met iTunes of iCloud met enkele beperkingen. Hier zijn nog meer voordelen voor het overbrengen van de iPhone naar de computer (pc en Mac).
- Als u een back-up van de iPhone wilt maken die de 5G-beperking overschrijdt met iCloud of iTunes, hebt u een maandelijks abonnementsgeld nodig voor het importeren van de iPhone naar de computer.
- Back-up iPhone met iCloud is geen volledige back-up. iCloud synchroniseert alleen camerarol, accounts, documenten en instellingen. U moet de iPhone opnieuw handmatig synchroniseren voor andere gegevens. Back-up iPhone met iTunes maakt mogelijk alleen een back-up van de video of muziek die u via iTunes hebt gekocht.
- Wanneer u de iPhone naar de computer overbrengt, kunt u de belangrijke iPhone-gegevens veilig op uw computer opslaan zonder codering. Maar wanneer u de iPhone synchroniseert met iTunes, werkt u mogelijk het gecodeerde wachtwoord voor de back-up van de iPhone bij.
- Het is belangrijk om de iPhone over te zetten naar de computer. U kunt de back-up iPhone-gegevens eenvoudig beheren. De iPhone-gegevens worden niet overschreven zoals voor de oplossing.
Tips: Houd er rekening mee dat het een gecompliceerde manier is om een back-upimage te maken met de ingebouwde back-uptool van Windows. Om tijd en energie te besparen, biedt AOMEI Backupper een gemakkelijke en snelle manier om back-ups te maken en te herstellen bestandssynchronisatie functie om een back-up te maken van uw mappen zonder te herstellen.
Wat als iPhone-back-up mislukt?
2. Hoe een back-up van iPhone naar Windows / Mac-computer te maken
FoneLab iOS-gegevensback-up en -herstel wordt ten zeerste aanbevolen voor u als gegevensbeheer voor uw iOS-apparaat. Deze software is selectief ontworpen een back-up maken van iPhone-contacten, berichten, foto's, video's, belgeschiedenis, notities, kalenders, app-gegevens, herinneringen en meer naar de computer. En u kunt hiermee notities en contactpersonen van de back-up naar het apparaat herstellen.
Ondersteunde apparaten:
iPhone 6s Plus, iPhone 6s, iPhone 6 Plus, iPhone 6, iPhone 5s, iPhone 5c, iPhone 5, iPhone 4S, iPad 4 / 3 / 2 / Air, iPad mini / mini 2 en iPod touch 5.
Met FoneLab kunt u een back-up maken van iPhone / iPad / iPod zonder gegevensverlies.
- Maak eenvoudig en eenvoudig iOS-gegevens op uw pc / Mac.
- Bekijk gegevens in detail voordat u gegevens uit back-ups terugzet.
- Maak een back-up en herstel de gegevens van de iPhone, iPad en iPod touch selectief.
Stap 1Download en start de applicatie op Windows of Mac en kies vervolgens iOS-gegevensback-up en -herstel op de interface ..

Stap 2U ziet 2-opties: iOS-gegevensback-up en iOS-gegevensherstel. Kies de eerste.

Stap 3Verbind uw apparaat met de computer via een USB-kabel.
Stap 4Kies Gecodeerde back-up or Standaardback-up volgens uw behoefte, en klik dan op Start.

Stap 5Selecteer gegevens waarvan u een back-up wilt maken en klik vervolgens op Volgende.

Stap 6Kies het pad waarnaar de back-upbestanden worden opgeslagen. En klik vervolgens op de backup knop.

U kunt verschillende mappen vinden om een back-up te maken van verschillende iPhone-gegevens. Zodra u een back-up van de iPhone naar Windows of Mac-computer maakt, kunt u een manier vinden om herstel iPhone vanaf back-up eenvoudig.
Met FoneLab kunt u een back-up maken van iPhone / iPad / iPod zonder gegevensverlies.
- Maak eenvoudig en eenvoudig iOS-gegevens op uw pc / Mac.
- Bekijk gegevens in detail voordat u gegevens uit back-ups terugzet.
- Maak een back-up en herstel de gegevens van de iPhone, iPad en iPod touch selectief.
