Herstel de verloren / verwijderde gegevens van de computer, harde schijf, flash drive, geheugenkaart, digitale camera en meer.
[Opgelost] Herstel en herstel van beschadigde audiobestanden op Windows
 Bijgewerkt door Somei Liam / 29 dec.2020 09:20
Bijgewerkt door Somei Liam / 29 dec.2020 09:20Als je met veel audiobestanden werkt, vooral langere opnames, kom je soms een fout tegen zoals deze van Adobe Audition. De fout wordt meestal veroorzaakt wanneer een veldrecorder een audiobestand niet goed sluit of wanneer een veldrecorder stroom verliest tijdens een lange opname.
Wat moeten we dan doen als we deze situatie tegenkomen? Geen reden tot paniek, we kunnen eerst controleren of het audiobestand echt beschadigd is en dan een oplossing vinden op basis van het beschadigde. Hier zijn twee manieren om u te helpen dit probleem op te lossen.


Gidslijst
1. Hoe te controleren of ons audiobestand beschadigd is
Het is gemakkelijk om te bepalen of het bestand beschadigd is, kijk maar naar de eigenschappen van het audiobestand.
Stap 1Open de map waarin het beschadigde audiobestand is opgeslagen, zoek het beschadigde audiobestand.
Stap 2Klik met de rechtermuisknop op het beschadigde audiobestand en selecteer Properties.
Stap 3kies Details tab. Onder eigenschap ziet u kenmerken zoals Omschrijving, Media, Audio, Oorsprong, Content en Dien in.
Stap 4Zoek naar informatie over het audiobestand in het detailvenster. Als er geen informatie is, is het audiobestand beschadigd
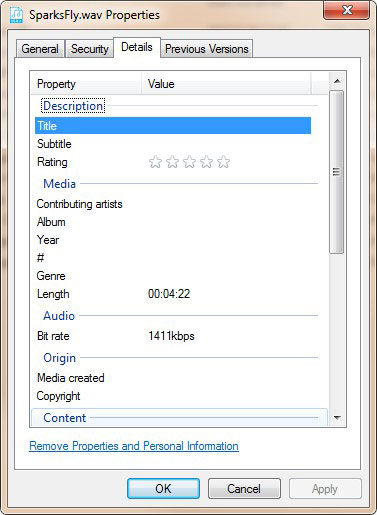
2. Herstel beschadigde audiobestanden online
MP3 is een van de meest voorkomende audioformaten, en bijna iedereen heeft audiobestanden in deze indeling gebruikt. Laten we een audiobestand in MP3-indeling als voorbeeld nemen om een website te introduceren die beschadigde MP3-audiobestanden kan repareren en u de stappen toont om audiobestanden te repareren.
MP3Repair.net: Deze site bevat een online hulpprogramma voor het repareren en bewerken van MP3-bestanden.
Websitelink: Mp3Repair.net
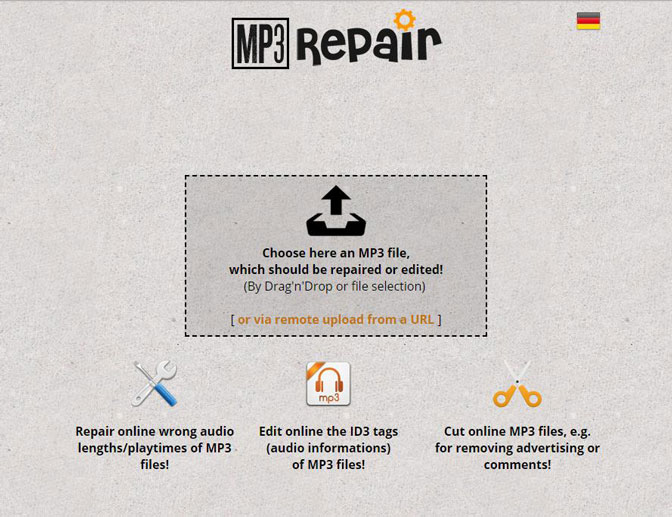
Stap 1Eerst, open MP3Repair.net in uw browser.
Stap 2Klik op de Kies hier een MP3-bestand vak op de site. Selecteer een MP3 en klik op Openen knop.
Stap 3Druk vervolgens op Upload MP3 knop.
Stap 4Selecteer het Audio lengte repareren (speeltijd) optie.
Stap 5Klik op de Repareer / bewerk uw MP3-bestand nu knop.
Stap 6Daarna schakelt de site enigszins verwarrend over op Duits. U kunt op het oranje klikken Deine neue MP3-Datei herunterladen (uw nieuwe MP3-bestand) knop om het bestand te downloaden.
3. Herstel verloren of verwijderde audiobestanden met behulp van Fonelab
Als u de Prullenbak hebt geleegd, FoneLab Data Retriever is de enige manier om verwijderde audiobestanden te herstellen.
De beschadigde herstelbestanden voor audiobestanden kunnen alle soorten audiobestanden herstellen, inclusief MP3, AIF, M4A, WAV, enz. Bovendien kunt u verwijderde beschadigde audiobestanden van een iPhone, Android, geheugenkaart, flashstation en andere verwijderbare schijven herstellen in een korte tijd.
- Herstel gemakkelijk beschadigde, verwijderde, verloren of beschadigde audiobestanden verschillende apparaten voor gegevensopslag.
- Herstel beschadigde audiobestanden van de computer harde schijf, externe HDD, geheugenkaarten, USB flash drives, Etc.
- Herstel audiobestand van verschillende bestandsformaten zoals MP3, AMR, MIDI, M4A, AIF, RA, enz. met gemak.
- Herstel ook verloren / beschadigde / beschadigde of verwijderde foto en video- bestandsformaten.
- Gemakkelijk herstelproces uitvoeren vanwege gebruiksvriendelijke interface.
- Verkrijg de ingebouwde zoekopdracht en FILTER kenmerken.
- Bied een kluis aan, schoon en intuïtief interface.
FoneLab Data Retriever - herstel de verloren / verwijderde gegevens van computer, harde schijf, flashstation, geheugenkaart, digitale camera en meer.
- Herstel gemakkelijk foto's, video's, contacten, WhatsApp en meer gegevens.
- Voorbeeld van gegevens vóór herstel.
Stap 1Gratis Download en installeer FoneLab Data Retriever, wacht gewoon tot de software-installatie is voltooid en deze automatisch wordt uitgevoerd.

Stap 2Selecteer het gescande bestandstype op de hoofdpagina, omdat we het beschadigde audiobestand willen herstellen, vink de aan Audio optie, als u andere soorten bestanden wilt herstellen, zoals Excel-bestanden, vink dan het selectievakje aan Document keuze. Selecteer vervolgens de plaats waar het beschadigde bestand is opgeslagen.

Stap 3na het klikken op aftasten, scant de software automatisch de geselecteerde maplocatie. Wanneer de scan is voltooid, wordt het scanresultaat weergegeven. Als u het gewenste bestand niet in de scan kunt vinden, kunt u ook de Diepe scan modus.

Stap 4Als de scanresultaten te veel bestanden weergeven en het moeilijk is om het gewenste bestand te vinden, kunnen we ook de FILTER functie.

Stap 5Controleer het beschadigde audiobestand dat u wilt herstellen, klik op Herstellen knop, wacht een paar seconden, je kunt je beschadigde audiobestand terughalen.

Conclusie
In vergelijking met andere audio herstel methoden, kunt u meer keuzes krijgen met FoneLab Data Retriever.
Als u uw beschadigde audiobestand tijdens het scannen kunt zien, kunt u het scanproces onderbreken en verwijderde beschadigde audiobestanden onmiddellijk herstellen.
Het is de meest tijdbesparende en effectieve manier om verwijderde beschadigde audiobestanden terug te krijgen.
Als u meer informatie wilt over het herstellen van verwijderde audio, kunt u verwijzen naar verwijderde audiobestanden herstellen.
