Herstel de verloren / verwijderde gegevens van de computer, harde schijf, flash drive, geheugenkaart, digitale camera en meer.
Wat te doen als Excel niet reageert op de computer en hoe dit te verhelpen?
 Bijgewerkt door Lisa Ou / 25 maart 2022 09:20
Bijgewerkt door Lisa Ou / 25 maart 2022 09:20Excel reageert niet is een probleem dat waarschijnlijk iedereen zal overkomen. Stel dat u aan een nieuw Excel-bestand werkt voor werk, zaken, school, persoonlijke of andere redenen, maar het programma loopt plotseling vast, loopt vast of reageert niet meer. Er kan een nieuw venster op uw scherm verschijnen met de melding Excel reageert niet of Excel werkt niet meer. Misschien is het eerste wat je doet paniek en je zorgen maken over het Excel-bestand waar je aan werkt als je het nog niet hebt opgeslagen. Misschien bent u niet bekend met dit probleem, aangezien het de eerste keer is dat u met een dergelijke omstandigheid wordt geconfronteerd.
Wanneer Excel niet reageert, is het uw eerste zorg hoe u het bestand kunt opslaan waaraan u werkt. Als je toevallig een dergelijke omstandigheid meemaakt en geen idee hebt wat het juiste is om te doen, hoef je je geen zorgen te maken, want dit bericht zal je dit laten weten.
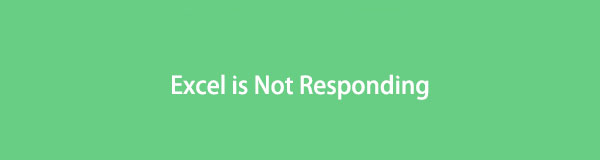

Gidslijst
Deel 1. Waarom reageert mijn Excel niet?
Voordat u ingaat op wat u moet doen, moet u weten wat de oorzaak is. Verschillende factoren zorgen ervoor dat Excel vastloopt, vastloopt, stopt en niet meer reageert. En dergelijke factoren en redenen zijn onder meer:
- Het gebruik van een verouderd Microsoft Excel-programma maakt het minder efficiënt en ongeëvenaard in de versie van het besturingssysteem van uw computer.
- Wanneer Excel in een ander proces wordt gebruikt, kunnen de acties die u probeert uit te voeren ongeldig zijn en reageert Excel mogelijk niet.
- De geïnstalleerde invoegtoepassingen in het programma belemmeren uw Excel om niet goed te werken.
- Wanneer het probleem bij het MS Office-programma zelf ligt, blijft het onopgelost.
- Wanneer uw computer verouderde antivirussoftware gebruikt of wanneer Excel in conflict is met de antivirussoftware die op uw computer is geïnstalleerd.
- Wanneer een ander programma op uw computer in conflict is met het Excel-programma.
- Sommige programma's worden uitgevoerd op de achtergrond van uw computer en interfereren met de prestaties van Excel.
FoneLab Data Retriever - herstel de verloren / verwijderde gegevens van computer, harde schijf, flashstation, geheugenkaart, digitale camera en meer.
- Herstel gemakkelijk foto's, video's, contacten, WhatsApp en meer gegevens.
- Voorbeeld van gegevens vóór herstel.
Hier zijn enkele van de meest waarschijnlijke redenen waarom Excel niet meer reageert. Bekijk de volgende 5 oplossingen en probeer te repareren dat Excel niet reageert op uw computer.
Deel 2. Wat te doen als Excel niet reageert?
Methode 1. Open Excel in de veilige modus op een Windows-pc
In de veilige modus voor Excel kunt u het programma gebruiken zonder specifieke opstartprogramma's. Door Excel in de veilige modus te gebruiken, kunt u sommige functies en instellingen omzeilen. Dergelijke functies omzeilen alternatieve opstartlocaties, gewijzigde werkbalken, xlstart-map en invoegtoepassingen.
Er is echter niet zo'n veilige modus voor Excel alleen op Mac. Als je een Mac-gebruiker bent, ga dan naar de volgende onderdelen.
Stappen om Excel te openen in de veilige modus:
Stap 1Druk om te beginnen op de Windows + R sleutels helemaal op uw computer. Deze toetsencombinatie opent de lopen dialoog venster.

Stap 2Van dat lopen dialoogvenster, typ in excel.exe /veilig, Druk dan op Enter.
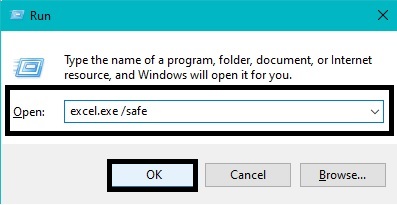
Daarna wordt Microsoft Excel automatisch geopend en in Veilige modus ingevoerd. Dat opent het Microsoft Excel-programma in de veilige modus.
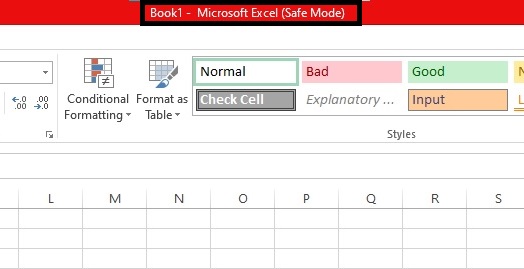
Stap 3Keer ten slotte terug naar de Niet-reagerend Excel-bestand or venster.
Je zou met deze methode prima toegang moeten hebben tot het Excel-bestand waaraan je hebt gewerkt. Kopieer dan alle gegevens en sla ze op in een nieuw Excel-bestand. Als dit echter niet lijkt te werken, kunt u de versie van Microsoft Office die u gebruikt controleren.
FoneLab Data Retriever - herstel de verloren / verwijderde gegevens van computer, harde schijf, flashstation, geheugenkaart, digitale camera en meer.
- Herstel gemakkelijk foto's, video's, contacten, WhatsApp en meer gegevens.
- Voorbeeld van gegevens vóór herstel.
Methode 2. Office bijwerken naar de nieuwste versie op Windows en Mac
Het gebruik van de nieuwste versie van alle programma's op uw computer kan de beste en meest efficiënte bijdrage leveren aan een betere gebruikerservaring. Het gebruik van een verouderd programma kan echter leiden tot verschillende ongemakken, zoals trage prestaties, regelmatig vastlopen en andere kwetsbaarheden in het programma. Ervaar het beste uit Excel en andere Microsoft Office-programma's. Vermijd ook problemen, zoals een niet-reagerend probleem, door automatische updates in te stellen om ervoor te zorgen dat uw programma's altijd up-to-date zijn.
Stappen om Office bij te werken naar de nieuwste versie op Windows:
Stap 1Open eerst het control panel op jouw computer.
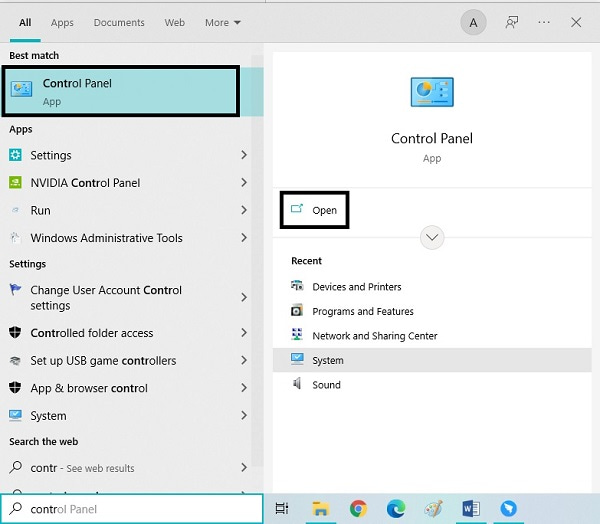
Stap 2Selecteer ten tweede Systeem en beveiliging in het hoofdmenu.
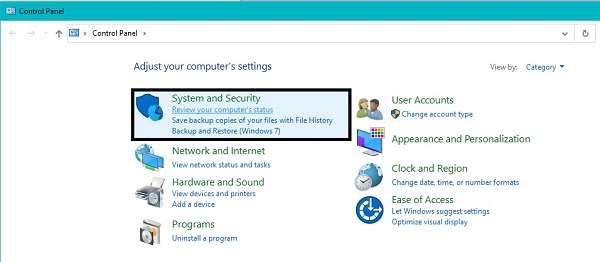
Stap 3Klik ten derde op Beveiliging en onderhoud om alle beschikbare onderhoudsopties te openen.
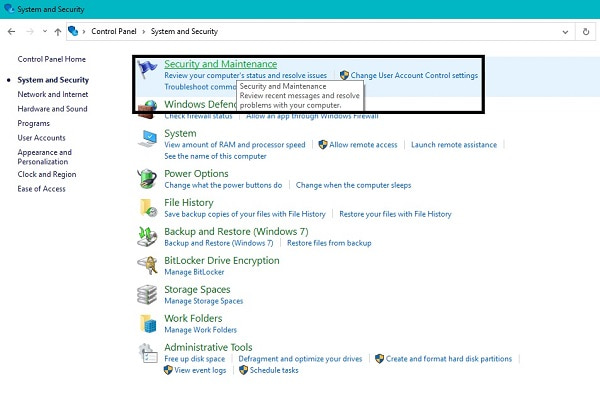
Stap 4Klik ten slotte op Start onderhoud om in te stellen Automatische modus en update alles wat moet worden bijgewerkt.
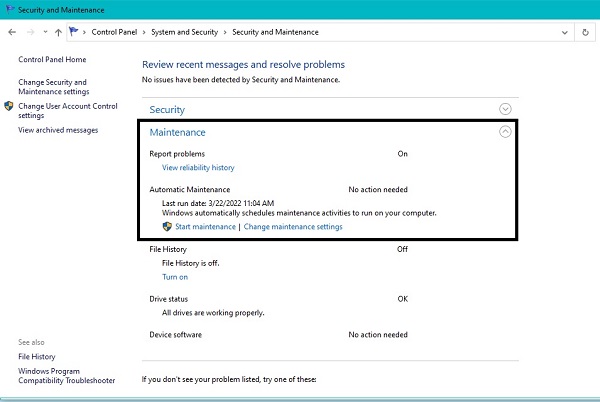
Stappen om Office bij te werken naar de nieuwste versie op Mac:
Stap 1Openen App Store, dan klikken updates.
Stap 2Klik vanaf daar op Alles bijwerken of selecteer de juiste.
Dit proces installeert automatisch de nieuwste versie van Microsoft Office, waarbij bestaande problemen worden opgelost. Omgekeerd is het je misschien opgevallen dat Excel alleen niet meer reageert elke keer dat je macro's gebruikt. Daarom is de volgende oplossing het beste voor u.
Methode 3. Laat macro's opnieuw compileren op Windows en Mac
Macro's in Microsoft Excel zijn een actie of reeks acties voor een efficiëntere manier van werken binnen het programma. Deze functie is het beste voor herhaald of frequent gebruik van Excel, omdat u hiermee macro's kunt opnemen en vergelijkbare taken kunt automatiseren. Het maken van een macro betekent het opnemen van elke muisklik en toetsaanslagen, waardoor automatisering voor toekomstig gebruik wordt gecreëerd. Excel kan een groter deel van het geheugen gebruiken, waardoor niet-reagerende problemen optreden.
Stappen om macro's opnieuw te compileren op Windows:
Stap 1Open eerst Excel en ga naar Ontwikkelaar. Klik daarna op Visual Basic ga dan naar Tools.
Stap 2Klik vervolgens op Opties, ga dan naar de Algemeen tab op de Opties raam. Wis vervolgens de Compileren on Vraag.
Stap 3Klik daarna met de rechtermuisknop Module, Selecteer dan Invoegen. Sla tot slot uw Excel-bestand op en sluit het programma.
Stappen om macro's opnieuw te compileren op Mac:
Stap 1Open de Excel app en klik vervolgens op voorkeuren.
Stap 2Klik vervolgens op Beveiliging en privacy, selecteer Schakel alle macro's uit zonder notificatie or Schakel alle macro's uit met een melding.
Als dit echter niet verhelpt dat uw Excel niet meer reageert, kunt u de volgende oplossing raadplegen. Misschien ligt het probleem niet bij macro's, maar bij de invoegtoepassingen.
FoneLab Data Retriever - herstel de verloren / verwijderde gegevens van computer, harde schijf, flashstation, geheugenkaart, digitale camera en meer.
- Herstel gemakkelijk foto's, video's, contacten, WhatsApp en meer gegevens.
- Voorbeeld van gegevens vóór herstel.
Methode 4. Schakel Excel-invoegtoepassingen op Windows uit
In Excel zijn invoegtoepassingen als de extensie van het programma, waarmee u verschillende functionaliteiten op verschillende platforms kunt gebruiken. Met deze functie kunt u Excel beter gebruiken bij het lezen en schrijven van gegevens, zoals Excel-objecten. Maar onder omstandigheden kan het ook voor problemen zorgen. U moet ze uitschakelen om deze problemen op te lossen.
Stappen om Excel-invoegtoepassingen uit te schakelen:
Stap 1Klik eerst op Dien in vanaf de bovenkant van Excel en klik vervolgens op Opties. Van de Excel-optie windows, klik Add-ins.
Stap 2Selecteer vervolgens het type invoegtoepassing dat u wilt uitschakelen, klik op Go, Selecteer dan Type.
Stap 3Schakel daarna alle invoegtoepassingen uit die moeten worden verwijderd. Klik ten slotte op OK.
Nadat u deze methode hebt uitgevoerd en uw Excel nog steeds niet reageert, kunt u kiezen voor het volgende oplossingsniveau.
Methode 5. Installeer Microsoft Excel opnieuw op uw Windows of Mac
Microsoft Excel verwijderen en opnieuw installeren op uw computer is de meest efficiënte manier om problemen op te lossen. Als u het programma op uw computer verwijdert, worden alle gegevens en functies die er zich momenteel in bevinden en alle problematische problemen verwijderd.
Stappen om Microsoft Excel opnieuw te installeren op Windows:
Stap 1Begin met naar control panel, ga dan naar Programma's.
Stap 2Ga daarna naar Programma's en onderdelen, navigeer dan naar Microsoft Office.
Stap 3Klik er ten slotte met de rechtermuisknop op en klik vervolgens op Installatie ongedaan maken.
Stappen om Microsoft Excel opnieuw te installeren op Mac:
Stap 1Ga naar uw Toepassingen menu in Mac Finder. Navigeren naar Microsoft Officeen druk vervolgens op de commando knop.
Stap 2Druk vervolgens op de Controle tijdens het selecteren Alle MS Office-apps. Klik daarna op Verplaatsen naar Prullenbak.
Stap 3Ga kort na het verwijderen van de app op Mac naar de officiële website van Microsoft Office en download het programma.
Stap 4Keer daarna terug naar vinder, Ga naar Downloads, dan klikken Install. Start ten slotte uw Mac opnieuw op.
Stel dat je het probleem met Microsoft Excel hebt kunnen oplossen en het weer uitstekend hebt laten presteren. Het is echter mogelijk dat u het bestand waar u aan werkte niet kunt opslaan toen het probleem zich voordeed. Maak je geen zorgen, want er is een oplossing om je verloren bestanden terug te krijgen.
Deel 3. Excel reageert niet - Hoe verloren Excel te herstellen met FoneLab Data Retriever
FoneLab Data Retriever is een effectieve en veilige tool voor het ophalen van gegevens. Deze tool is populair omdat het nooit de gegevenskwaliteit binnen de originele gegevens zal verpesten, net zoals je het bent kwijtgeraakt. Bovendien heeft deze tool een preview-functie om te zien wat u moet herstellen. Bovenal kunt u met FoneLab Data Retriever: gegevens herstellen van uw Windows of Mac-computers, harde schijf, flashstation, geheugenkaart, digitale camera en andere.
FoneLab Data Retriever - herstel de verloren / verwijderde gegevens van computer, harde schijf, flashstation, geheugenkaart, digitale camera en meer.
- Herstel gemakkelijk foto's, video's, contacten, WhatsApp en meer gegevens.
- Voorbeeld van gegevens vóór herstel.
Stappen voor het herstellen van verloren Excel met FoneLab Data Retriever:
Stap 1Klik eerst op de downloadknop hieronder om FoneLab Data Retriever op uw computer te downloaden en te installeren.

Stap 2Vink vervolgens het selectievakje naast . aan Document en de andere gegevens die u wilt ophalen, klik dan op aftasten.

Stap 3Klik vervolgens op de XLSX map om alle opvraagbare Excel-bestanden te zien.
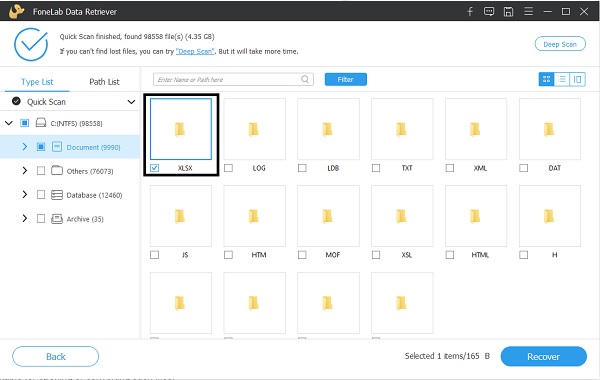
Stap 4Selecteer ten slotte alle Excel-bestanden die u wilt ophalen en klik vervolgens op de Herstellen knop.
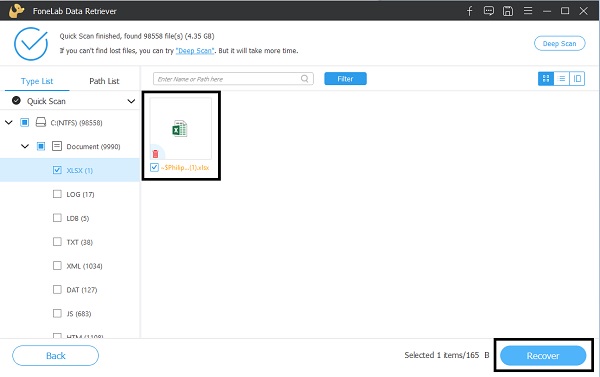
Deel 4. Veelgestelde vragen over Microsoft Excel reageert niet
Wat gebeurt er als je per ongeluk op niet opslaan in Excel hebt geklikt?
Als u het Excel-bestand waar u aan werkt niet kunt opslaan terwijl u het programma sluit, kan dit een probleem zijn als u niet over de juiste oplossing beschikt. In eerste instantie kunt u een nieuw Excel-venster openen en vervolgens klikken op Info. Klik vanaf daar op Beheer versies, dan klikken Niet-opgeslagen document herstellen. In het ergste geval kunt u gebruik maken van FoneLab Data Retriever om uw Excel-bestand op te halen.
Wat is het verschil tussen Opslaan en Opslaan als in Excel?
De Bespaar optie stelt u in staat om alle wijzigingen in een reeds opgeslagen bestand automatisch op te slaan. Omgekeerd, Opslaan als hiermee kunt u een bestaand bestand opslaan als een ander bestand met een nieuwe bestandsnaam of een nieuw gemaakt bestand dat nog niet is opgeslagen.
Conclusie
Tot slot, u hebt zojuist de mogelijke redenen geleerd waarom Excel niet reageert en de oplossingen om dit te verhelpen. Zoals je misschien hebt gezien, hebben verschillende redenen dit probleem veroorzaakt en het feit dat er verschillende oplossingen voor zijn. Laat uw Excel-programma repareren en gebruik het met optimale prestaties.
Bovendien, FoneLab Data Retriever is een zeer aan te bevelen tool, omdat u hiermee alle gegevens kunt herstellen, ongeacht hoe u ze bent kwijtgeraakt of waar ze oorspronkelijk zijn opgeslagen.
FoneLab Data Retriever - herstel de verloren / verwijderde gegevens van computer, harde schijf, flashstation, geheugenkaart, digitale camera en meer.
- Herstel gemakkelijk foto's, video's, contacten, WhatsApp en meer gegevens.
- Voorbeeld van gegevens vóór herstel.
