- Deel 1. Hoe u eerdere versies van Excel-bestanden kunt herstellen via versiegeschiedenis
- Deel 2. Hoe u eerdere versies van Excel-bestanden kunt herstellen via de optie Werkmap beheren
- Deel 3. Hoe u eerdere versies van Excel-bestanden kunt herstellen via Bestandseigenschappen
- Deel 4. Hoe u eerdere versies van Excel-bestanden kunt herstellen via documentherstel
- Deel 5. Hoe u eerdere versies van Excel-bestanden kunt herstellen met FoneLab Data Retriever
- Deel 6. Veelgestelde vragen over het herstellen van eerdere versies van Excel-bestanden
Herstel de verloren / verwijderde gegevens van de computer, harde schijf, flash drive, geheugenkaart, digitale camera en meer.
Herstel vorige versie van Excel [5 beste keuzemethoden]
 Bijgewerkt door Lisa Ou / 16 jan.2024 16:30
Bijgewerkt door Lisa Ou / 16 jan.2024 16:30Hallo jongens! Ik voerde een aantal taken uit met behulp van Excel. Ik scheid de gegevens van de medewerkers in ons bedrijf op basis van hun informatie. Ik was bij mijn neef toen hij per ongeluk de stekker van de computer uit het stopcontact trok terwijl ik aan het werk was. Ik heb mijn Excel-bestanden gecontroleerd en het laatste deel dat ik heb ingevoerd, is niet opgeslagen. Help me alstublieft hoe ik een eerdere versie van een Excel-bestand kan herstellen. Bij voorbaad dank!
Het is inderdaad frustrerend als uw Excel-bestanden niet worden opgeslagen. Als dit gebeurt, begint u vanaf het begin. Je hebt geluk! Dit bericht bevat de 5 methoden om het probleem op te lossen. Ontdek ze hieronder.
![Hoe u eerdere versies van Excel-bestanden kunt herstellen [5 toonaangevende methoden]](https://www.fonelab.com/images/data-retriever/how-to-recover-previous-version-of-excel-file/how-to-recover-previous-version-of-excel-file.jpg)

Gidslijst
- Deel 1. Hoe u eerdere versies van Excel-bestanden kunt herstellen via versiegeschiedenis
- Deel 2. Hoe u eerdere versies van Excel-bestanden kunt herstellen via de optie Werkmap beheren
- Deel 3. Hoe u eerdere versies van Excel-bestanden kunt herstellen via Bestandseigenschappen
- Deel 4. Hoe u eerdere versies van Excel-bestanden kunt herstellen via documentherstel
- Deel 5. Hoe u eerdere versies van Excel-bestanden kunt herstellen met FoneLab Data Retriever
- Deel 6. Veelgestelde vragen over het herstellen van eerdere versies van Excel-bestanden
Deel 1. Hoe u eerdere versies van Excel-bestanden kunt herstellen via versiegeschiedenis
Excel heeft een functie genaamd Versiegeschiedenis. Het is een ingebouwde tool die u kunt gebruiken om de vorige versie van het Excel-bestand te herstellen. U moet er echter voor zorgen dat de functie Automatisch opslaan van het genoemde programma is ingeschakeld. Als dit niet het geval is, kan de versiegeschiedenis niet worden gebruikt voor herstel. Als u deze functie wilt gebruiken, volgt u de onderstaande gedetailleerde stappen. Ga verder.
Stap 1Vink a.u.b. de aan Dien in knop linksboven in de hoofdinterface. De instellingenoptie wordt op uw scherm weergegeven. Selecteer alstublieft de Info knop aan de linkerkant tussen allemaal. Je zult de zien versie Geschiedenis hulpmiddel. Klik erop om meer keuzes te zien.
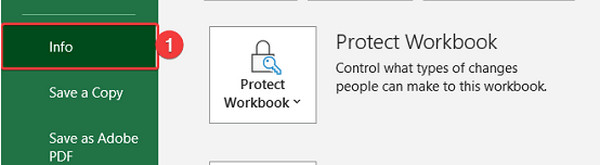
Stap 2De versie Geschiedenis sectie wordt rechts van het Excel-bestand weergegeven. Kies de meest relevante versie van uw voorkeur. Klik later op de Open versie sectie. Als u het wilt herstellen, klikt u op de herstellen knop rechtsboven.
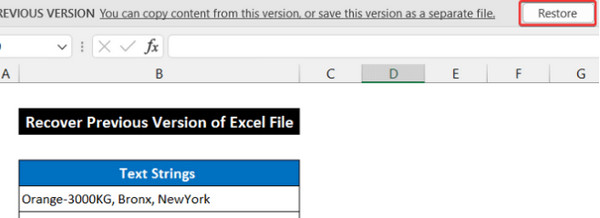
Deel 2. Hoe u eerdere versies van Excel-bestanden kunt herstellen via de optie Werkmap beheren
Met de functie Werkmap beheren in Excel worden niet-opgeslagen werkmappen op uw computer opgeslagen. De functie is automatisch en u hoeft niets in te schakelen of te activeren. Ontdek hoe u de vorige versie van een Excel-bestand kunt herstellen met de optie Werkmap beheren. Volg de onderstaande gedetailleerde stappen.
Stap 1Open het Excel-bestand dat u wilt herstellen. Kies daarna rechtsboven de knop Bestand. Klik op het pijl-omlaagpictogram van de optie Werkmap beheren aan de rechterkant. Er verschijnt een vervolgkeuzepictogram. Kies alstublieft de Herstel niet-opgeslagen werkmappen knop.
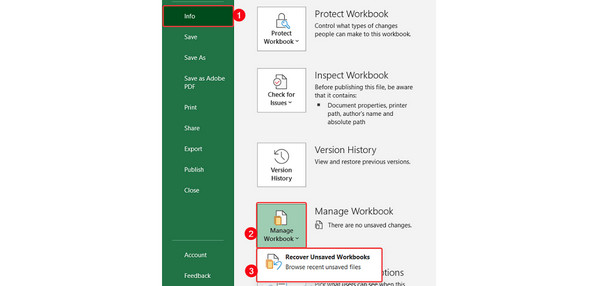
Stap 2Het computeralbum wordt op het scherm weergegeven. Klik op het Excel-bestand dat u wilt ophalen. Klik later op de Openen knop onderaan. Het bestand wordt weergegeven in Microsoft Excel. Daarna is het tijd om het bestand op te slaan. U hoeft alleen maar naar het gedeelte Bestand linksboven te gaan. Kies de Opslaan als knop aan de linkerkant. Bewaar het bestand daarna op een van de beschikbare locaties op het scherm.
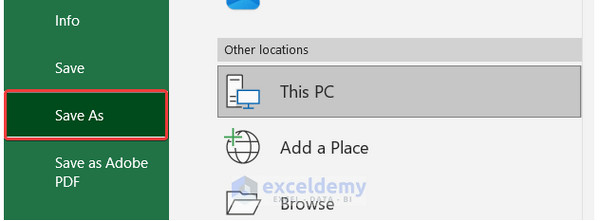
FoneLab Data Retriever - herstel de verloren / verwijderde gegevens van computer, harde schijf, flashstation, geheugenkaart, digitale camera en meer.
- Herstel gemakkelijk foto's, video's, contacten, WhatsApp en meer gegevens.
- Voorbeeld van gegevens vóór herstel.
Deel 3. Hoe u eerdere versies van Excel-bestanden kunt herstellen via Bestandseigenschappen
U hebt ook toegang tot de eigenschappen van het Excel-bestand op het bureaublad van de computer. U hoeft alleen maar met de rechtermuisknop op het bestand te klikken. Om de procedure beter te begrijpen, volgt u de gedetailleerde stappen hieronder over hoe u de vorige versie van het Excel-bestand kunt herstellen. Ga verder.
Stap 1Ga naar het Excel-bestand dat je op je bureaublad wilt hebben of naar de oorspronkelijke locatie. Daarna worden de opties op het scherm weergegeven. Selecteer alstublieft de Properties knop.
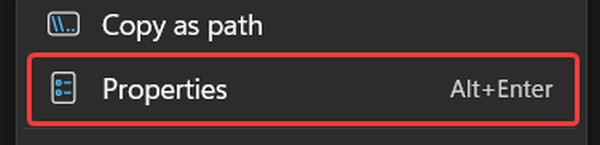
Stap 2Er wordt een dialoogvenster weergegeven. Selecteer alstublieft de Vorige versie tabblad op de opties. Klik op de Openen knop en kies de OK knop. Het Microsoft Excel-programma wordt weergegeven terwijl het Excel-bestand wordt geopend.
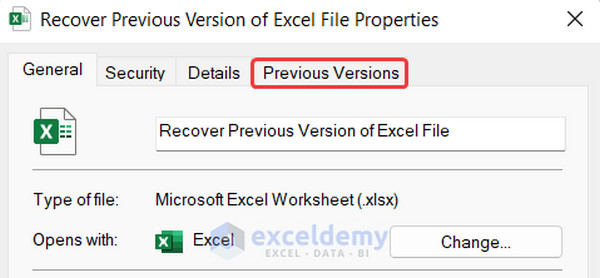
Deel 4. Hoe u eerdere versies van Excel-bestanden kunt herstellen via documentherstel
De functie Documentherstel is gebouwd om uw bestanden te herstellen als ze niet zijn opgeslagen. U krijgt toegang tot deze functie in Microsoft Excel. Ontdek hoe u een Excel-spreadsheet kunt herstellen met deze functie door de gedetailleerde stappen hieronder te volgen. Ga verder.
Stap 1Open het Excel-bestand op het computeralbum. De Documentherstel sectie verschijnt aan de linkerkant. Kies een bestand en klik op de Pijltje naar beneden knop. Kies de Bekijk knop daarna.
Stap 2Het is tijd om het Excel-bestand op te slaan. Vink a.u.b. de Dien in knop linksboven en kies de Opslaan als knop. Kies later een van de beschikbare locaties.
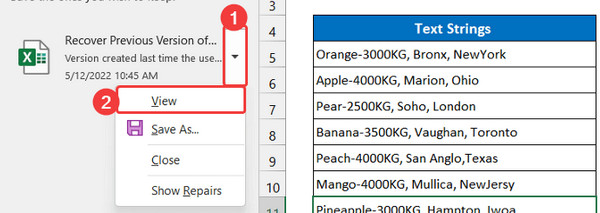
Deel 5. Hoe u eerdere versies van Excel-bestanden kunt herstellen met FoneLab Data Retriever
Een tool van derden kan dat ook herstel uw Excel-bestand's vorige versie. FoneLab Data Retriever kan de vorige versie van het Excel-bestand herstellen op Mac en Windows. Het goede aan deze tool is dat het de originele gegevens niet zal vernietigen vóór herstel. De software ondersteunt meerdere gegevenstypen die op uw computer voorkomen. Het bevat documenten, foto's, e-mails, video's en meer.
FoneLab Data Retriever - herstel de verloren / verwijderde gegevens van computer, harde schijf, flashstation, geheugenkaart, digitale camera en meer.
- Herstel gemakkelijk foto's, video's, contacten, WhatsApp en meer gegevens.
- Voorbeeld van gegevens vóór herstel.
Bovendien ondersteunt het verschillende scenario's voor uw computer. Het omvat per ongeluk verwijderen, onverwacht uitschakelen, ongewenste opmaak, virussen en meer. Wil je weten hoe deze tool werkt? Zie de gedetailleerde stappen hieronder. Ga verder.
Stap 1Download het hulpmiddel. Klik op de Gratis download knop zal dat doen. Installeer en start de software later op uw computer.

Stap 2Selecteer het Documenten knop bovenaan. Klik op de aftasten knop daarna om de documenten op de computer te lokaliseren, inclusief de Excel-bestanden.
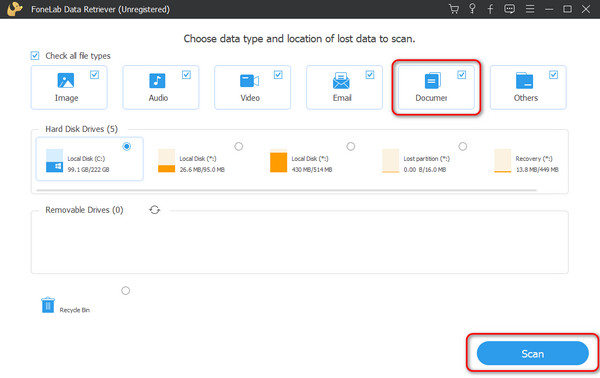
Stap 3De software wordt ongeveer een paar seconden geladen. Wacht geduldig.
Stap 4Selecteer de Excel-bestanden die u op uw computer wilt ophalen. Vink daarna het vinkje aan Herstellen om het herstelproces te starten.
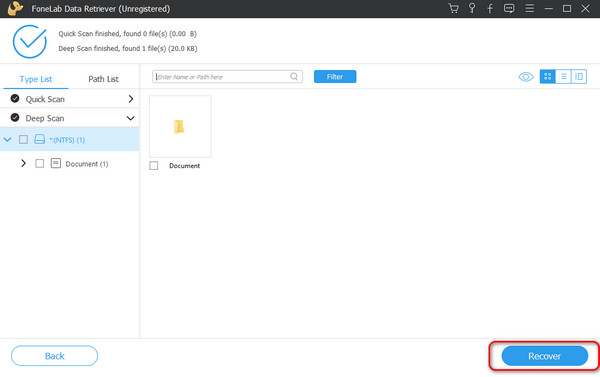
FoneLab Data Retriever - herstel de verloren / verwijderde gegevens van computer, harde schijf, flashstation, geheugenkaart, digitale camera en meer.
- Herstel gemakkelijk foto's, video's, contacten, WhatsApp en meer gegevens.
- Voorbeeld van gegevens vóór herstel.
Deel 6. Veelgestelde vragen over het herstellen van eerdere versies van Excel-bestanden
Hoe herstel ik een eerdere versie van een Excel-bestand in OneDrive?
Log in op uw Microsoft Onedrive rekening. Kies daarna het bestand dat u wilt herstellen. Selecteer de versie die u wilt herstellen. Klik met de rechtermuisknop op de versie Geschiedenis gedeelte van het bestand en klik op de herstellen knop.
Hoe schakel je de functie Automatisch opslaan in Excel in?
U moet uw Excel opslaan in de OneDrive. Open hiervoor het Excel-bestand. Klik daarna op de Dien in knop linksboven. Kies later de Opslaan als en klik op de Microsoft Onedrive sectie. Kies een submap, voer de bestandsnaam in en klik op de Bespaar knop.
Wanneer u een eerdere versie van een Excel-bestand wilt herstellen, zijn er 5 methoden die u kunt gebruiken. De meeste van hen zijn ingebouwde manieren. Bovendien bevat dit bericht de toonaangevende tool die de vorige versies van Excel kan herstellen, FoneLab Data Retriever. U kunt de tool op uw computer hebben om alle functies ervan te ervaren. Heeft u nog vragen? Laat ze achter in de reacties hieronder. Wij zullen ze zo snel mogelijk van harte beantwoorden. Bedankt!
FoneLab Data Retriever - herstel de verloren / verwijderde gegevens van computer, harde schijf, flashstation, geheugenkaart, digitale camera en meer.
- Herstel gemakkelijk foto's, video's, contacten, WhatsApp en meer gegevens.
- Voorbeeld van gegevens vóór herstel.
