Herstel de verloren / verwijderde gegevens van de computer, harde schijf, flash drive, geheugenkaart, digitale camera en meer.
Bewezen oplossingen om iMac te repareren die vastzit bij het probleem met het laadscherm
 Bijgewerkt door Lisa Ou / 22 juni 2022 09:20
Bijgewerkt door Lisa Ou / 22 juni 2022 09:20Apple-apparaten zoals de iMac zijn tegenwoordig een van de uitstekende computers. Maar zelfs geweldige apparaten kunnen fouten tegenkomen. En met de iMac is een van de meest gemelde problemen dat de iMac vastzit op het laadscherm. Als gevolg hiervan zijn ze bang dat ze mogelijk geen toegang kunnen krijgen tot hun bestanden op hun computers. Toch is er goed nieuws dat we ons hebben voorbereid om je op te vrolijken. We hebben 4 verschillende manieren gegeven om de iMac vast te zetten op het laadscherm en hoe u bestanden kunt herstellen nadat u deze hebt gerepareerd.
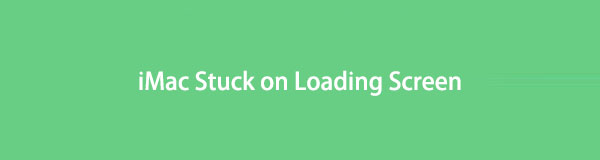

Gidslijst
FoneLab Data Retriever - herstel de verloren / verwijderde gegevens van computer, harde schijf, flashstation, geheugenkaart, digitale camera en meer.
- Herstel gemakkelijk foto's, video's, documenten en meer gegevens.
- Voorbeeld van gegevens vóór herstel.
Deel 1. Waarom zit iMac vast op laadscherm?
Verschillende redenen kunnen ervoor zorgen dat uw iMac vastloopt op het laadscherm met een Apple-logo. Het kan zijn dat er een fout zit in het besturingssysteem van uw iMac, software of hardware. En hier zijn de 4 meest voorkomende en mogelijke oorzaken waarom uw iMac vastzit op het laadscherm.
1. Beschadigd besturingssysteem
Het is een van de belangrijkste oorzaken van het vastlopen van uw iMac op het laadscherm. Als u uw besturingssysteem niet hebt bijgewerkt en nog steeds het oude gebruikt, kan dit ertoe leiden dat de iMac op het laadscherm blijft hangen.
2. Randapparatuur harde schijven
Randapparaten die niet goed werken of niet compatibel zijn met uw apparaat kunnen er ook de oorzaak van zijn dat uw iMac vastloopt op het laadscherm.
3. Mislukte systeemupgrade
Als uw systeem geen back-up heeft om te herstellen of om de een of andere reden de vorige versie niet kan ophalen, kan uw iMac vastlopen op het laadscherm.
4. RAM-module defect
iMac kan vast komen te zitten op het laadscherm vanwege de storing of storing van de RAM-modulestoring.
Dit zijn de meest voorkomende redenen waarom u fouten op uw iMac ervaart, zoals het vastlopen op het laadscherm. Ga nu verder met de volgende oplossingen. U kunt proberen dit type probleem op te lossen.
Deel 2. Hoe repareer ik een iMac die vastzit op het laadscherm
U hoeft zich geen zorgen te maken als u een probleem heeft met het vastlopen van uw iMac op het laadscherm. Omdat er veel oplossingen zijn, kunt u dit soort problemen oplossen. En dus hebben we enkele van de bewezen oplossingen opgesomd die u kunt proberen.
Methode 1. Verwijder alle randapparaten en start iMac opnieuw op
Wanneer u wordt geconfronteerd met een iMac die vastzit op het laadscherm, is de eenvoudigste manier en het eerste dat u moet proberen, de randapparatuur los te koppelen. Door de defecte apparaten zal uw computer meestal niet opstarten of omdat ze niet compatibel zijn met uw apparaat. Volg daarmee deze stappen om het op te lossen:
Stap 1Schakel eerst uw iMac uit.
Stap 2Verwijder vervolgens alle randapparatuur die op uw computer is aangesloten.
Stap 3Start ten slotte uw iMac opnieuw op.
Sommige gebruikers meldden dat het probleem in de aangesloten randapparaten zat, maar het loste de fout op nadat ze waren verwijderd.
FoneLab Data Retriever - herstel de verloren / verwijderde gegevens van computer, harde schijf, flashstation, geheugenkaart, digitale camera en meer.
- Herstel gemakkelijk foto's, video's, documenten en meer gegevens.
- Voorbeeld van gegevens vóór herstel.
Methode 2. Gebruik de terminal
Met behulp van de terminal kunt u de reeks opdrachten gebruiken, zodat u de iMac kunt repareren die vastzit op het laadscherm. Hier is hoe het te doen:
Stap 1Schakel eerst uw iMac in en houd vervolgens de . ingedrukt Command + S.
Stap 2Voer vervolgens, wanneer de Terminal wordt gestart, deze opdrachten uit:
- berg -uw /
- sync
- Reboot
Stap 3Nadat u de opdrachten hebt uitgevoerd, controleert u of u kunt opstarten vanaf uw iMac-systeem. Als dat niet het geval is, voert u de eerste twee opdrachten opnieuw in, maar voert u in plaats daarvan deze opdrachten uit:
- berg -uw /
- mv /Bibliotheek/Extensies/*.kext /
- mv /Bibliotheek/LaunchAgents/*.plist /
- mv /Bibliotheek/LaunchDaemons/*.plist /
- sync
- Reboot
Als u terug kunt opstarten naar uw iMac, probeer dan alle toepassingen van derden te verwijderen, aangezien de apps van derden dit probleem op uw iMac kunnen veroorzaken.
Methode 3. Formatteer de schijf en installeer macOS opnieuw
Nadat je de bovenstaande methoden hebt uitgevoerd, die nog steeds niet werken, kun je de schijf formatteren en macOS opnieuw installeren. Maar houd er rekening mee dat je een stabiele internetverbinding nodig hebt om op deze manier te voltooien. Leer nu hoe u dit kunt doen met deze handleiding.
Stap 1Start uw iMac opnieuw op en houd terwijl deze opstart de toetsen ingedrukt Command + R.
Stap 2Wanneer het Apple-logo verschijnt, laat u de toetsen los. Voer indien nodig de beheerder in.
Stap 3Selecteer vervolgens schijfhulpprogramma en kies de schijf die u wilt wissen.
Stap 4Stel vervolgens de naam in volgens uw voorkeur en selecteer APFS of MacOS uitgebreid (journaled) als het formaat. Stel tot slot de Schema naar GUID-partitiekaart en druk op de Wissen knop.
Wanneer het proces is voltooid, gaat u terug naar het macOS-herstelscherm en selecteert u de optie om macOS opnieuw te installeren. Daar ga je!
Als je klaar bent met het repareren van je iMac die vastzit op het laadscherm, herstel je de gegevens ervan met de krachtigste tool die je kunt gebruiken. Ga naar het volgende deel van dit bericht om het te ontdekken.
Deel 3. Gegevens herstellen nadat iMac vastzit op laadscherm
Mac FoneLab Data Retriever is een betrouwbaar en veelzijdig hulpmiddel voor het herstellen van verwijderde of verloren bestanden van computers en andere apparaten. Het programma kan bijna alle gegevenstypen herstellen. Bovendien is het zo gemakkelijk te gebruiken en te begrijpen dat zelfs beginners ervan kunnen genieten. Wanneer u uw iMac al vast hebt gezet op het laadscherm, kunt u beginnen met het efficiënt en effectief ophalen van uw gegevens met deze tool. Bekijk en volg de onderstaande stappen.
FoneLab Data Retriever - herstel de verloren / verwijderde gegevens van computer, harde schijf, flashstation, geheugenkaart, digitale camera en meer.
- Herstel gemakkelijk foto's, video's, documenten en meer gegevens.
- Voorbeeld van gegevens vóór herstel.
Stap 1Download en voer om te beginnen de Mac FoneLab Data Retriever op uw iMac. Zorg ervoor dat u de juiste versie voor uw computer installeert.
Stap 2Open daarna de tool en selecteer Mac Data Recovery om verwijderde/verloren bestanden van uw iMac te herstellen.

Stap 3Selecteer vervolgens het bestandstype dat u wilt ophalen. Om te herstellen, kunt u kiezen voor Afbeelding, Audio, Video, E-mail, Document en Overige. Of je kunt ook het vakje hiernaast aanvinken Controleer alle bestandstypen. En klik op het aftasten knop.
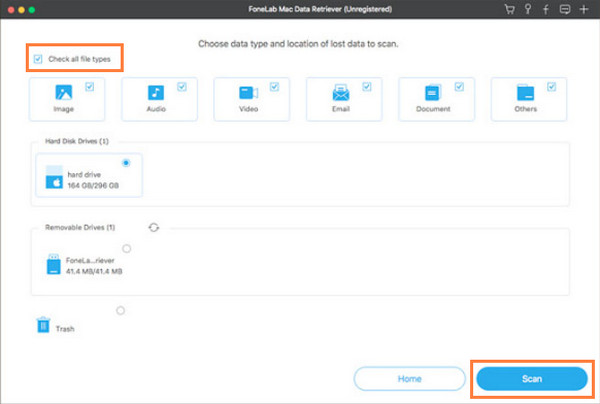
Opmerking: Als u de gegevens die u wilt herstellen niet kunt vinden in het resultaat, klikt u op de modus Diepe scan.
Stap 4Vervolgens kunt u een voorbeeld van de bestanden bekijken voordat u ze herstelt. U kunt ook zoeken naar de gegevens die u uit het resultaat wilt halen. Zodra u de bestanden ziet die u wilt herstellen, selecteert u bestanden door op het vakje naast de bestandsnaam te klikken.
Stap 5Klik ten slotte op de Herstellen knop om uw iMac-gegevens te herstellen die zijn verwijderd en verloren zijn gegaan, en zorg ervoor dat er voldoende ruimte is in de door u gekozen locatiemap om ze te herstellen. Wacht een paar minuten, en dat is alles!

Dit is inderdaad de tool waarop u kunt vertrouwen om uw verwijderde/verloren bestanden van uw computer te herstellen, zoals iMac. Dus download het gratis en probeer het!
Deel 4. Veelgestelde vragen over iMac die vastzit op laadscherm
1. Waarom duurt het zo lang voordat mijn iMac is geladen?
Wanneer u merkt dat uw iMac langzaam werkt, zijn er veel mogelijke oorzaken die u kunt controleren. Een van de redenen is dat de opstartschijf van uw computer onvoldoende vrije schijfruimte heeft. Hierdoor kan uw iMac langer laden dan normaal. U kunt Mac Sweep proberen om opslag op Mac te wissen.
2. Hoe kan ik geforceerd een iMac starten?
Om de iMac opnieuw op te starten, houdt u de . ingedrukt Commando + Controle + Macht toetsen of de uitwerpknop totdat uw scherm zwart wordt. Dat is het!
Om het af te ronden, is dit hoe u uw iMac kunt repareren die vastzit op het laadscherm en hoe u er gegevens van kunt herstellen nadat u het probleem erop hebt opgelost. Mac FoneLab Data Retriever is inderdaad de beste tool die u kunt gebruiken bij het herstellen van uw gegevens. Probeer en download het gratis.
FoneLab Data Retriever - herstel de verloren / verwijderde gegevens van computer, harde schijf, flashstation, geheugenkaart, digitale camera en meer.
- Herstel gemakkelijk foto's, video's, documenten en meer gegevens.
- Voorbeeld van gegevens vóór herstel.
Als je vragen of suggesties hebt, schrijf ze dan in het commentaargedeelte hieronder.
