Herstel de verloren / verwijderde gegevens van de computer, harde schijf, flash drive, geheugenkaart, digitale camera en meer.
Toonaangevende tool voor gegevensherstel voor NTFS-partities en zijn 3 alternatieven
 Bijgewerkt door Valyn Hua / 06 dec.2022 09:20
Bijgewerkt door Valyn Hua / 06 dec.2022 09:20Een van de meest gebruikte bestandssystemen is NTFS. Het is veel veiliger dan de andere bestandssystemen. Om deze reden hoeft u zich geen zorgen te maken over de veiligheid van uw bestanden. Dit bestandssysteem kan veel partities aan en functioneert toch soepel.
Ondanks deze voordelen is NTFS niet compatibel met andere apparaten, zoals Mac. U moet het naar een ander bestandssysteem formatteren om het compatibel te maken. Als dit niet het geval is, zullen de bestanden of partities op dat apparaat beschadigd raken. Zodra dit gebeurt, bestaat de kans dat u ze kwijtraakt.
In dit geval heeft u een herstelprogramma nodig om uw verloren gegevens terug te halen. FoneLab Data Retriever is daarvoor de beste oplossing. Het kan u helpen bij het herstellen van verwijderde NTFS-bestanden omdat het veel bestandssysteemindelingen ondersteunt. Dit artikel laat je ook de alternatieve hersteltool zien voor het herstellen van NTFS-partities.
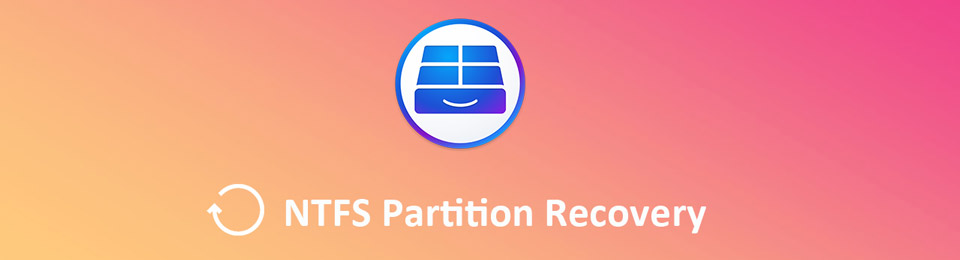

Gidslijst
Deel 1. Beste herstel van NTFS-partities - FoneLab Data Retriever
FoneLab Data Retriever is de toonaangevende tool om NTFS-partities te herstellen. Het is de beste en veiligste tool voor uw verloren bestanden omdat het om hun veiligheid geeft. Het heeft een unieke functie waarin u meer van uw bestanden kunt vinden. Om deze reden kunt u meer resultaten vinden voor uw verloren bestanden, in tegenstelling tot andere hersteltools. Het heeft meerdere herstelbare scenario's, zoals verkeerde bediening, apparaatcrashes, enz. Deze tool ondersteunt apparaten zoals harde schijven en verwisselbare schijven. In dit geval kan het u helpen gegevens terug te krijgen op NTFS. Het verzekert u dat de stappen eenvoudig en beheersbaar zijn. Ga verder met het ervaren van deze fantastische tool.
FoneLab Data Retriever - herstel de verloren / verwijderde gegevens van computer, harde schijf, flashstation, geheugenkaart, digitale camera en meer.
- Herstel gemakkelijk foto's, video's, contacten, WhatsApp en meer gegevens.
- Voorbeeld van gegevens vóór herstel.
Stap 1Download de tool op uw computer door op de Gratis download knop. Het downloaden duurt enkele seconden. Klik op het bestand dat u downloadt, waarvoor u het moet instellen. Voer de WinRAR setup en installeer vervolgens het hulpprogramma. Start het onmiddellijk daarna om te beginnen met het herstellen van uw NTFS-partities.
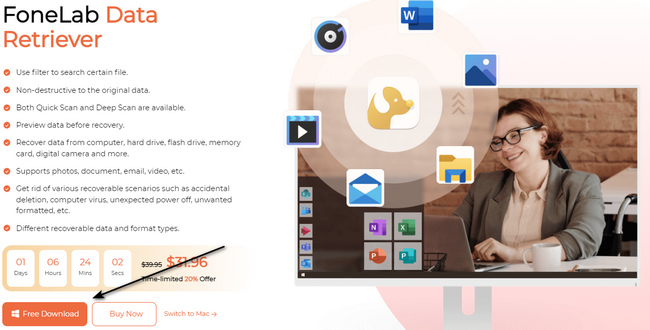
Stap 2In de tool ziet u het gegevenstype van uw bestanden. Vink de vakjes aan van de bestanden die u moet ophalen op de hoofdinterface. Zoek daarna naar de Verwijderbare schijven sectie en kies het station dat u wilt scannen.
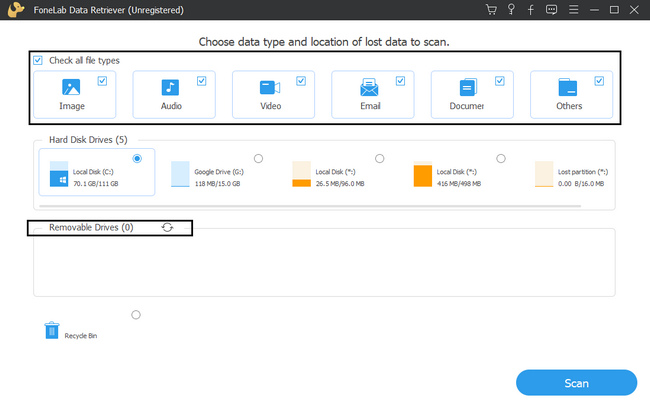
Stap 3Klik in de rechterbenedenhoek van de tool op de aftasten knop. Het proces kost niet veel tijd terwijl het uw verloren bestanden scant.
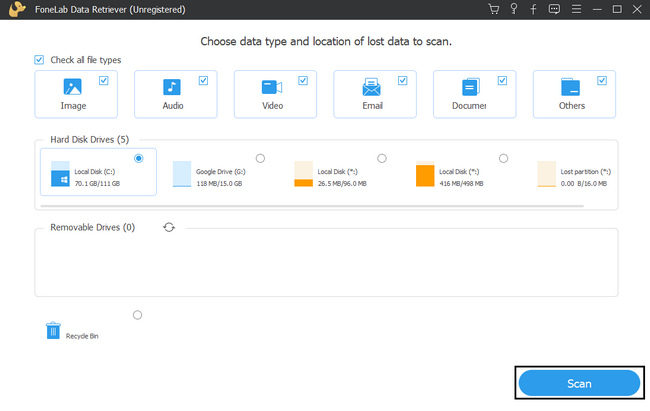
Stap 4Klik op de Diepe scan knop als de resultaten u niet tevreden stellen. Het zal meer tijd kosten om de NTFS-partities te lokaliseren, maar het zal u meer resultaten opleveren. Het zijn de unieke kenmerken van deze tool die u kunt ervaren.
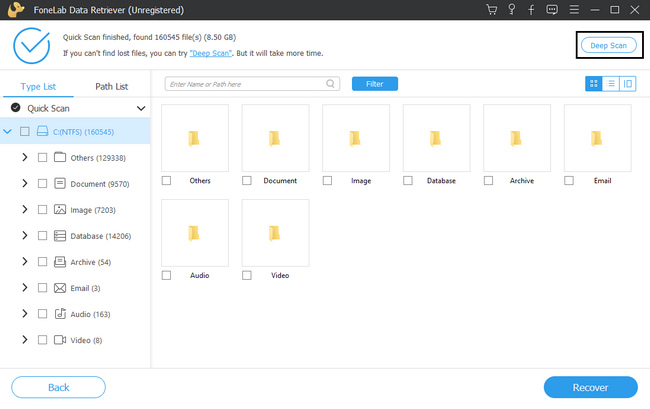
Stap 5Klik aan de linkerkant van de tool op de gewenste mappen. Nadat u erop hebt geklikt, worden de bestanden aan hun rechterkant weergegeven. Vink de vakjes aan van de NTFS-partitie die u wilt herstellen. U moet ervoor zorgen dat u op alle bestanden klikt om herhaling van het proces te voorkomen.
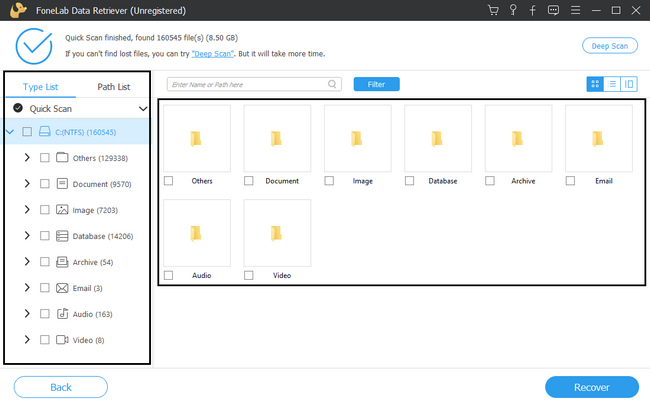
Stap 6Als uw bestanden klaar zijn om te verwerken, klikt u op de Herstellen knop. Wacht tot het klaar is met het herstellen van uw bestanden voordat u het afsluit. Om deze reden zal het het proces niet onderbreken. Hierna kunt u nu de NTFS-partitie op uw apparaat controleren.
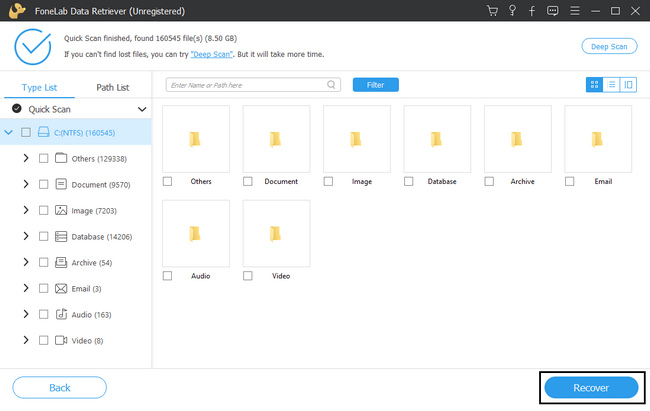
Deel 2. 3 Alternatieven om NTFS-partitie te herstellen
Er zijn verschillende tools voor gegevensherstel online beschikbaar. Ze hebben hun eigen unieke en uitstekende functies voor hun gebruikers. Het enige dat u hoeft te doen, is de beste software selecteren om uw probleem op te lossen. Sommige software ondersteunt geen andere indelingen of bestandssystemen, zoals NTFS. Als het herstellen van de NTFS-partitie uw grootste probleem is, kunt u op dit artikel reageren. Het bereidt de alternatieve herstelsoftware van FoneLab Data Retriever voor die NTFS-partitieherstel ondersteunt. Overweeg de volgende hulpprogramma's voor gegevensherstel.
Optie 1. Disk Drill Data Herstel Software
Deze tool voor gegevensherstel kan u ook helpen met NTFS-herstel. Het herstelt verwijderde en verloren bestanden van uw harde schijven, externe USB-drives en alle opslagmedia. Het ondersteunt ook apparaten op zowel Windows als Mac. Met deze software kunt u echter slechts 500 MB gratis gegevens herstellen. Voor de rest moet u de tool upgraden om meer MB te krijgen voor uw verloren bestanden. Het zal moeilijk zijn omdat je beperkingen hebt bij het ophalen van je bestanden. Bovendien zal het na het downloaden veel tijd kosten om de tool in te stellen. Hoe dan ook, hier zijn de onderstaande stappen.
Stap 1Ga naar de hoofdpagina van de tool. Klik op de Gratis download knop en stel het in. Daarna kunt u de apparaattool nu een paar minuten installeren. Nu kunt u de tool starten.
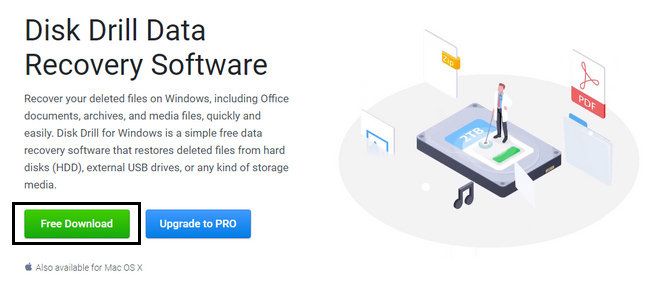
Stap 2In de linkerhoek ziet u uw apparaten. Kies het station van uw NTFS-partities en klik op het Zoeken naar verloren gegevens om het proces te starten.
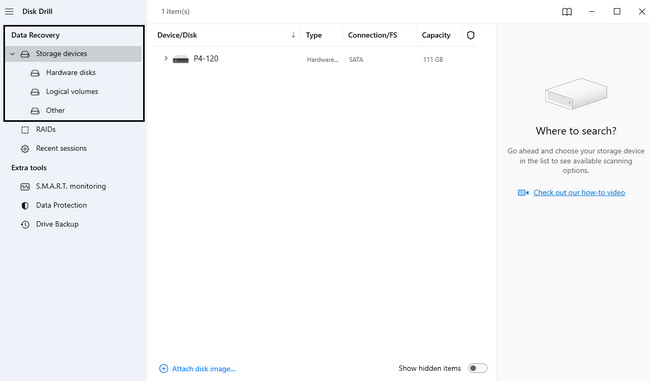
Stap 3Klik op de Recover All knop om alle bestanden op uw schijf te herstellen. Wacht op het proces en u kunt nu de verloren NTFS-partities controleren die u herstelt.
FoneLab Data Retriever - herstel de verloren / verwijderde gegevens van computer, harde schijf, flashstation, geheugenkaart, digitale camera en meer.
- Herstel gemakkelijk foto's, video's, contacten, WhatsApp en meer gegevens.
- Voorbeeld van gegevens vóór herstel.
Optie 2. Recoverit Data Recovery
Recoverit Data Recovery ondersteunt meerdere bestandssystemen en formaten. Het bevat FAT en NTFS. In dit geval kunt u het gebruiken voor NTFS-herstel. Afgezien daarvan kan het bestanden uit verschillende scenario's terughalen, inclusief partitieherstel. Net als de eerste alternatieve tool, zal het echter minuten van het installatieproces in beslag nemen. Wanneer u het gebruikt, kost het ook te veel tijd bij het scannen van uw bestanden. Om deze reden wacht u lang op slechts één stap. Als u deze tool wilt gebruiken om uw NTFS-partitie te herstellen, volgt u de onderstaande stappen.
Stap 1Om het gegevensherstel te herstellen, vinkt u het aan Gratis download knop aan de linkerkant. Stel daarna de tool in en installeer deze een paar minuten. Start de apparaattool zodra deze gereed is.
Stap 2In de hersteltool moet u de harde schijf selecteren die u wilt gebruiken. Onder de Verwijderbare schijven, kies degene die u verkiest.
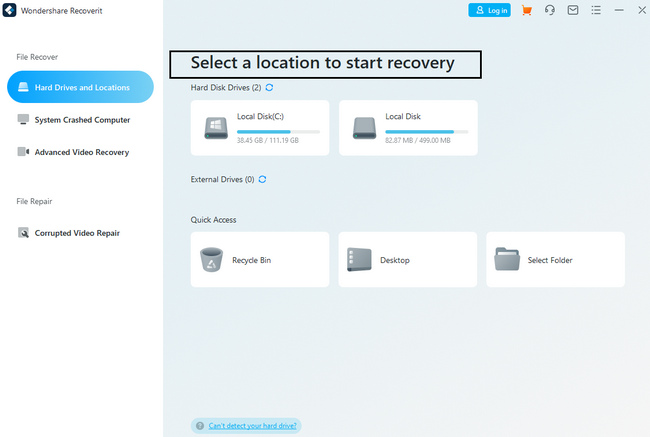
Stap 3Selecteer de bestanden die u wilt herstellen. Zorg ervoor dat u alles selecteert. Als u klaar bent, klikt u op de Herstellen knop in de rechter benedenhoek. Nu kunt u de NTFS-partitie op uw apparaat controleren.
Optie 3. EaseUS Data Recovery Wizard Professional
EaseUS Data Recovery Wizard Professional is gespecialiseerd in het herstellen van HDD en SSD. In dat geval kan het u helpen bij het herstellen van NTFS-partities. Een van de unieke kenmerken is dat u het scanproces kunt pauzeren en opnieuw kunt starten. Sommige tools ervan hebben echter geen labels. U zult moeite hebben om hun functie te kennen, en het zal u in verwarring brengen. Het zal een deel van je tijd verspillen.
Stap 1Download de hersteltool door op het Gratis download knop. Stel het meteen in en installeer het. Klik daarna op de Begin nu knop om de tool op uw apparaat uit te voeren.
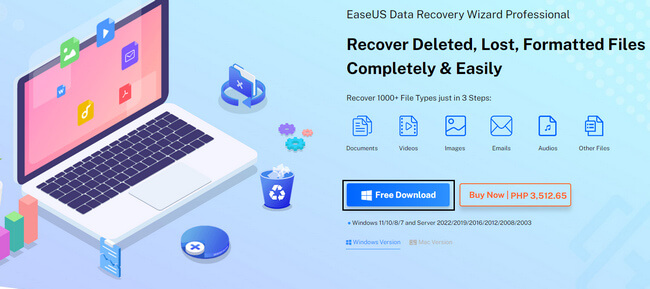
Stap 2Klik aan de linkerkant op de PC-herstel knop. Klik aan de rechterkant op de schijf die u wilt herstellen en klik vervolgens op de aftasten knop eronder.
Stap 3Kies aan de linkerkant van de tool de gegevens van de NTFS-partitie. Je ziet de Herstellen knop onderaan. Het duurt een paar minuten voordat je eindelijk de verloren bestanden ziet die je wilt herstellen.
FoneLab Data Retriever - herstel de verloren / verwijderde gegevens van computer, harde schijf, flashstation, geheugenkaart, digitale camera en meer.
- Herstel gemakkelijk foto's, video's, contacten, WhatsApp en meer gegevens.
- Voorbeeld van gegevens vóór herstel.
Deel 3. Veelgestelde vragen Hoe NTFS-partities te herstellen
1. Hoe gegevens van de NTFS-partitie herstellen met diep scannen?
Je kunt gebruiken FoneLab Data Retriever. Het heeft functies voor diep scannen om verder te zoeken nadat u de standaard hebt gekozen. Het wordt gebruikt om u meer resultaten te geven. Als je deze functie wilt ervaren, kun je deze nu downloaden!
2. Wat zijn de nadelen van NTFS?
Een van de zwakke punten van NTFS is dat het niet compatibel is met alle apparaten. U moet het formatteren naar een ander bestandssysteem dat uw apparaat ondersteunt.
Onder de tools voor gegevensherstel, FoneLab Data Retriever is de leidende. Het heeft alle functies om NTFS-bestanden te herstellen. Dit artikel bereidt ook de alternatieven voor deze tool voor om u te helpen. Als je ze wilt gebruiken, kun je ze nu proberen!
FoneLab Data Retriever - herstel de verloren / verwijderde gegevens van computer, harde schijf, flashstation, geheugenkaart, digitale camera en meer.
- Herstel gemakkelijk foto's, video's, contacten, WhatsApp en meer gegevens.
- Voorbeeld van gegevens vóór herstel.
