Herstel de verloren / verwijderde gegevens van de computer, harde schijf, flash drive, geheugenkaart, digitale camera en meer.
Hoe pc-in- en uitschakelen op eenvoudige en effectieve manieren te repareren
 Bijgewerkt door Lisa Ou / 19 juli 2023 09:20
Bijgewerkt door Lisa Ou / 19 juli 2023 09:20Ik heb vragen over het aan- en uitzetten van mijn pc omdat ik hem niet goed kan gebruiken, wat mij enorm irriteert! Ik kwam dit probleem gisteren tegen toen ik mijn aantekeningen online aan het typen was. Uit het niets ging mijn pc snel uit en weer aan. Raad eens? Mijn notities zijn weg omdat ik geen app voor automatisch opslaan gebruikte! Help me alsjeblieft om mijn pc achtereenvolgens in en uit te schakelen. Bij voorbaat dank voor de hulp!
Bekijk zonder verder oponthoud de methoden van dit artikel dat we voor u hebben georganiseerd. Daarnaast hebben we een bonustool toegevoegd voor het geval u tijdens het proces gegevens bent kwijtgeraakt voor de veiligheid van uw bestanden. Blijf naar beneden scrollen om ze te zien.
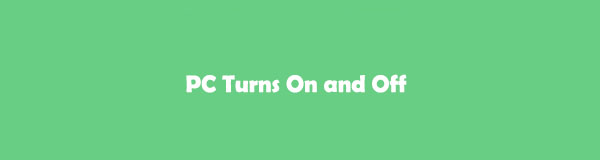

Gidslijst
Deel 1. Hoe pc-in- en uitschakelen te verhelpen
Ongetwijfeld is het in- en uitschakelen van de pc gek. Maar laten we voor alles een aantal redenen opsommen waarom u dit probleem tegenkomt.
- Virussen en malware bestaan op uw computer.
- Er zijn problemen met het besturingssysteem.
- De stuurprogramma's van de computer zijn verouderd of defect.
- Er zijn onjuiste systeemonderhoud en softwareproblemen.
Nadat u de redenen kent, is het tijd om de getroffen pc te repareren. We hebben eenvoudige methoden voorbereid die u kunt gebruiken, zodat u tijdens het proces geen problemen zult ondervinden. Bovendien zijn ze trial-and-error, waarbij u de meest geschikte voor uw pc moet kiezen. Zie ze hieronder bij het scrollen.
Optie 1. Controleer de stroombron en aansluiting
Zonder de voedingskast op uw computer is het nutteloos. Het stuurt de stroom naar het moederbord van de computer, microprocessors en SATA-opslag. Als deze voeding niet werkt, kan dit ervoor zorgen dat uw pc aan en uit gaat. Als u dit probleem tegenkomt, kunt u de stroombron en de verbinding van uw pc controleren met een voedingstester. Zie de onderstaande stappen om te leren hoe u dat doet.
Stap 1Koop de voedingstester die u zeker in elektronicawinkels hebt gekocht. Klik daarna op de Power knop op de Windows-zoekbalk van uw computer. Er verschijnt een nieuwe reeks opties op uw scherm. Selecteer de stillegging icoon. Uw computer wordt na een paar keer laden uitgeschakeld.
Stap 2Open de behuizing van uw computer. Koppel daarna alle componenten of draden van de voeding los. Sluit later de 24-pins connector van de voeding en de 4-pins voedingsconnector aan op de PSU-tester. Sluit daarna de voeding aan op een van uw stopcontacten. In dit geval wordt het stopcontact na enkele seconden ingeschakeld.
Stap 3Schakel uw voedingstester in. Controleer het voltage en de PG-waarde van uw computer. Het moet tussen de 100-500 MS zijn. Als het te hoog is, hebt u een nieuwe voeding nodig om het in- en uitschakelen van de pc te verhelpen.
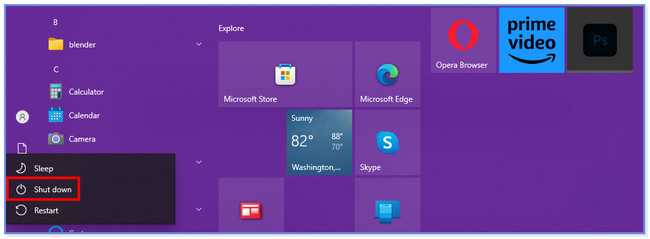
Optie 2. Voer de systeembestandscontrole uit
U kunt de systeembestandscontrole op uw computer uitvoeren om de pc te repareren die steeds aan en uit gaat. U hebt alleen de hulp van de opdrachtprompt van uw computer nodig. Hieronder vindt u de stappen om dat te doen. Bekijk ze door naar beneden te scrollen.
Stap 1Start de opdrachtprompt op uw computer. druk de Windows + X knop op uw computertoetsenbord om dat te doen. Aan de linkerkant van de hoofdinterface verschijnt een reeks opties. Klik op de Windows PowerShell (Admin) knop.
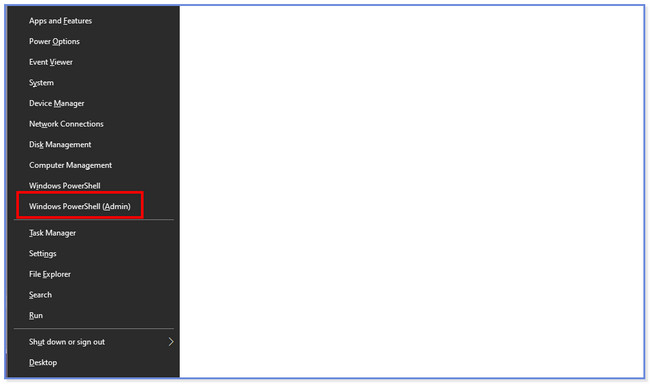
Stap 2Klik op de OK knop. Het opdrachtpromptvenster verschijnt en typ het SFC / scannow-code. Druk daarna op de Enter toets op uw toetsenbord om het te coderen. Het hulpprogramma voor systeembestandscontrole inspecteert de Windows-systeembestanden. En als er problemen op uw computer zijn, worden deze onmiddellijk opgelost. Start daarna uw computer opnieuw op.
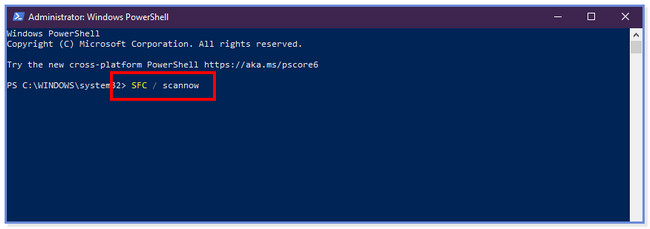
FoneLab Data Retriever - herstel de verloren / verwijderde gegevens van computer, harde schijf, flashstation, geheugenkaart, digitale camera en meer.
- Herstel gemakkelijk foto's, video's, contacten, WhatsApp en meer gegevens.
- Voorbeeld van gegevens vóór herstel.
Optie 3. Herstel het systeem
U kunt het systeem van uw pc herstellen om het probleem op te lossen. Raadpleeg de onderstaande instructie als u niet weet hoe u dit moet doen.
Kruis de ... aan Start pictogram aan de onderkant van de pc. Zoek daarna naar control panel. Zoeken Herstel En kies de Open Systeemherstel knop erna. Klik op de Volgende en Finish knoppen om de actie te voltooien.
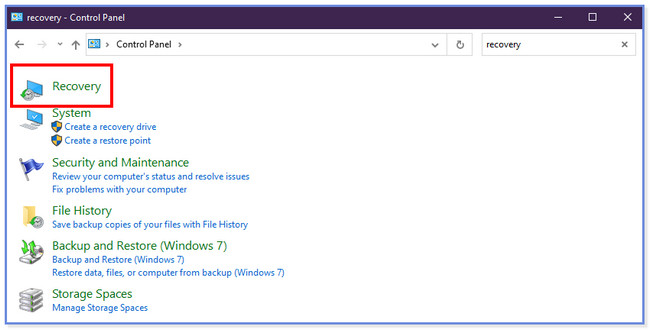
Optie 4. Verwijder incompatibele interne stuurprogramma's
Uw pc heeft mogelijk incompatibele interne stuurprogramma's, waardoor deze steeds wordt in- en uitgeschakeld. Verwijder ze onmiddellijk door de onderstaande stappen te volgen.
Stap 1Ga naar uw Device Manager gedeelte van uw pc. U kunt het vinden op de Windows-zoekbalk. Er verschijnt een nieuwe lijst met opties op uw scherm. Kies a.u.b. de Beeldschermadapters knop. Later verschijnen de interne stuurprogramma's. Klik met de rechtermuisknop op elk en klik op de Properties knop tussen alle drop-down opties.
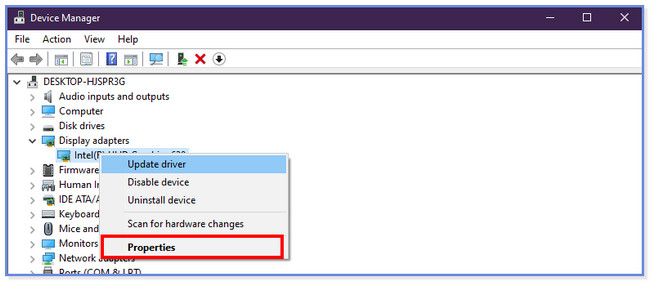
Stap 2Er verschijnt een nieuw venster. Kies a.u.b. de bestuurder knop bovenaan. Klik later op de Apparaat verwijderen knop tussen allemaal. Klik op de Installatie ongedaan maken pictogram om de actie te bevestigen en de interne schijf op uw pc wordt verwijderd.
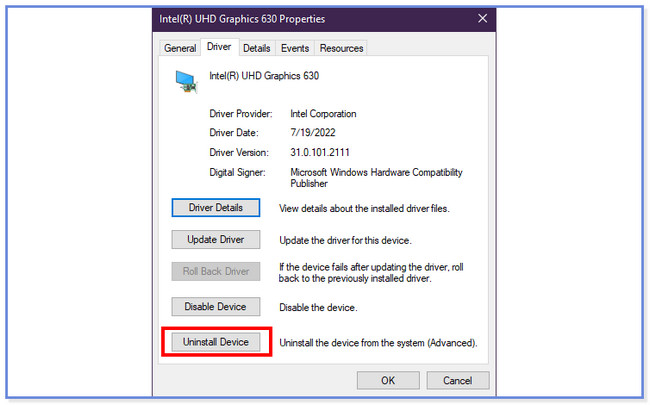
Optie 5. Virussen of malware verwijderen
Windows heeft een ingebouwde functie om virussen of malware te scannen en te verwijderen. U kunt het gebruiken om het in- en uitschakelen van de pc te repareren. Zie de onderstaande instructie over hoe u dat moet doen.
Open de app Instellingen van uw pc. Kies daarna de Windows Security knop aan de linkerkant. Selecteer de Bescherming tegen virussen en bedreigingen knop. Klik op de aftasten opties daarna en vink het aan Windows Defender offline scan knop. Kies de Nu scannen knop en het scanproces duurt 15 minuten. De pc zal later opnieuw opstarten.
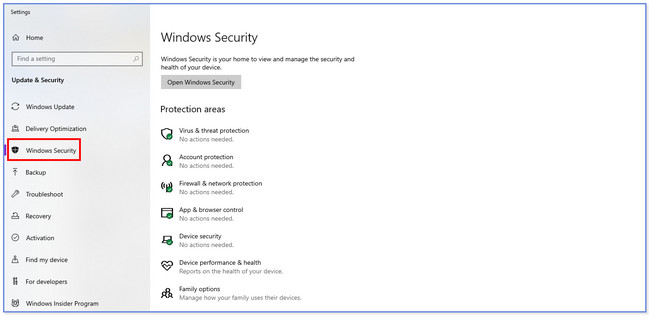
Optie 6. Gebruik de systeemprobleemoplosser
Probeer de systeemprobleemoplosser van uw pc. Het kan kleine tot grote problemen op uw pc oplossen, inclusief problemen met het in- en uitschakelen. Zie de onderstaande instructie hoe u dat moet doen.
Start de app Instellingen en klik op de Update en beveiliging, en Problemen knoppen aan de linkerkant. Kies de Zoek probleemoplossers en selecteer het type probleemoplossing dat u wilt uitvoeren. Klik op de Voer de probleemoplosser uit knop daarna.
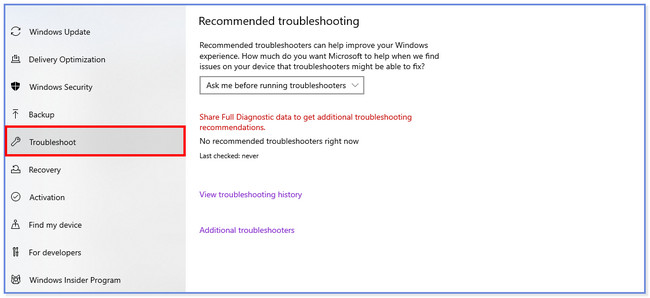
Deel 2. Bonustip - Hoe verloren gegevens van de computer te herstellen
Als je bestanden bent kwijtgeraakt tijdens het herstelproces, hebben we je nog steeds! Met trots stellen we voor FoneLab Data Retriever, welke kan verloren bestanden herstellen. Het omvat onverwacht uitschakelen, per ongeluk verwijderen en ongewenst formatteren. Bovendien kan het herstellen van verschillende apparaten, zoals computers, harde schijven, flashstations en meer.
FoneLab Data Retriever - herstel de verloren / verwijderde gegevens van computer, harde schijf, flashstation, geheugenkaart, digitale camera en meer.
- Herstel gemakkelijk foto's, video's, contacten, WhatsApp en meer gegevens.
- Voorbeeld van gegevens vóór herstel.
Een ander voordeel van deze tool is dat het de originele gegevens die u herstelt niet zal vernietigen. Zie de onderstaande stappen over hoe deze software werkt.
Stap 1Download de software op uw computer. Stel het daarna in en start het onmiddellijk. Kies bovenaan de tool de gegevens die u wilt herstellen. Selecteer later de locatie waar u uw bestanden bent kwijtgeraakt.
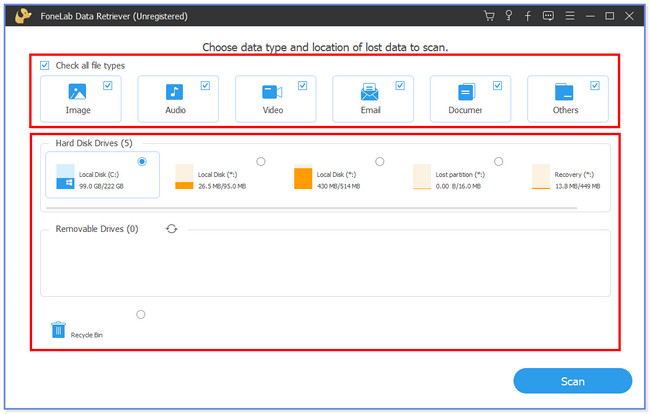
Stap 2Klik op de aftasten knop onderaan. Het scanproces wordt automatisch gestart.
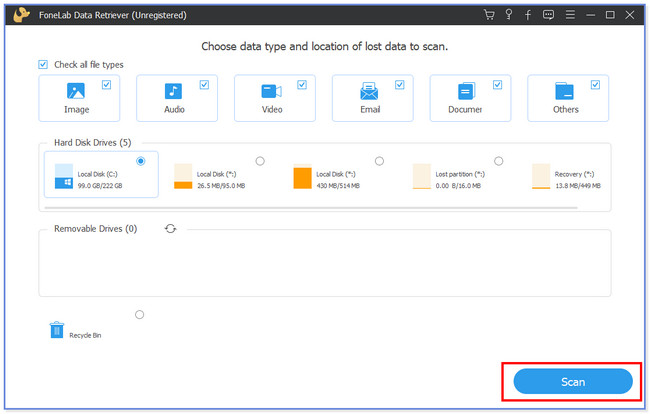
Stap 3Klik op de Type lijst knop aan de linkerkant waar de resultaten verschijnen. Zoek de verloren gegevens die u aan de rechterkant wilt herstellen.
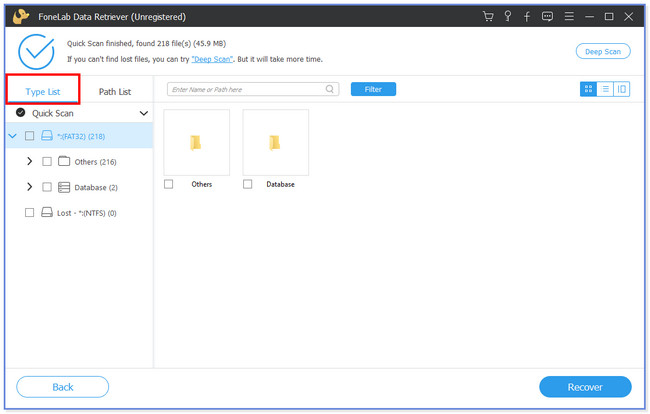
Stap 4Klik op de Herstellen pictogram in de rechter benedenhoek. Het herstelproces begint en u zult uw verloren bestanden daarna weer zien.
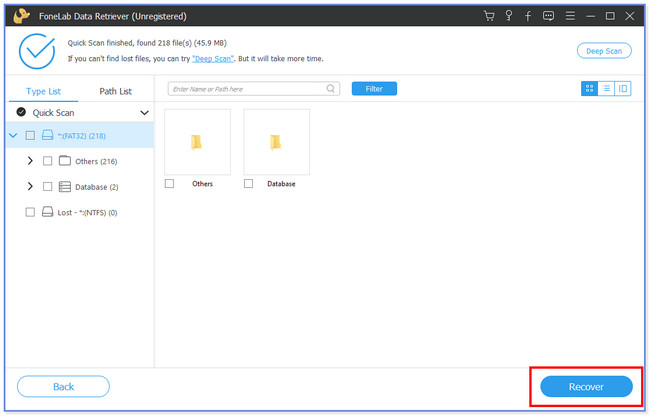
FoneLab Data Retriever - herstel de verloren / verwijderde gegevens van computer, harde schijf, flashstation, geheugenkaart, digitale camera en meer.
- Herstel gemakkelijk foto's, video's, contacten, WhatsApp en meer gegevens.
- Voorbeeld van gegevens vóór herstel.
Deel 3. Veelgestelde vragen over het oplossen van problemen met het in- en uitschakelen van pc's
1. Hoe zet ik de pc aan zonder de aan/uit-knop?
U kunt het moederbord gebruiken als uw pc geen aan / uit-knop heeft. U hoeft alleen de pinnen van de stroomschakelaar te lokaliseren. Raak de pinnen tegen elkaar met behulp van een geleidend gereedschap wanneer u de pc op de stroom aansluit. Het moederbord van de computer ontvangt een signaal dat uw pc kan inschakelen.
2. Verwijdert Systeemherstel al mijn gegevens van mijn pc?
Er zijn veel redenen waarom uw computer werkt maar geen beeldscherm heeft. Een van de belangrijkste oorzaken zijn beschadigde of losjes aangesloten kabels. Daarnaast omvatten problemen weergaveconfiguratie, problemen met GPU of RAM, beschadigde PSU en meer.
3. Kan een lege CMOS-batterij het opstarten verhinderen?
Nee. Een lege CMOS-batterij verhindert niet dat uw computer opstart. Het kan er zelfs voor zorgen dat uw computer problemen heeft met opstarten. De reden is dat de CMOS-batterij verantwoordelijk is voor het bijhouden van de tijd van de computer en de gegevens van zijn systeem.
4. Is het veilig om SFC Scannow te gebruiken?
Zeker ja! SCF Scannow is veilig in gebruik. U kunt het gebruiken om de Windows-systeembestanden goed te laten werken. U kunt optie 1 van dit bericht bekijken om te zien hoe SCF Scannow werkt.
5. Waarom wordt de pc uitgeschakeld en niet meer ingeschakeld?
De belangrijkste oorzaak van het probleem is een defect netsnoer. Bovendien kan de batterij van uw computer leeg zijn. Bovendien kan slechte hardware uw pc aantasten en grote problemen veroorzaken, met name beschadigde hardware als gevolg van virussen of malware.
Zo eenvoudig repareer je een pc die steeds aan en uit gaat. We hopen dat je geweldige en niet stressvolle procedures hebt. Vergeet ook niet om onze tool te gebruiken die verloren gegevens op computers kan herstellen, genaamd FoneLab Data Retriever.
FoneLab Data Retriever - herstel de verloren / verwijderde gegevens van computer, harde schijf, flashstation, geheugenkaart, digitale camera en meer.
- Herstel gemakkelijk foto's, video's, contacten, WhatsApp en meer gegevens.
- Voorbeeld van gegevens vóór herstel.
