- Deel 1. Hoe verwijderde Outlook-e-mails van verwijderde items of map met ongewenste e-mail te herstellen
- Deel 2. Hoe verwijderde Outlook-e-mails te herstellen die zijn verwijderd uit de map met verwijderde items
- Deel 3. Hoe verwijderde Outlook-e-mails te herstellen met FoneLab Data Retriever
- Deel 4. Veelgestelde vragen over het herstellen van verwijderde e-mails in Outlook
Herstel de verloren / verwijderde gegevens van de computer, harde schijf, flash drive, geheugenkaart, digitale camera en meer.
Betrouwbare en gemakkelijke technieken om verwijderde e-mail in Outlook te herstellen
 Bijgewerkt door Valyn Hua / 26 okt 2022 09:20
Bijgewerkt door Valyn Hua / 26 okt 2022 09:20Microsoft Outlook gemaakt door Microsoft is een persoonlijk informatiebeheersysteem. Deze software bestaat uit veel verschillende functies. U kunt bijvoorbeeld uw e-mail beheren, ontvangen en verzenden. Nog een, u kunt een herinnering instellen voor uw planning, afspraken, vergaderingen en evenementen. U kunt ook de details van uw contacten bekijken. Met deze software kunt u uw taken met Microsoft prioriteren. Ten slotte heeft het een zoekfunctie waarmee u berichten, mensen en documenten kunt vinden. Wat als op een dag uw Outlook-e-mails ontbreken?
In dit artikel vind je daar de oplossing voor. U hoeft zich geen zorgen te maken over uw belangrijke documenten. Het zal u kennis laten maken met een efficiënt en veilig hulpmiddel. Afgezien daarvan zijn er ook methoden om verwijderde e-mails in Outlook te herstellen.

FoneLab Data Retriever - herstel de verloren / verwijderde gegevens van computer, harde schijf, flashstation, geheugenkaart, digitale camera en meer.
- Herstel gemakkelijk foto's, video's, contacten, WhatsApp en meer gegevens.
- Voorbeeld van gegevens vóór herstel.

Gidslijst
- Deel 1. Hoe verwijderde Outlook-e-mails van verwijderde items of map met ongewenste e-mail te herstellen
- Deel 2. Hoe verwijderde Outlook-e-mails te herstellen die zijn verwijderd uit de map met verwijderde items
- Deel 3. Hoe verwijderde Outlook-e-mails te herstellen met FoneLab Data Retriever
- Deel 4. Veelgestelde vragen over het herstellen van verwijderde e-mails in Outlook
Deel 1. Hoe verwijderde Outlook-e-mails van verwijderde items of map met ongewenste e-mail te herstellen
Het is frustrerend wanneer enkele van uw essentiële e-mails ontbreken. Het belangrijkste is dat ze over school- of werkpresentaties gaan. Afgezien daarvan zal het veel van uw tijd kosten om naar een oplossing te zoeken. Er zijn talloze manieren om ze op te halen, maar ze zijn ingewikkeld om uit te voeren. Dit incident zocht vooral hulp van een professional. Denk je dat het mogelijk is om dit zelf te bereiken?
Dit deel van het artikel toont u enkele methoden voor het herstellen van uw Outlook-e-mails. U hoeft zich geen zorgen te maken, want dit zijn slechts essentiële handleidingen voor het oplossen van problemen. Je hebt niemand nodig om je te helpen. Dit deel van het artikel heeft de neiging om u te helpen zonder al te veel van uw tijd in beslag te nemen. Scroll naar beneden om te leren hoe verwijderde e-mails te herstellen vanuit Outlook.
Stap 1Toegang tot Outlook-account
Klik op de Start knop op uw computer. Typ daarna in Outlook in de zoekbalk en kies vervolgens Outlook-programma. Een andere manier om in te loggen is https://outlook.live.com en log in op uw account.
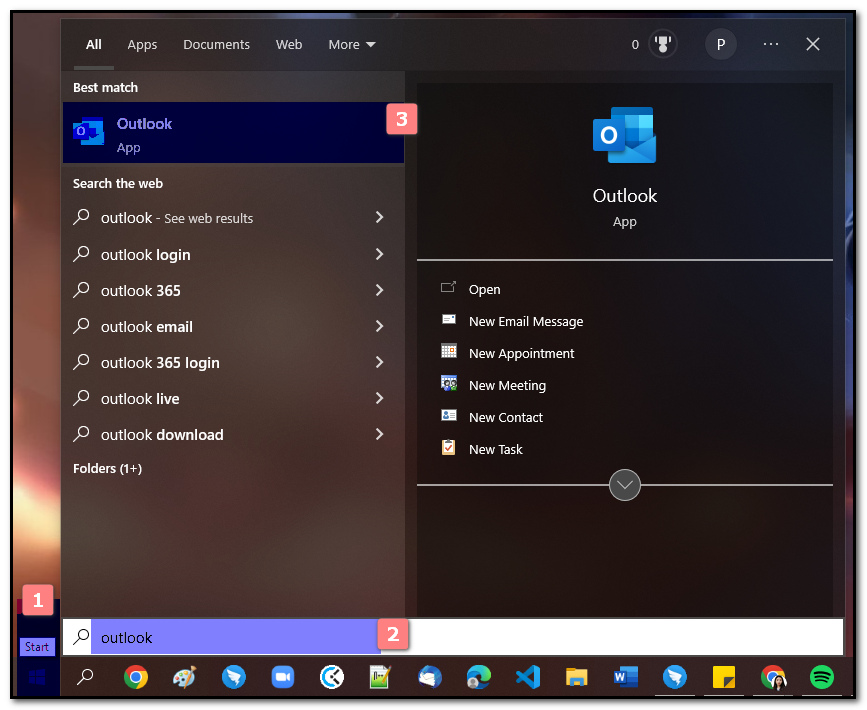
Stap 2Selecteer uw verwijderde e-mails
Klik in de hoofdinterface op het Verwijderde items knop aan de linkerkant van de software om te controleren of de e-mailbestanden aanwezig zijn. Als ze daar bestaan, gaat u verder met de volgende stap.
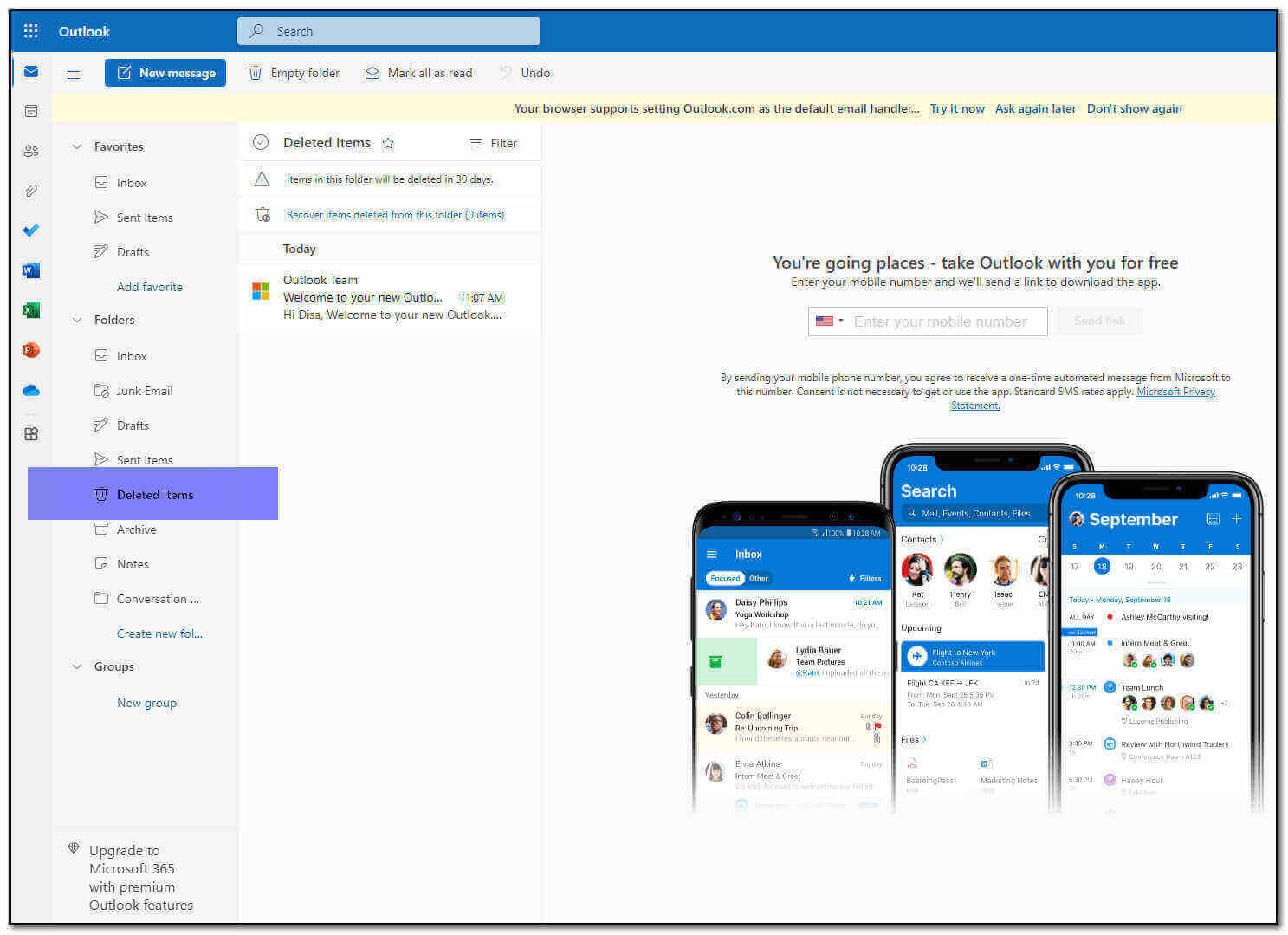
Stap 3Verplaats de verwijderde e-mails naar een andere map
Klik ten slotte met de rechtermuisknop op de verwijderde e-mail. Klik daarna op de Verplaatsen knop. U kunt nu de map kiezen waarin u uw verwijderde e-mail wilt opslaan. Afgezien daarvan kunt u er een andere map voor maken.
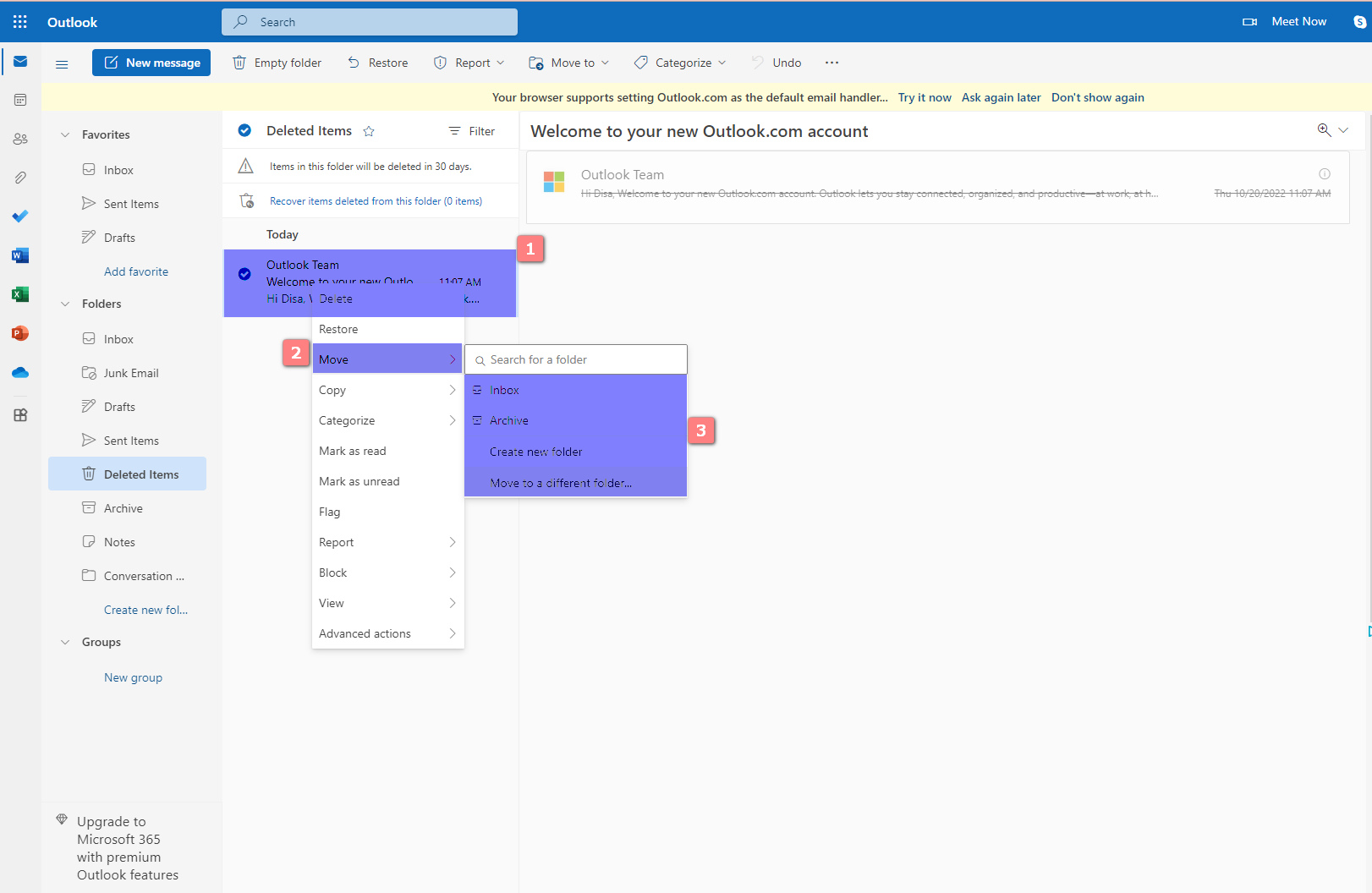
Deel 2. Hoe verwijderde Outlook-e-mails te herstellen die zijn verwijderd uit de map met verwijderde items
Outlook verwijdert e-mails die ouder zijn dan 30 dagen. Een ander voordeel hiervan is dat u deze e-mails kunt herstellen. Afgezien daarvan heeft het toegang tot Office-apps. Het werkt samen met Word, PowerPoint en Excel. Met uw Outlook-account kunt u ook in realtime chatten met Skype. Ook over de veiligheid van uw e-mails hoeft u zich geen zorgen te maken. Outlook deactiveert automatisch onveilige links die virussen, malware en oplichting bevatten. Het heeft een functie die uw belangrijke bestand in één map kan detecteren en herstellen. Als u per ongeluk uw bestanden hebt verwijderd, is er een manier om ze te herstellen. Scroll naar beneden voor meer informatie over het herstellen van verwijderde Outlook-e-mails als deze uit de map met verwijderde items worden verwijderd.
FoneLab Data Retriever - herstel de verloren / verwijderde gegevens van computer, harde schijf, flashstation, geheugenkaart, digitale camera en meer.
- Herstel gemakkelijk foto's, video's, contacten, WhatsApp en meer gegevens.
- Voorbeeld van gegevens vóór herstel.
Stap 1Toegang tot Outlook-account
Open de Outlook-tool of ga naar https://outlook.live.com.
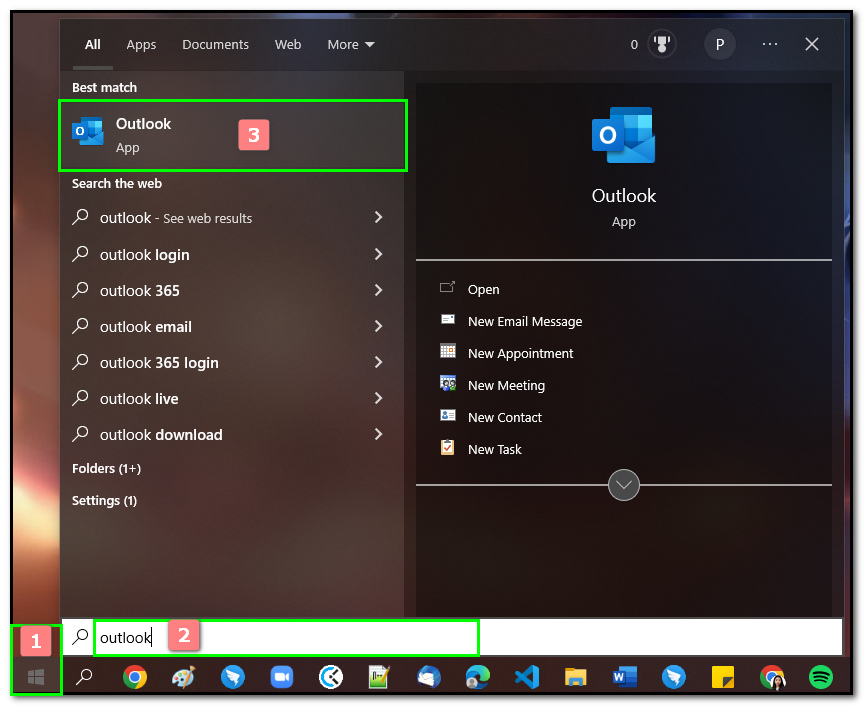
Stap 2Zoek naar uw verwijderde e-mails
Klik aan de linkerkant van de hoofdinterface op de Verwijderde items knop. Vink dan de . aan Items herstellen die uit deze map zijn verwijderd knop.
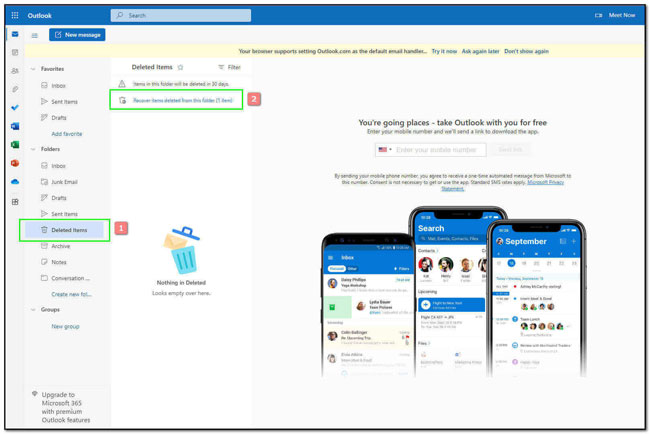
Stap 3Herstel uw e-mails
Klik in de hoofdinterface met de rechtermuisknop op de verwijderde e-mail. Klik daarna op de herstellen knop om uw e-mail te herstellen.
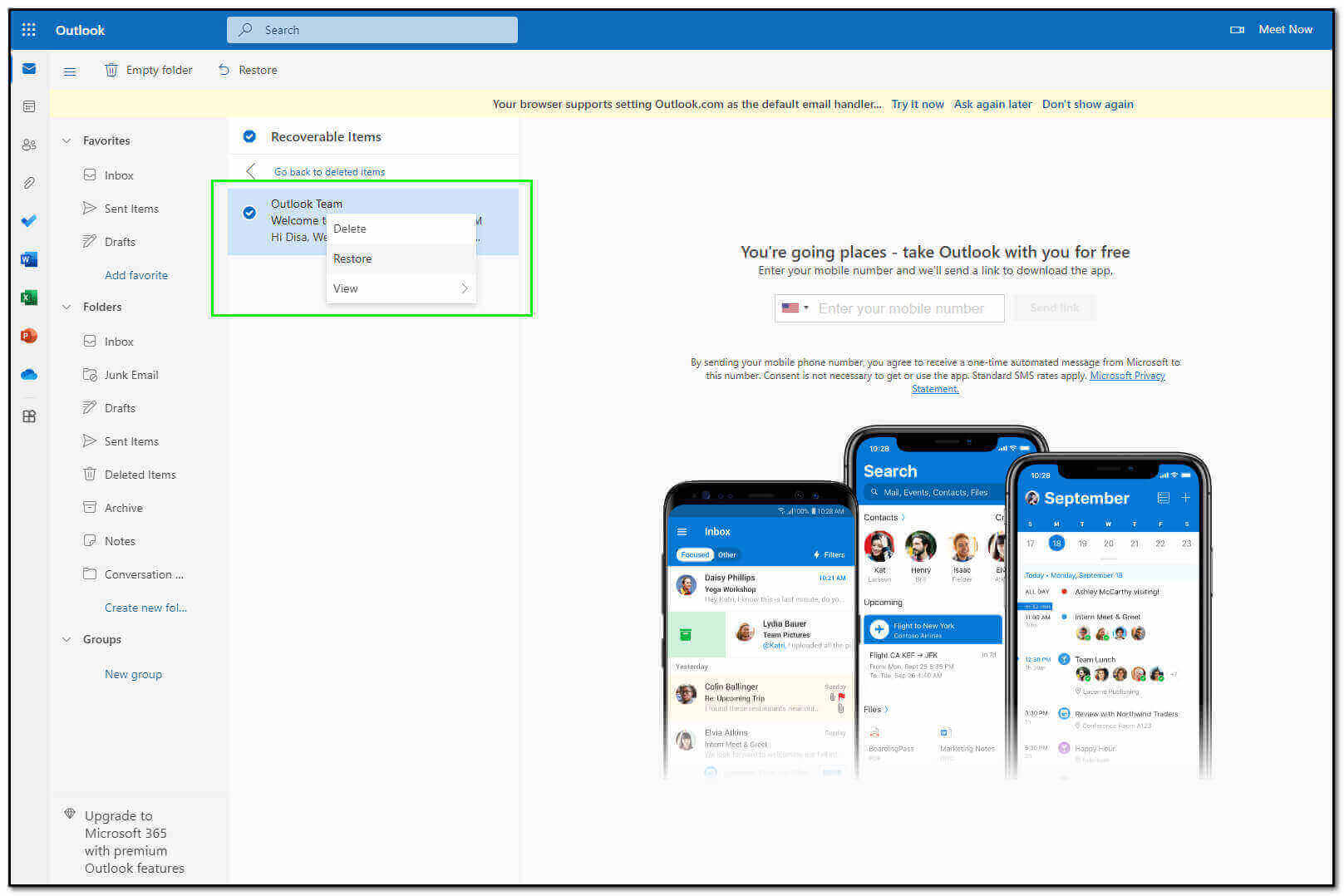
Deel 3. Hoe verwijderde Outlook-e-mails te herstellen met FoneLab Data Retriever
U kunt e-mails herstellen door middel van probleemoplossing. Maar wat als die handleidingen voor probleemoplossing het probleem niet hebben opgelost? Doe zelf leed, want er is een alternatieve manier voor. U kunt de software gebruiken bij het herstellen van verwijderde Outlook-e-mail. FoneLab Data Retriever is een van de verbazingwekkende met betrekking tot dit probleem. Het heeft veel gratis functies die u kunt gebruiken. Het ondersteunt veel herstelbare gegevens en formaten. Documenten, afbeeldingen, video, audio en e-mail zijn enkele voorbeelden. Afgezien daarvan is het beschikbaar op zowel Mac als Windows. Deze software zal niet veel van uw tijd in beslag nemen. Want als u niet professioneel bent in het gebruik hiervan, is deze tool gemakkelijk toegankelijk. Scroll naar beneden om te leren hoe u de FoneLab Data Retriever kunt gebruiken om uw Outlook-e-mails te herstellen.
Stap 1Download de software
Klik op de Downloaden knop op de hoofdinterface. Stel vervolgens de software in. Installeer het daarna en vergeet het niet te starten.
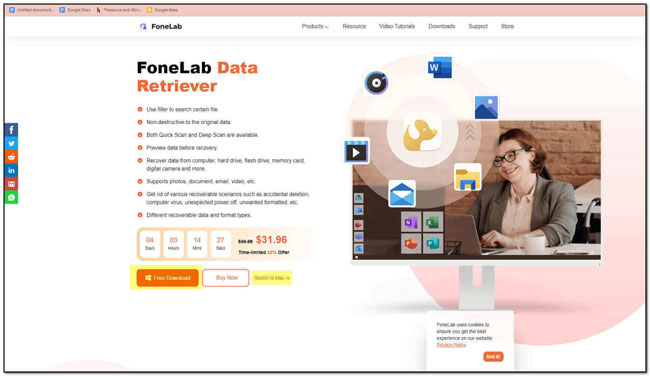
Stap 2Selecteer de locaties en het gegevenstype
Kies in de hoofdinterface E-mail knop. Nadat u het gegevenstype hebt geselecteerd, kiest u de plaats van de e-mails die u wilt herstellen. Klik op de aftasten knop om uw verloren e-mailbestanden te scannen.
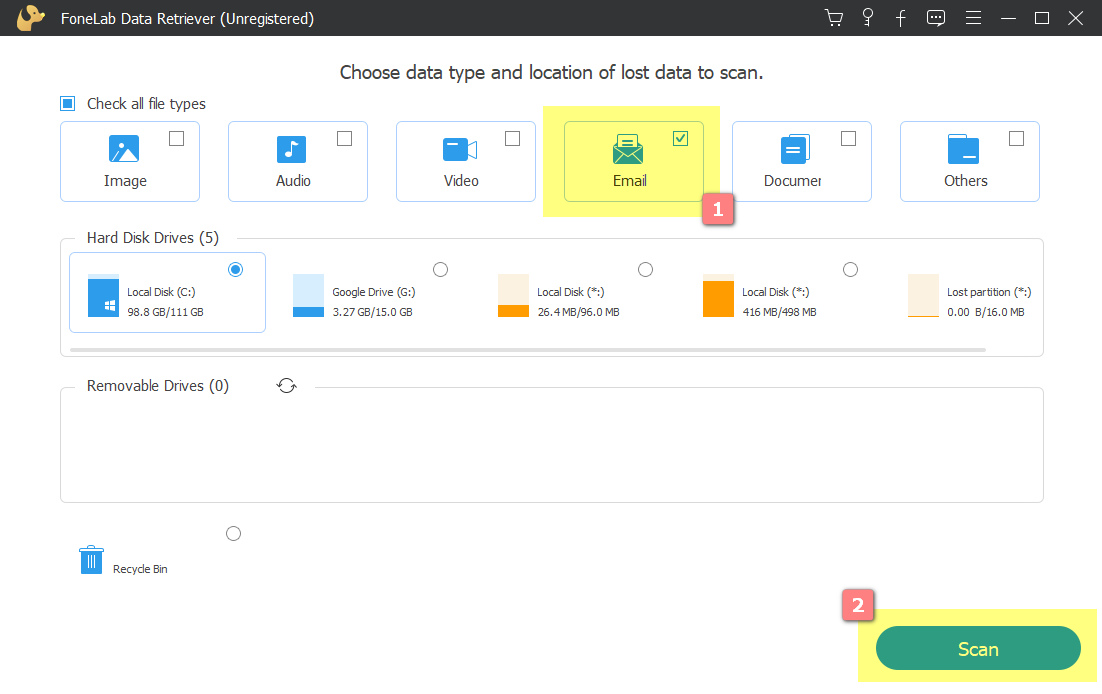
Stap 3E-mails diep scannen
U ziet de verloren e-mailbestanden aan de linkerkant van de hoofdinterface. Als u meer resultaten wilt, klikt u op de Diepe scan knop. Het kost te veel tijd, maar het geeft betere resultaten. U kunt ook de aanvinken FILTER knop om e-mails te filteren op basis van hun tijd en datum.
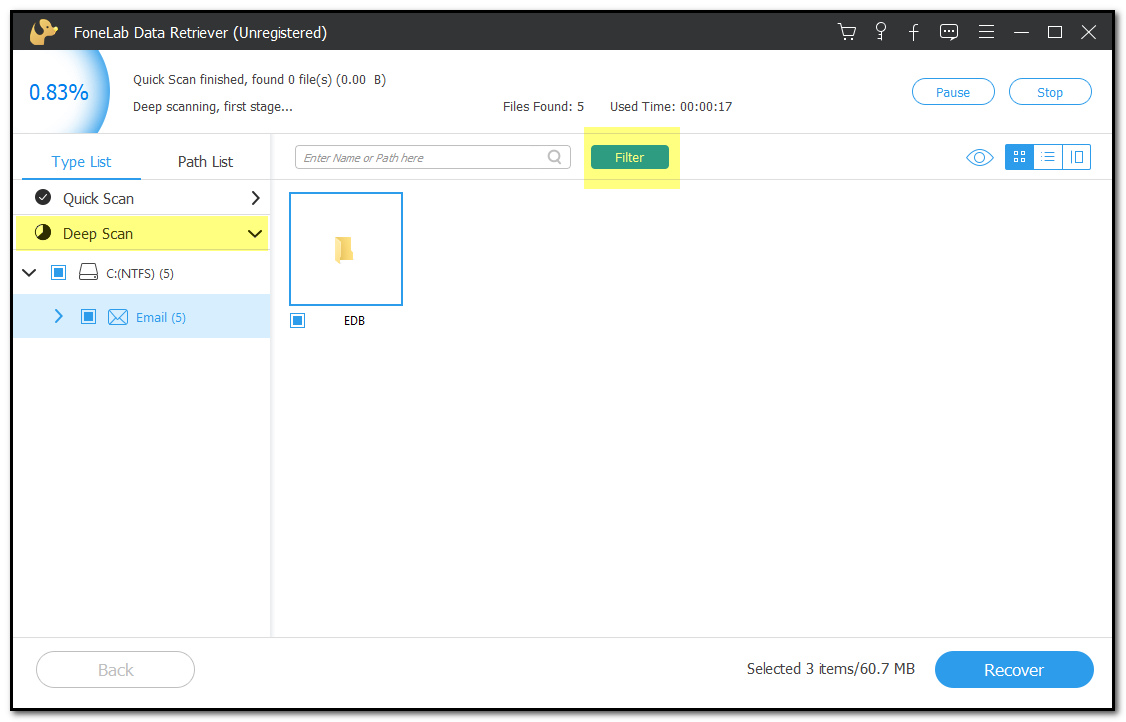
Stap 4Herstel uw e-mails
Na het zoeken naar de resultaten en het scanproces, vink de Herstellen knop. Met deze stap worden nu de verloren en verwijderde e-mails in Outlook opgehaald.
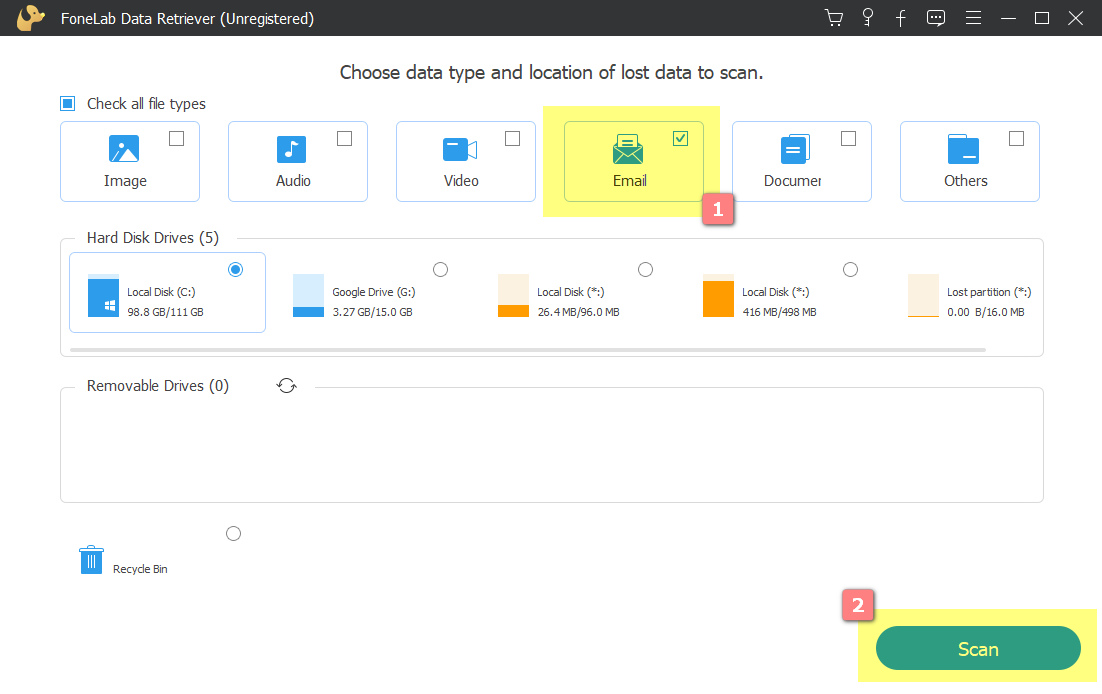
FoneLab Data Retriever - herstel de verloren / verwijderde gegevens van computer, harde schijf, flashstation, geheugenkaart, digitale camera en meer.
- Herstel gemakkelijk foto's, video's, contacten, WhatsApp en meer gegevens.
- Voorbeeld van gegevens vóór herstel.
Deel 4. Veelgestelde vragen over het herstellen van verwijderde e-mails in Outlook
Wat zijn de voordelen van het gebruik van Microsoft Outlook?
Microsoft Outlook heeft veel uitstekende eigenschappen. Deze software is niet alleen gebruiksvriendelijk, maar ook gebruiksvriendelijk. U kunt herinneringen instellen en al uw werk ordenen. Ook over de bescherming van uw e-mails hoeft u zich geen zorgen te maken. Microsoft Outlook verbetert de beveiliging.
Is Microsoft Outlook de moeite waard?
Ja absoluut. Als u op zoek bent naar software voor e-mail, raden we u deze ten zeerste aan. Met deze tool kun je afspraken inplannen. Daarnaast kunt u uw agenda's delen. In dat geval sturen je collega's of klasgenoten herinneringen over vergaderingen.
Het verliezen van de meeste van uw essentiële e-mails is erg frustrerend. Het is iets dat je dag verschrikkelijk kan maken. Daarom is dit artikel het antwoord op uw probleem. Het bevat de drie manieren om verwijderde e-mails op Outlook op te halen. Sommigen van hen zijn handleidingen voor probleemoplossing die u zelf kunt uitvoeren. De andere gebruikt de FoneLab Data Retriever. Het heeft functies die u zullen verbazen bij het herstellen van uw Outlook-e-mails.
FoneLab Data Retriever - herstel de verloren / verwijderde gegevens van computer, harde schijf, flashstation, geheugenkaart, digitale camera en meer.
- Herstel gemakkelijk foto's, video's, contacten, WhatsApp en meer gegevens.
- Voorbeeld van gegevens vóór herstel.
